Як користуватися програмою «Повідомлення» в iOS 16: повний посібник
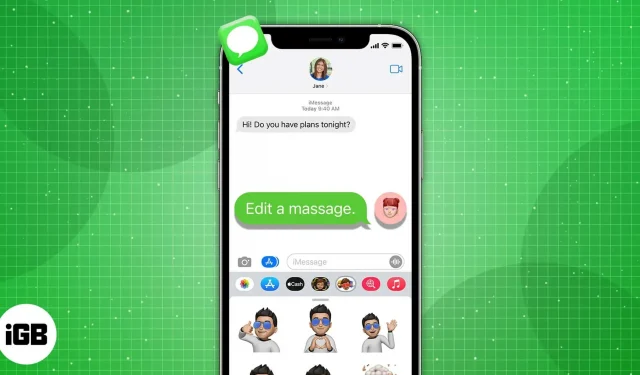
iOS 16 наповнена новими функціями для нативних програм, і програма Messages не є винятком. І всі ми давно хотіли деяких із цих змін. Наприклад, тепер ви можете редагувати та скасовувати тексти. Але це лише початок. Додаток також отримав налаштування звітів про спам, додаткові Memoji, дивовижні прийоми Siri тощо. Тепер давайте подивимося, як використовувати програму «Повідомлення» на вашому iPhone під керуванням iOS 16.
1. Відредагуйте та скасуйте надіслане повідомлення на iPhone
Я думаю, що ця функція була найбільш затребуваною. Отже, Apple нарешті додала його. Тепер ви можете редагувати повідомлення iMessages після їх надсилання. Тож ви можете швидко виправляти орфографічні помилки, помилки автовиправлення та інші неправильні тексти, не соромлячись. Але існують деякі правила його застосування.
- Ви можете редагувати текст лише протягом 15 хвилин після доставки тексту.
- Ви можете редагувати надіслане iMessage до 5 разів.
- Щоразу, коли ви редагуєте текст, під ним з’являється позначка «Відредаговано». Ви або одержувач можете переглянути історію змін, натиснувши на неї.
- Отримавши модифікований iMessage, користувачі старішої версії iOS або Android отримають інше повідомлення «Відредаговано в [текст]».
Скасувати iMessage
Ще одне важливе оновлення — остаточне видалення тексту з чату. Але, як і редагування текстів, це також має деякі обмеження.
- Функція працює лише дві хвилини після відправлення тексту.
- Там, де знаходиться повідомлення, з’явиться напис «Ви не відправляли повідомлення». У поштовій скриньці одержувача з’явиться повідомлення «[ваше ім’я] не надіслав повідомлення».
- Повідомлення iMessage, яке ви збиралися видалити, все одно буде видимим для одержувачів, які використовують старішу версію iOS.
Щоб скористатися цими цікавими функціями, перегляньте наш посібник із редагування та скасування повідомлення в iOS 16.
2. Позначити тексти як непрочитані
У напружені дні я забуваю відповісти, відкривши повідомлення. Отже, ця нова функція Повідомлень – рятівник! Це гарантує, що ви не забудете відповісти на повідомлення, коли матимете час.
Якщо ви позначите будь-яке iMessage, SMS або MMS як непрочитане, воно з’явиться після папки «Непрочитані повідомлення», і одержувач не дізнається про це. Крім того, повідомлення будуть виділятися після першого прочитання.
- Знайдіть чат, який потрібно позначити як непрочитаний, і проведіть по ньому праворуч.
- Крім того, ви можете натиснути й утримувати чат і натиснути «Позначити як непрочитане».
- Ще один спосіб зробити це — торкнутися піктограми з трьома крапками → вибрати «Вибрати повідомлення» → вибрати розмови → торкнути «Непрочитані».
Ви також помітите нову папку «Непрочитані повідомлення», коли клацнете «Фільтр», щоб вибрати між відомими та невідомими відправниками, якщо ви ввімкнули «Фільтрувати невідомих відправників».
3. Відновити видалені повідомлення
Ми всі звикли до функції «Нещодавно видалені» в нотатках, фотографіях і пошті. Тепер настав час для програми Повідомлення. Як зазвичай, через 30 днів видалені повідомлення будуть автоматично видалені з серверів Apple. Тому, якщо ви помилково видалили повідомлення або видалений текст раптом знадобився, його можна відновити. Ось як:
- Запустіть програму «Повідомлення» → прокрутіть униз до «Нещодавно видалених».
- Виберіть повідомлення, натиснувши на них. Біля вибраних повідомлень з’явиться синя позначка.
- Унизу виберіть Відновити. Для підтвердження ще раз натисніть «Відновити (x) повідомлення». Тут x означає загальну кількість повідомлень.
Ви також можете видалити або відновити всі повідомлення одночасно, вибравши «Видалити все» та «Відновити все».
Apple SharePlay дозволяє ділитися синхронізованими подіями FaceTime з іншими програмами, щоб дивитися фільми, слухати музику чи грати в ігри. Тепер ви можете почати сеанс SharePlay під час спілкування в програмі «Повідомлення». Хочете дізнатися, як використовувати SharePlay через програму «Повідомлення»? Дотримуйтеся наведених нижче інструкцій.
- Запустіть програму, сумісну з SharePlay, наприклад Apple TV, Spotify тощо. Потім виберіть вміст, яким хочете насолоджуватися разом.
- Натисніть «Поділитися» або «Більше» та виберіть «SharePlay».
- Виберіть людину, з якою хочете поділитися, ввівши її ім’я.
- Після цього вам потрібно вибрати між FaceTime і Messages. Тепер натисніть «Повідомлення».
- Щоб надіслати запрошення контакту, виберіть Надіслати. Коли вони приєднаються, кожен із вас побачить кнопку запуску в плаваючих елементах керування SharePlay, і сеанс розпочнеться для всіх.
Примітка. Усі учасники повинні мати програму, незалежно від того, чи мають вони платну підписку чи безкоштовну пробну версію.
5. Співпраця в повідомленнях
iOS 16 певною мірою працювала над функціями співпраці. Тепер ви можете співпрацювати над проектами з іншими прямо в Повідомленнях. Отже, надішліть запрошення людині чи групі працювати з вами зі спільного аркуша у формі iMessages. Щойно вони приймуть запрошення, вони отримають миттєвий доступ до проекту та зможуть розпочати роботу над ним.
Крім того, ви будете сповіщені про будь-які зміни в документі, і ви зможете побачити всю історію редагування у верхній частині обговорення. Ви також можете ініціювати груповий виклик FaceTime або повернутися до Повідомлень із проекту. Ця функція підтримується в програмах Apple Keynote, Notes, Reminders, Safari, Freeform і сторонніх програмах, які використовують API обміну повідомленнями.
6. Повідомити про спам і позначити SMS/MMS як спам
У Apple вже була вбудована опція «Повідомити про небажане» для блокування спам-дзвінків на iPhone. Тепер вони додали цю функцію в додаток Messages, щоб повідомляти про спам-повідомлення в певних ЗМІ в Сполучених Штатах.
До iOS 16 ви могли повідомляти Apple про повідомлення iMessages від невідомих відправників. Але вам слід було повідомити про SMS- і MMS-повідомлення своєму оператору.
Параметр «Повідомити про небажану пошту» тепер позначає повідомлення як спам для SMS і MMS-повідомлень, пересилає його Apple і підтримуваному оператору, а потім остаточно видаляє. Якщо ви не бачите цю функцію, це означає, що не всі оператори підтримують її.
Щоб повідомити про сміття:
- Відкрийте повідомлення та натисніть «Повідомити про небажане» під текстом.
- Для підтвердження виберіть «Видалити та повідомити про спам».
7. Робіть пости жирним шрифтом
Маловідоме поле теми в Повідомленнях є еквівалентом заголовка повідомлення. Якщо ввімкнено, воно відображається одним рядком, виділеним жирним шрифтом, над текстом повідомлення.
- Перейдіть до «Налаштування» та виберіть «Повідомлення».
- Потім увімкніть «Показати поле теми» в розділі «SMS/MMS».
- Тепер поверніться до Повідомлень, і коли ви створите нове повідомлення, з’являться поля Тема та iMessage. Усе, що ви напишете в полі «Тема», буде виділено жирним шрифтом.
8. Приховати сповіщення про прочитання
Сповіщення про прочитання є звичайною функцією програм для чату. Це допомагає дізнатися, чи хтось читав ваші повідомлення чи ні. Тепер Apple дозволила вам увімкнути або вимкнути сповіщення про прочитання для всіх.
Ви також можете ввімкнути або вимкнути їх для певних контактів. Але запам’ятайте одну річ: ви не зможете визначити, чи хтось бачив ваш текст, якщо ви вимкнете для нього сповіщення про прочитання.
Перегляньте наш посібник про те, як приховати сповіщення про прочитання в iMessages.
9. Tapbacks для Android Messages
Колір текстової підказки буде зеленим, коли ви отримаєте текст із пристрою Android. Однак iOS 16 покращила цей міжплатформний обмін текстовими повідомленнями. Тепер ви можете використовувати емодзі-відповіді, відомі як Tapbacks для повідомлень Android.
Процедура використання emoji Tapbacks на iPhone така ж, як і для iMessages, тобто при відповіді на повідомлення, отримані з iPhone. Вашу відповідь бачитимуть одержувачі, якщо вони використовують програмне забезпечення Messages за умовчанням на своїх пристроях Android.
Вам також може бути цікаво прочитати, як використовувати Tapback в iMessages на Mac.
10. Увімкніть приховати сповіщення
Ця функція ідеальна, якщо вас засипають текстовими повідомленнями або ви відволікаєтеся щоразу, коли з’являється сповіщення. Ви можете приховати сповіщення для певних конверсій. Усі інші повідомлення все одно надходитимуть до вас і відображатимуться як сповіщення на екрані блокування.
Дізнайтеся, як приховати сповіщення в програмі «Повідомлення» на iPhone, щоб позбутися від них.
11. Знайдіть вкладення з розмови
Хтось надіслав вам важливі фотографії чи інші вкладення через iMessage. Отже, як ви можете зберегти їх на своєму пристрої? Зробіть наступне:
- Відкрийте чат, де знаходяться потрібні файли.
- У верхній частині повідомлення торкніться імені контакту.
- Там ви знайдете всі зображення та посилання. Натисніть і утримуйте вкладення, щоб зберегти, скопіювати, поділитися та видалити.
12. Використовуйте Spotlight для пошуку зображень у повідомленнях
Пошук Spotlight дозволяє шукати фотографії в програмі «Фотографії» за місцезнаходженням, людьми, пейзажем, тваринами, автомобілями тощо. Ви навіть можете ввести ім’я контакту, щоб побачити фотографії чату в повідомленнях. Тепер ви зможете шукати текст у зображеннях.
Отже, якщо ви не введете ім’я контакту, якщо ви шукаєте «картинки із зображеннями», результати з «Публікацій» мають відображатися поруч із фотографіями сайту та пропозиціями зображень. Все це можливо для функції Live Text в iOS 16.
13. Згадайте пропозиції
Коли ви вводите @, щоб згадати когось у груповому чаті, або вводите чиєсь ім’я, тепер ви побачите ім’я людини та символ профілю в пропозиціях на клавіатурі. Це полегшує розпізнавання, кого ви хочете згадати.
14. Більше стилів і виразів Memoji
Мені подобається використовувати Memoji, тому я радий побачити параметри налаштування Memoji в iOS 16. Ви побачите три оновлені стрижки, 14 нових зачісок, дев’ять нових дизайнів носа, варіант капелюха та три нові нейтральні кольори губ. Крім того, для ваших унікальних Memoji доступно шість додаткових виразів.
Вам потрібно перейти до часто використовуваних емодзі ліворуч. Крім того, ви можете отримати доступ до них за допомогою піктограми наклейок Memoji у ящику програми. Якщо ви не ввімкнули його на клавіатурі, увімкніть його спочатку. Дізнайтесь, як використовувати Memoji на iPhone та iPad Pro (Повний посібник).
15. Більше поз для фото контактів
До iOS 16 у вас було лише 12 варіантів використання Memoji та Animoji як зображень контактів. Тепер ви можете використовувати будь-який Memoji або Animoji для свого профілю чи інших контактів. Крім того, є три нові пози наклейки для фотографій контактів і зображень профілю. Щоб змінити фотографії контактів інших людей, перейдіть до «Налаштувань», відкрийте меню «Повідомлення» та ввімкніть «Поділитися ім’ям і фотографією». Після того:
- Відкрийте чат і торкніться імені контакту вгорі.
- Виберіть інформацію → натисніть Редагувати.
- Потім натисніть зображення профілю та виберіть Memoji. Ви можете створити новий.
16. Нова опція для звукових повідомлень
Раніше ви могли використовувати кнопку звуку в текстовому полі чату, щоб надсилати голосові повідомлення. В iOS 16 це було замінено функцією диктування, і є окрема опція для звукових повідомлень. У ящику програми «Повідомлення» торкніться значка «Аудіоповідомлення».
Відобразиться кнопка мікрофона з інструкціями, які потрібно натиснути або утримувати для запису. Утримуючи мікрофон, ви надішлете голосову нотатку, щойно ви його відпустите. Якщо ви ніколи не надсилаєте звукові повідомлення, радимо видалити інструмент із панелі додатків або області улюблених додатків.
17. Продиктуйте своє повідомлення
Як я вже згадував раніше, тепер ви можете безпосередньо диктувати повідомлення. В iOS 16 покращена підтримка емодзі, автоматична пунктуація та інші корисні функції. У полі введення тексту ви побачите нову кнопку мікрофона. Просто натисніть на нього, скажіть своє повідомлення та надішліть його. Крім того, ви можете зупинити диктування, натиснувши кнопку мікрофона з хрестиком.
Крім того, кнопка мікрофона на клавіатурі може зупинити диктування. Якщо ви ще не говорите, час диктування закінчиться. Крім того, під час диктування ви можете набирати та редагувати текст.
18. Перетворення вимірювань з повідомлень
Apple додала вбудований конвертер вимірювань у додаток Messages.
- Якщо ви відправляєте будь-яке повідомлення з одиницею вимірювання, вона буде підкреслена.
- Ви просто торкаєтеся або довго натискаєте на нього. Відобразиться спливаюче меню з параметрами конвертера вимірювань, включаючи температуру, гроші, вагу, об’єм, площу, кути та часові пояси.
19. Використовуйте Siri для автоматичного надсилання повідомлень
Досі вам доводилося вручну підтверджувати надсилання повідомлень через Siri. Але тепер ви можете пропустити крок підтвердження. Просто продиктуйте своє повідомлення Siri, і Siri негайно надішле повідомлення протягом п’яти секунд. Крім того, Siri запитає вас, чи хочете ви скасувати або надіслати інше повідомлення. Ви побачите зворотний відлік на кнопці Надіслати. Ввімкнути:
- Запустіть Налаштування та виберіть Siri & Search.
- На наступній сторінці натисніть «Автоматично надсилати повідомлення» та ввімкніть те саме.
Примітка. Siri не буде автоматично надсилати повідомлення, коли ваш iPhone підключено до навушників або CarPlay. Отже, вам потрібно схвалити перед поданням. Крім того, Type to Siri не надсилатиме повідомлення самостійно.
20. Вставте емодзі через Siri
Ви можете використовувати Siri на iOS 16 ефективніше. Тепер Siri зрозуміє та вставить смайли у ваше повідомлення, якщо ви скажете назву смайлів, наприклад «емодзі з емодзі» або «емодзі з сердечком» тощо. Найкраще те, що вам не потрібно вимовляти назву емодзі англійською. Він підтримує інші мови, такі як кантонська (Гонконг), французька (Франція), німецька (Німеччина), японська (Японія), китайська (материковий Китай, Тайвань) та іспанська (Мексика, Іспанія, США).
21. Фокусний фільтр на iMessages
За винятком «Водіння», кожен фокус в iOS 16 можна налаштувати так, щоб блокувати відволікаючі програми. Тож ви також можете встановити фільтр фокусування повідомлень, щоб включити або виключити чати з певними людьми. Якщо ви ввімкнули фільтр «Фокус», програма «Повідомлення» відображатиме лише вибрані чати. Щоб переглянути всі чати, натисніть «Ігнорувати».
Хочете дізнатися про різні режими фокусування та як їх налаштувати? Прочитайте наш докладний посібник із використання режиму фокусування на iPhone (повний посібник)
22. Поділіться своїми цифровими ключами
В iOS 16 ви можете безпечно ділитися ключами від автомобіля, будинку чи роботи за допомогою Повідомлень. Повідомлення наразі підтримують гаманець, тому доступні цифрові ключі. Тому вам не потрібно шукати інші безпечні програми сторонніх розробників, щоб зробити те саме.
23. Знайдіть Emoji на клавіатурі iPhone
Нове поле пошуку на клавіатурі емодзі дозволяє легко знаходити ідеальні вирази. Щоб скористатися цією функцією, торкніться значка емодзі на клавіатурі, і ви побачите нове поле «Пошук емодзі» у верхній частині клавіатури.
Торкніться цього поля та введіть те, що ви хочете висловити, наприклад «усмішка», «серце», «злість» тощо. Ви побачите всі відповідні смайли та можете просто натиснути на той, який хочете вставити.
24. Почніть груповий чат
Інтерфейс групового чату було оновлено в iOS 16. Тепер ви можете бачити всіх учасників групи у верхній частині розмови, а останні активні відображаються як великі значки.
Щоб розпочати нову розмову, торкніться значка пера у верхньому правому куті екрана повідомлень. Тепер введіть імена людей, з якими ви хочете почати груповий чат. Потім напишіть своє повідомлення в текстовому полі та натисніть «Надіслати».
25. Змініть зображення групи або встановіть емодзі в програмі «Повідомлення».
Ось як можна встановити власне зображення для групового чату.
- Відкрийте групову розмову.
- Натисніть піктограму групи вгорі → натисніть піктограму маленької інформації.
- Виберіть Змінити ім’я та фото.
- Тепер ви можете встановити фотографію, Memoji або смайлик як значок групи.
- Натисніть Готово.
26. Почніть і переглядайте ланцюжок у груповому чаті
Програма «Повідомлення» дозволяє вам відповісти безпосередньо на конкретне повідомлення як вбудовану відповідь. Для цього утримуйте певне повідомлення в груповому чаті та торкніться «Відповісти». Введіть свою відповідь і надішліть її.
Воно відображатиметься як ланцюжок, а не як інше повідомлення в розмові. Це дозволяє легко підтримувати порядок.
Щоб переглянути певний ланцюжок повідомлень, просто натисніть його, щоб розгорнути.
27. Позначайте людей у груповому чаті в iPhone Messages.
Тепер ви можете згадувати конкретних людей у груповій розмові. Просто введіть їх ім’я в поле введення повідомлення, і з’явиться пропозиція. Торкніться його, щоб згадати їх, завершіть своє повідомлення та надішліть його.
Крім того, ви також можете отримувати сповіщення про групові повідомлення лише тоді, коли вас згадують, а не про кожне окреме повідомлення, що може дуже відволікати.
Підведення підсумків!
Отже, ви в захваті від використання Повідомлень на iPhone в iOS 16? Яка функція вам подобається найбільше? Поділіться своїми думками в коментарях нижче.



Залишити відповідь