Як використовувати Slide Over для розширеної багатозадачності на вашому iPad
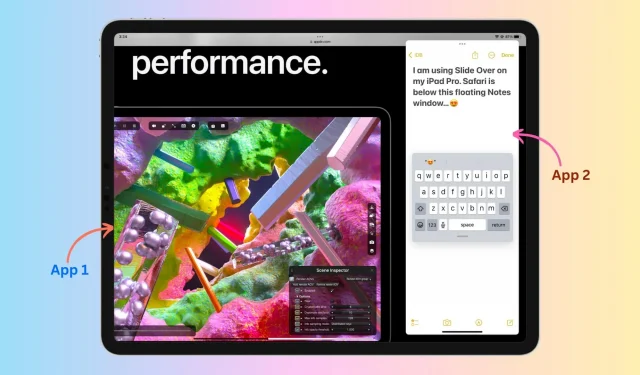
iPad пропонує прості функції багатозадачності, і однією з таких опцій є можливість використовувати програму як плаваюче вікно поверх іншої програми. Він називається Slide Over і працює на кожному iPad, випущеному за останнє десятиліття.
Окрім Slide Over, ще одним корисним багатозадачним інструментом є Split View, про який ми вже розповідали в окремому посібнику. Тому в цій статті ми зосередимося виключно на Slide Over і покажемо вам, як використовувати його на повну.
Описані тут дії стосуються всіх iPad – iPad Pro, iPad Air, iPad mini та інших моделей з оновленою версією iPadOS.
Що таке Slide Over на iPad?
Slide Over — це багатозадачна функція на iPad, яка дозволяє вам використовувати другу програму як тонке ковзаюче вікно поверх уже відкритої програми, по суті, дозволяючи вам бачити та використовувати дві програми одночасно.
Чим Slide Over відрізняється від Split View?
У режимі розділеного перегляду ви відкриваєте дві програми поруч, кожна з яких займає половину екрана (або 25% і 75% екрана). Однак у Slide Over перша програма вже займає весь екран iPad, а друга програма накладається поверх першої у вигляді маленького плаваючого вікна.
Професійна порада: використовуючи комбінацію Split View і Slide Over, ви можете відкрити 2 + 1 = 3 програми одночасно на своєму iPad. Про це пізніше.
Як використовувати Slide Over на iPad
- Переконайтеся, що програма вже відкрита на екрані.
- Злегка та повільно проведіть пальцем угору від нижньої частини екрана iPad, щоб відкрити Dock.
- Натисніть і утримуйте піктограму програми на панелі Dock і перетягніть її до вже відкритої програми. Тепер ця програма відображатиметься як тонке вікно поверх поточної повноекранної програми. Якщо програма не відображається на панелі Dock, торкніться кнопки «Бібліотека програм», яка є крайнім правим значком на панелі Dock, і перетягніть програму звідси.
Примітка. Не перетягуйте програму в крайню ліву чи праву частину екрана, оскільки вона перейде в режим розділеного перегляду, а не в режим повзунка.
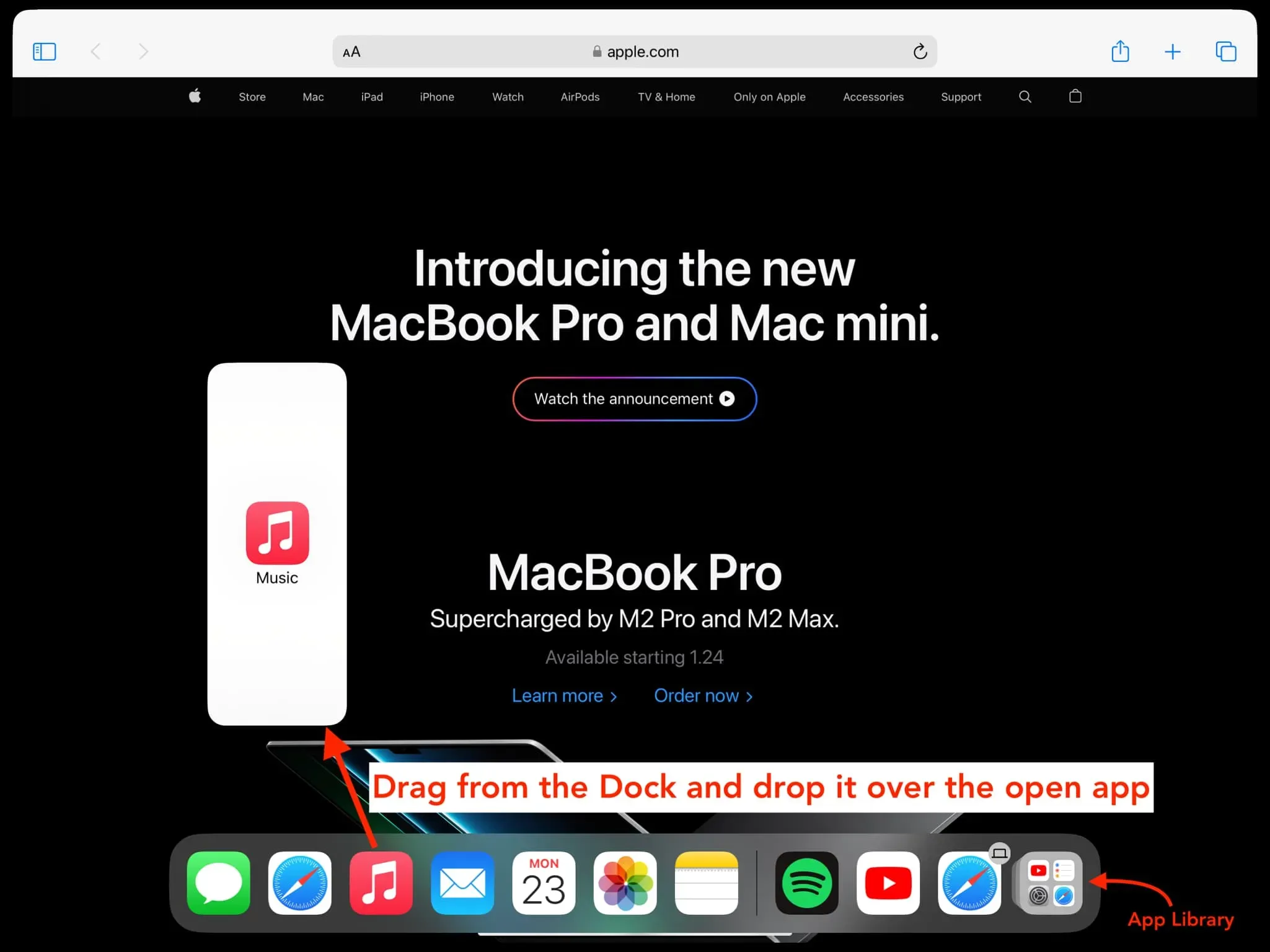
Ось як це виглядає, коли програму відкрито в Slide Over:
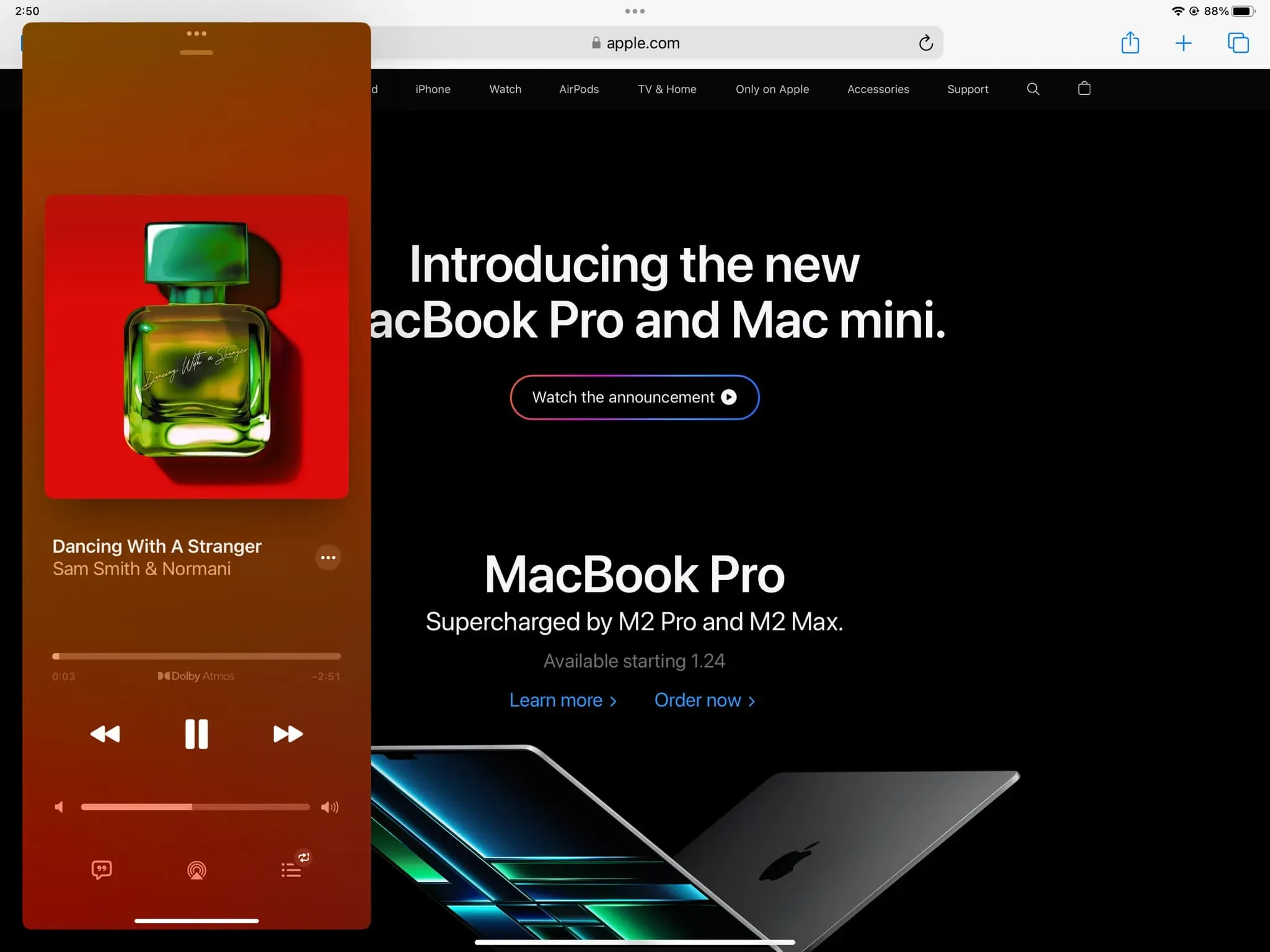
Використовуйте мишу та клавіатуру, щоб відкрити програму в Slide Over
- Переконайтеся, що програма вже відкрита на екрані.
- Одночасно натисніть клавіші Command + пробіл на клавіатурі, підключеній до iPad, щоб відкрити пошук Spotlight.
- Введіть назву програми, яку ви хочете використовувати як плаваюче вікно.
- Перетягніть піктограму програми підключеною мишею або пальцем на наявну відкриту програму.
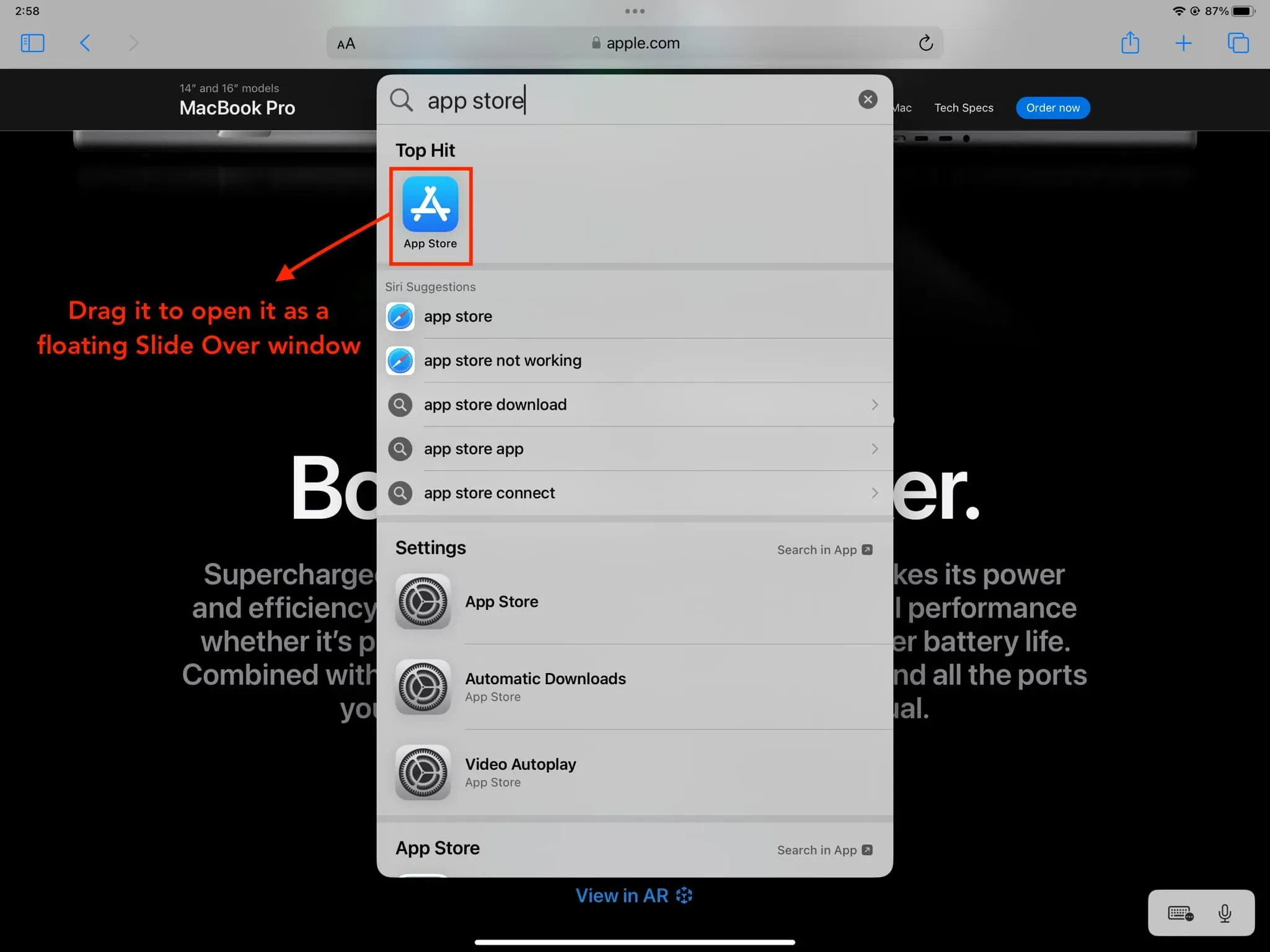
Порада: як легко та бездротово використовувати клавіатуру, мишу та трекпад Mac із iPad
Використовуйте дві або більше програм у Slide Over
Ви не обмежені відкриттям лише однієї програми в Slide Over. Виконайте ті самі кроки, щоб мати кілька програм у тонких вікнах Slide Over. Однак лише одна програма буде відображатися на екрані як плаваюче вікно в будь-який момент часу. Усі інші відкриті програми Slide Over залишаться прихованими, і ви можете перемикатися між ними так само, як ви перемикаєтеся між відкритими програмами на iPhone за допомогою Face ID, тобто проводячи ліворуч або праворуч на панелі індикатора Home.
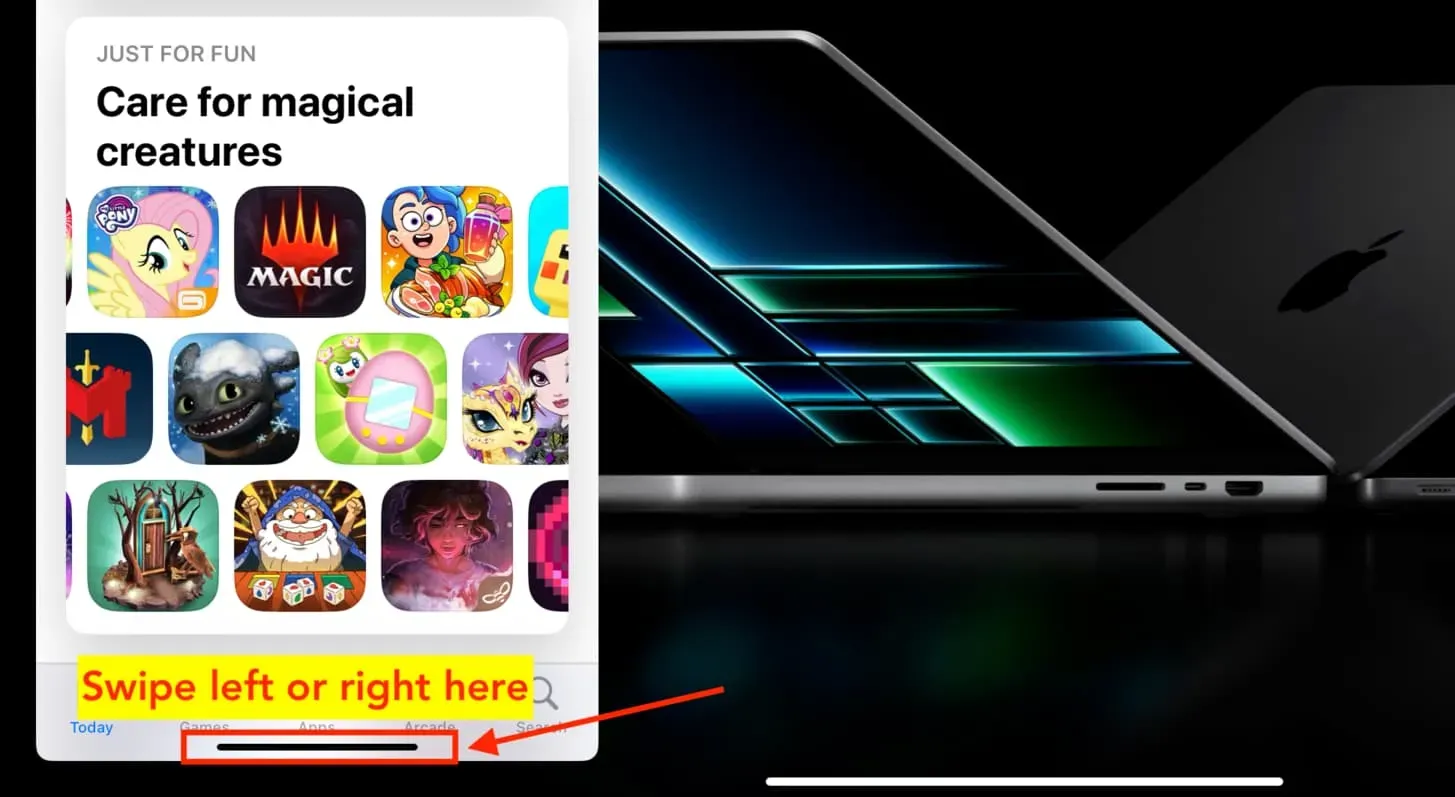
Перемістити вікно слайда
З одного боку на інший
Під час роботи вікно Slide Over може перекривати вміст програми під ним. Щоб вирішити цю проблему, ви можете сховати плаваюче вікно (пояснення нижче) або торкнутися кнопки багатозадачності (значок із трьома крапками) у верхній частині вікна Slide Over і перемістити його на іншу сторону екрана.
Сховати слайд над плаваючим вікном
Ви можете тимчасово приховати плаваюче вікно Slide Over на екрані iPad, щоб повністю зосередитися на програмі в повноекранному режимі. Ось два способи зробити це:
- Проведіть пальцем угору від головного індикатора у вікні повзунка.
- Торкніться кнопки багатозадачності у вікні програми Slide Over і перетягніть її до краю екрана iPad, доки вона не зникне.
Програма зникне з екрана, але залишиться відкритою.
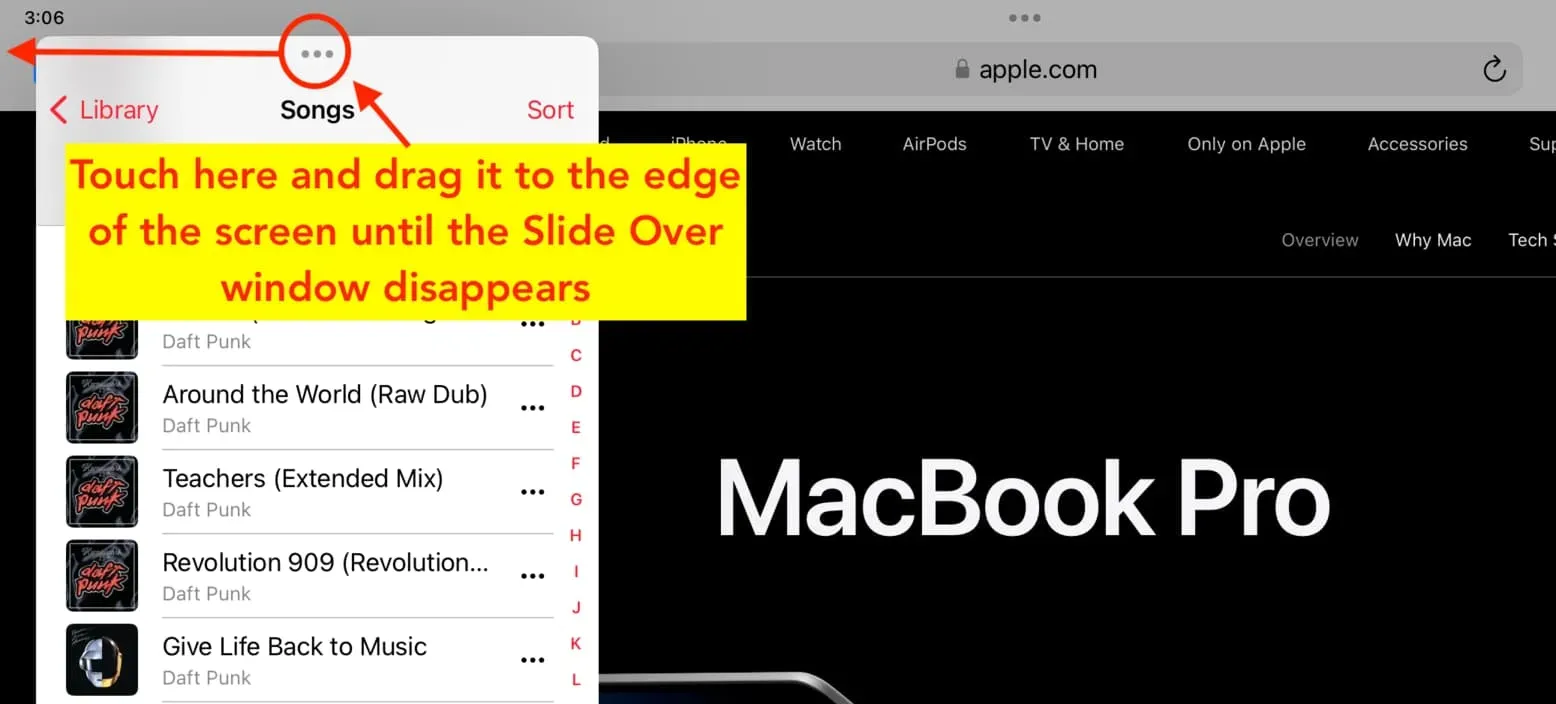
Поверніть вікно на екран
Щоб повернути його на екран, торкніться піднятої стрілки або проведіть по ній.

Перетворіть тонке вікно Slide Over на повноекранну програму
Натисніть кнопку багатозадачності у верхній частині вікна Slide Over і виберіть «На весь екран». Тепер ця програма займе екран введення на iPad.
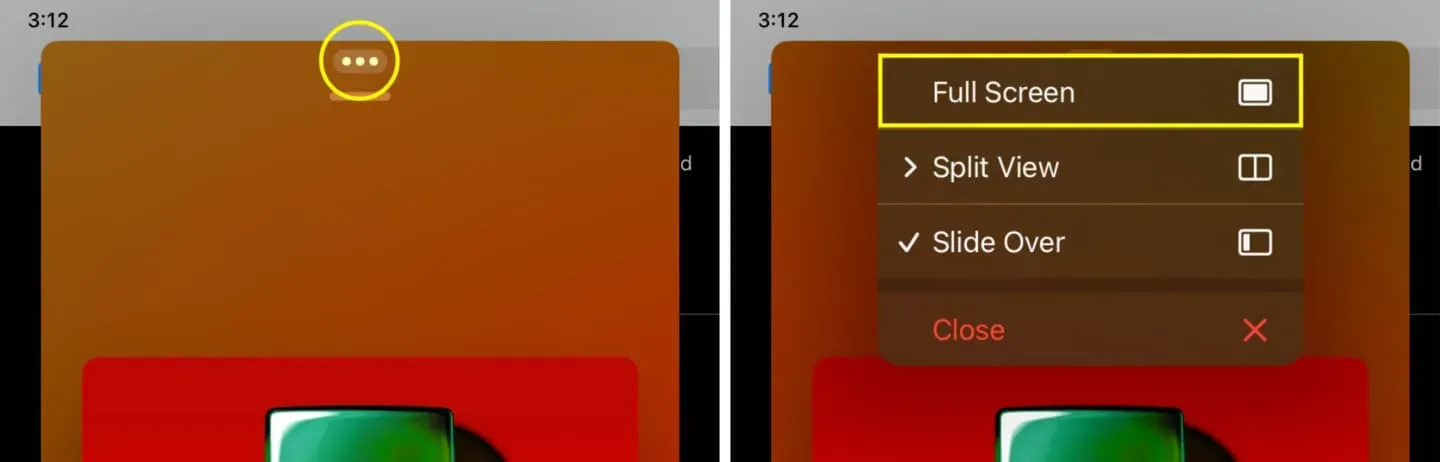
Перетворіть відкриту повноекранну програму на плаваюче вікно
- Натисніть кнопку багатозадачності у верхній частині програми та натисніть «Прокрутити».
- Виберіть іншу програму, яка відкриється на весь екран, і програма з кроку 1 з’явиться як спливаюче вікно Slide Over.
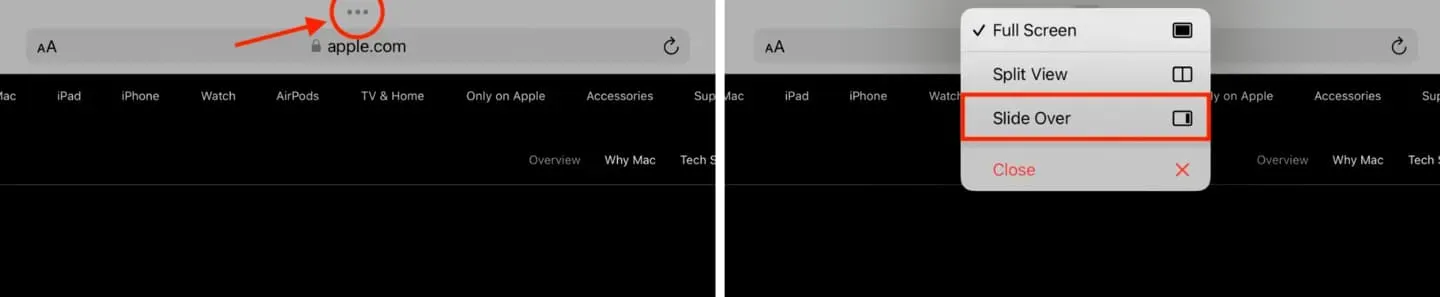
Переглядайте всі відкриті вікна Slide Over в одному місці
Спосіб 1: проведіть пальцем угору від головного індикатора Slide Over і призупиніть, щоб переглянути всі вікна Slide Over. Це схоже на перегляд усіх відкритих програм у перемикачі програм на iPhone.
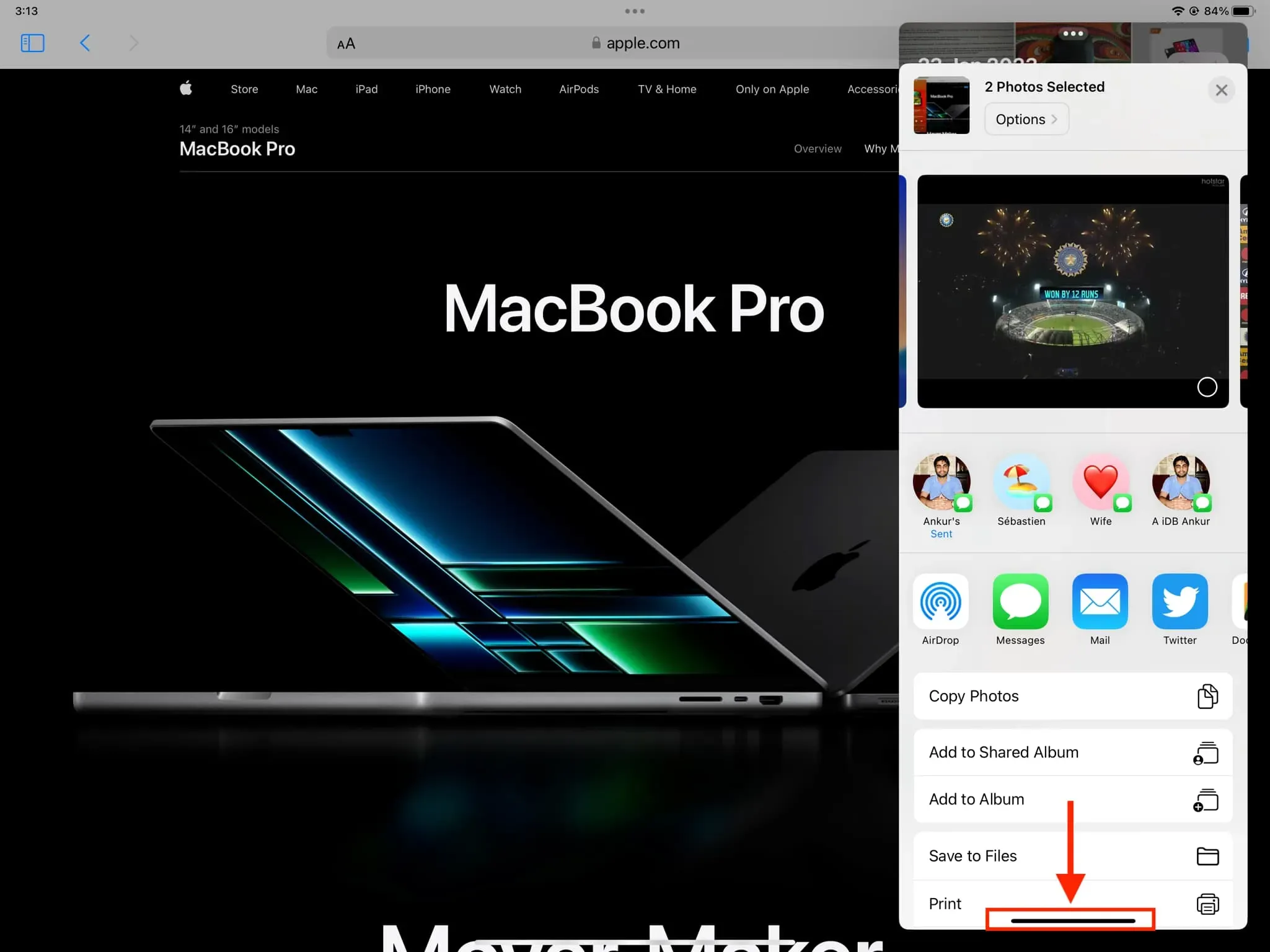
Спосіб 2. Проведіть пальцем угору від нижньої частини екрана iPad і утримуйте, щоб відкрити перемикач програм. Тепер проведіть пальцем ліворуч на екрані перемикача програм, щоб побачити всі ваші активні програми Slide Over.
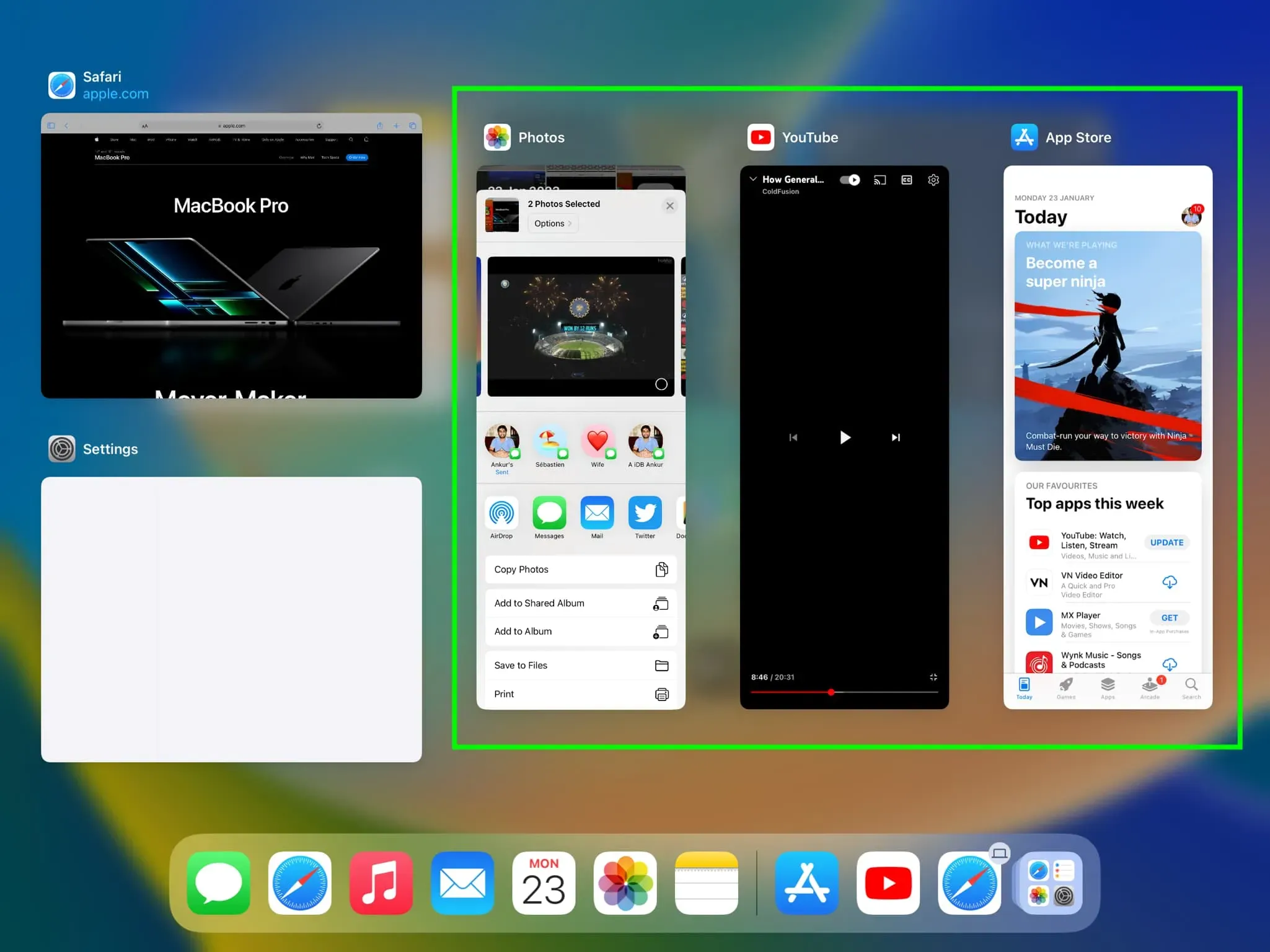
Закрийте вікно слайда
Ви можете завершити Slide Over, торкнувшись піктограми з трьома крапками та вибравши «Закрити». Це закриє програму у вікні Slide Over.
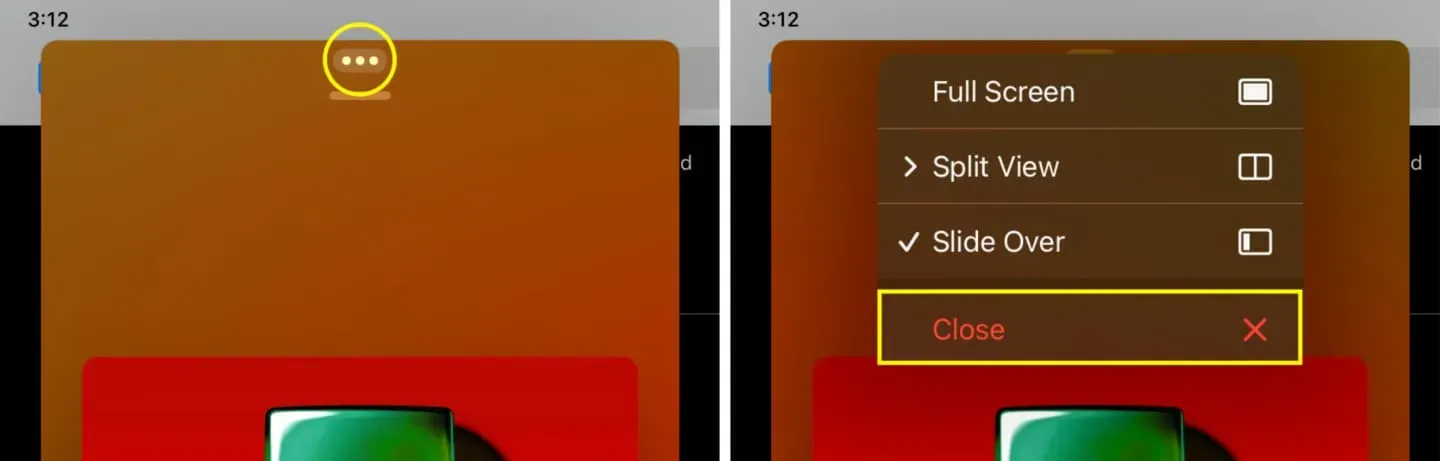
Крім того, ви також можете перейти до перемикача програм Slide Over або основного перемикача програм iPadOS і провести пальцем угору по плитці програми Slide Over, щоб закрити її.
Використовуйте три програми одночасно на екрані iPad
- Відкрийте дві програми в режимі розділеного перегляду.
- Обережно проведіть пальцем угору від нижньої частини екрана, щоб відкрити док-станцію iPad.
- Натисніть і утримуйте значок програми та перетягніть його в центр екрана. Тепер ця програма відкриється як плаваюче вікно Slide Over у верхній частині екрана Split View. У результаті на екрані одночасно відкриваються дві програми в режимі Split View і одна в режимі Slide Over. Ось як це виглядає:
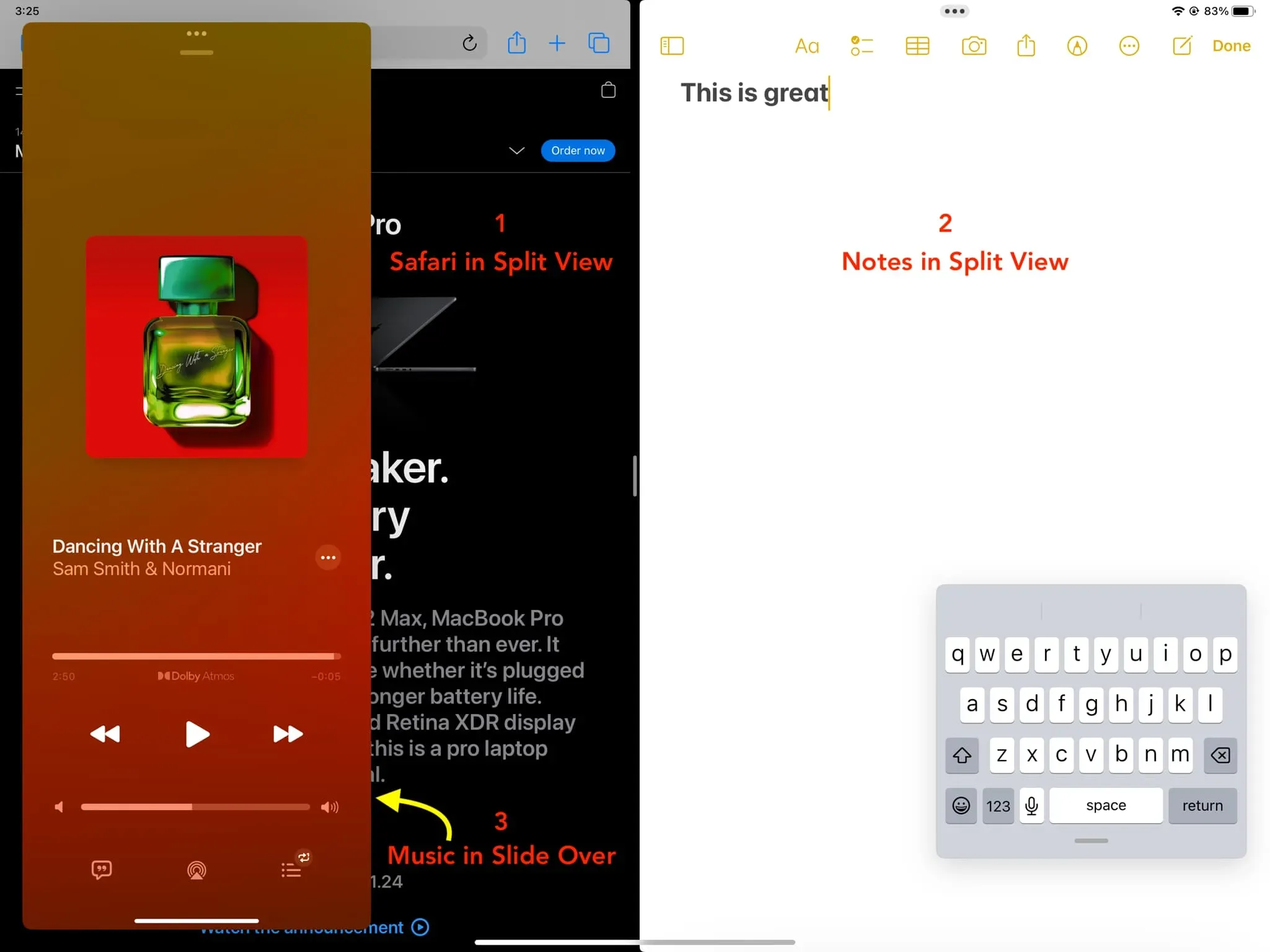
Чи можу я використовувати будь-які програми в Slide Over?
Програми, що не належать до iPadOS, підтримують Slide Over і Split View. Це стосується як Apple, так і програм сторонніх розробників. Наприклад, програму «Налаштування» не можна відкрити в режимі Slide Over. Якщо програма не підтримує функцію Slide Over, ви не побачите кнопку багатозадачності (піктограма з трьома крапками), коли її відкрито в повноекранному режимі.



Залишити відповідь