Як використовувати TextEdit на Mac для створення та редагування файлів HTML
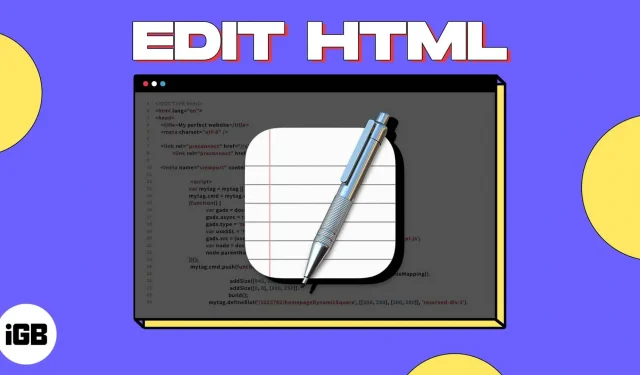
Окрім створення, редагування та читання текстових документів у TextEdit на Mac ви можете працювати з файлами HTML. Давайте подивимося, як використовувати TextEdit для HTML на Mac, від створення нового до постійного відкриття файлів у режимі редагування коду.
- Що таке TextEdit на Mac?
- Як створити файл HTML у TextEdit на Mac
- Як відкрити файл HTML у TextEdit на Mac
- Змініть параметри в TextEdit на Mac
Що таке TextEdit на Mac?
TextEdit — це програма для обробки та редагування тексту, попередньо встановлена в macOS. Ви можете використовувати його для роботи з текстовими документами, створеними в таких програмах, як Microsoft Word. Ви також можете використовувати його для простих текстових документів, що ідеально підходить для кодування та редагування HTML.
- Ви можете знайти TextEdit у папці «Програми». Щоб отримати доступ до нього, переконайтеся, що Finder активний. Потім виберіть «Перейти» на панелі меню → виберіть «Програми» → двічі клацніть TextEdit, щоб відкрити програму.
- Крім того, ви можете викликати Spotlight (cmd + пробіл) -> знайти та відкрити TextEdit.
Як створити файл HTML у TextEdit на Mac
- Відкрийте програму TextEdit на своєму Mac, як описано вище.
- Спочатку ви побачите діалогове вікно TextEdit. Виберіть Новий документ.
- Якщо новий документ відкривається в режимі форматованого тексту, вам потрібно змінити його на звичайний текст. У режимі форматованого тексту панель інструментів редагування відображається вгорі, а в режимі звичайного тексту – ні.
- Перейдіть до «Формат» на панелі меню → виберіть «Зробити звичайний текст».
- Потім ви можете ввести свій HTML-код або вставити його з іншого місця чи буфера обміну.
- Щоб зберегти файл, перейдіть до «Файл» на панелі меню та виберіть «Зберегти».
- Введіть назву файлу з розширенням HTML. Наприклад, «name.html». Потім виберіть місце для збереженого файлу та за бажанням додайте теги.
- Виберіть Зберегти.
- Коли буде запропоновано, натисніть «Використати». html», щоб зберегти файл у форматі HTML.
Щоразу, коли ви відкриваєте файл і зберігаєте зміни, він автоматично зберігається з розширенням HTML.
Порада: якщо ви хочете переглянути документ HTML у браузері за замовчуванням, просто двічі клацніть файл.
Як відкрити файл HTML у TextEdit на Mac
Відкрити HTML-файл у TextEdit не так просто, як здається. Подвійне клацання файлу відкриє його у браузері, а клацання правою кнопкою миші та вибір «Відкрити за допомогою» → TextEdit відкриє його у форматі RTF.
- Щоб правильно відкрити файл HTML для редагування, спочатку запустіть програму TextEdit.
- Перейдіть до розташування файлу, але ще не вибирайте його. Спочатку виберіть «Показати параметри» внизу діалогового вікна.
- Поставте прапорець «Ігнорувати команди форматованого тексту».
- Потім виберіть файл і натисніть «Відкрити».
Потім ви побачите файл HTML, відкритий у текстовому форматі, готовий до редагування.
Змініть параметри в TextEdit на Mac
Щоб уникнути необхідності встановлювати наведені вище налаштування кожного разу, коли ви створюєте або відкриваєте файл HTML у TextEdit, ви можете змінити кілька налаштувань. Це заощадить ваш час при роботі з HTML-документами в програмі в майбутньому.
Завжди відкривайте файли в режимі редагування HTML
Якщо ви хочете відкривати файли звичайного тексту у форматі форматованого тексту, але файли HTML відкривати у форматі звичайного тексту (режим кодування), це проста зміна.
- Відкрийте TextEdit → виберіть TextEdit на панелі меню → виберіть Preferences.
- Натисніть вкладку «Відкрити та зберегти».
- Поставте прапорець угорі для параметра Відображати HTML-файли як HTML замість форматованого тексту.
- Потім ви можете закрити налаштування або продовжити нижче з іншими змінами.
У майбутньому, коли ви відкриваєте файл HTML у TextEdit, він відображатиметься у правильному форматі для редагування.
Змініть спосіб збереження файлів HTML
Якщо ви використовуєте певний тип документа, налаштування CSS або стиль кодування, ви також можете змінити ці налаштування для TextEdit.
- Виберіть TextEdit на панелі меню → виберіть Preferences → перейдіть на вкладку Open and Save.
- Використовуйте поля в розділі «Параметри збереження HTML» внизу, щоб вибрати тип документа, стиль (для CSS) і кодування.
- Потім поставте прапорець «Зберігати пробіли», щоб зберегти пробіли в документі.
Налаштуйте інші параметри в TextEdit
Є кілька інших параметрів, які можуть допомогти вам під час використання TextEdit. Виберіть TextEdit на панелі меню → виберіть Preferences → перейдіть на вкладку New Document і спробуйте наступне:
- Угорі ви можете позначити простий текст як стандартний під час відкриття нового документа.
- Нижче ви можете встановити певний розмір вікна та вибрати стиль і розмір шрифту як для простих, так і для форматованих текстових документів.
- Потім ви можете призначити властивості документа, зокрема автора, організацію та авторські права, документам у форматі форматованого тексту.
- Нарешті, ви можете встановити прапорці для додаткових параметрів, таких як перевірка орфографії та граматики, використання розумних лапок і тире лише в документах із форматованим текстом і ввімкнення детекторів даних.
Коли ви закінчите, просто закрийте налаштування та знову відкрийте TextEdit, щоб побачити внесені зміни.
Ви спробуєте TextEdit на Mac?
Хоча ви завжди можете скористатися стороннім редактором для HTML, TextEdit на Mac є зручним, безкоштовним і постачається з macOS, тому його точно варто спробувати.
Що ви думаєте про використання TextEdit на Mac для HTML? Ви збираєтеся спробувати чи вже зробили це і хочете поділитися своїми думками?



Залишити відповідь