Як користуватися TikTok на ПК (ПК або Mac)

У вас болить шия? Можливо, ви спали дивно. Або, можливо, це були ті три години поспіль, які ви провели, згорбившись над крихітним екраном, переглядаючи маленькі дурні відео. Ми не судимо. Ми навіть не будемо казати вам «вийти на вулицю» або «випити склянку води». Але щоб позбавити вас болю та фізіотерапії, ми можемо запропонувати: TikTok на вашому робочому столі.
TikTok найбільш відомий як мобільний додаток, але настільна версія платформи містить багато тих самих функцій на великому екрані (і значно менше болю в шиї).
Ось усе, що вам потрібно знати про TikTok для ПК.
Чи можна використовувати TikTok на комп’ютері?
Коротка відповідь: так, ви можете використовувати TikTok на робочому столі.
Настільна версія TikTok працює так само, як і мобільна версія, але оскільки на настільних комп’ютерах більше місця для роботи, ви можете бачити більше функцій TikTok на тому самому екрані.

Відкривши мобільну програму TikTok, користувачі потрапляють безпосередньо на свою сторінку «Для вас» і можуть використовувати кнопки, щоб поставити «подобається», коментувати та поділитися TikTok або перейти до інших частин програми (пошук, відкриття, профіль, папка «Вхідні»). Вони також можуть перейти в режим «Підписки», щоб бачити потік вмісту виключно з облікових записів, на які вони підписані, і нарешті натиснути кнопку «+», щоб почати запис TikTok.
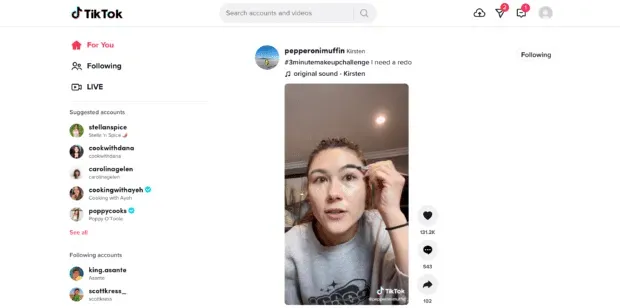
На tiktok.com користувачі комп’ютерів мають доступ до всіх тих самих функцій (КРІМ можливості записувати TikTok безпосередньо на сайті). У настільній версії цю кнопку «Записати» було замінено кнопкою «Завантажити» – це значок у формі хмари у верхньому правому куті знімка екрана вище.
У лівому меню на робочому столі TikTok також пропонуються облікові записи, на які ви можете підписатися, облікові записи, на які ви вже підписалися, і популярні хештеги та звуки.
Вкладка «Повідомлення» також примітна: на мобільному телефоні всі сповіщення та прямі повідомлення доступні через папку «Вхідні», але на настільному комп’ютері приватні повідомлення відокремлено в окрему вкладку.
Як завантажити відео TikTok на ПК або Mac
Станом на травень 2022 року ви не можете напряму завантажувати відео з настільного сайту TikTok на свій ПК або Mac. Одним із простих рішень є завантаження відео на свій мобільний пристрій, а потім його електронною поштою собі.
Щоб завантажити TikTok на свій мобільний пристрій, просто перейдіть до TikTok, який ви хочете завантажити, натисніть стрілку «Поділитися» в нижньому правому куті екрана, а потім натисніть «Зберегти відео». Зберігши відео, ви можете прикріпити його до електронного листа з фотопленки.
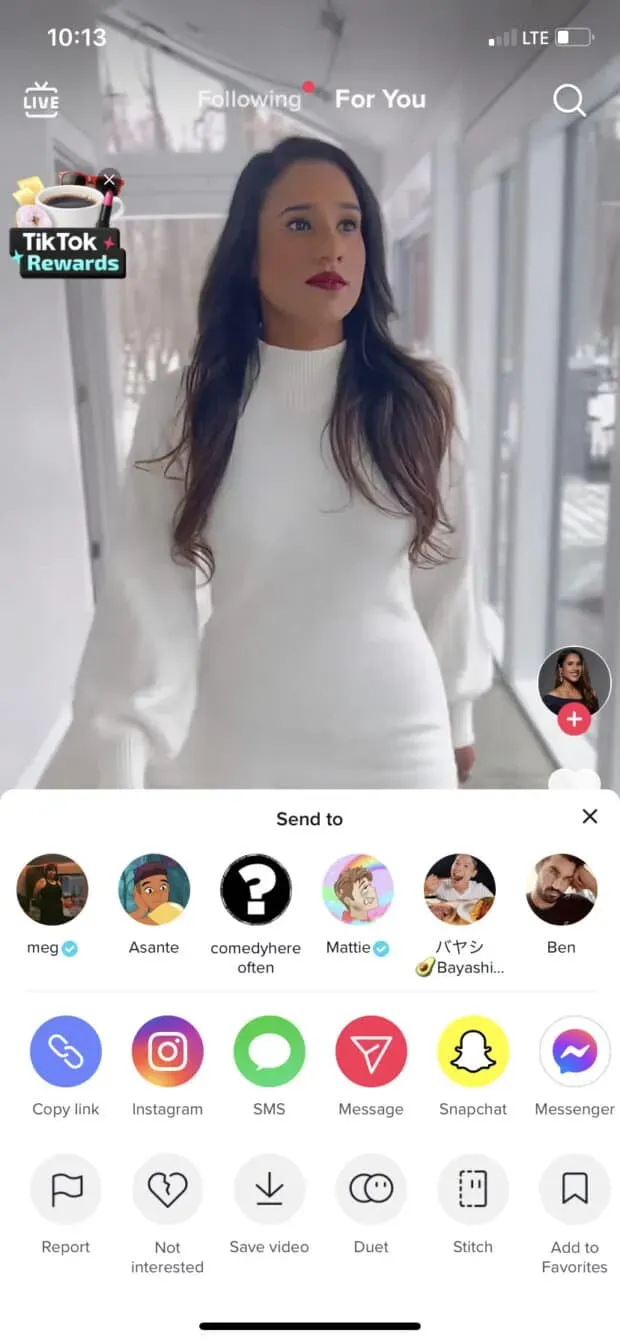
Наведене вище є гарантовано безпечним способом завантаження TikTok, але якщо у вас немає доступу до мобільного пристрою, ви можете використати ще один спосіб – завантажити відео за допомогою стороннього веб-сайту чи програми. Ось деякі ресурси для цього:
SaveTT
Це веб-сайт у веб-переглядачі (читайте: завантажувати програму не потрібно), який сумісний із комп’ютерами Mac і ПК. Щоб завантажити TikTok за допомогою цього сайту, перейдіть до відео, яке ви хочете завантажити, скопіюйте та вставте посилання в рядок пошуку на SaveTT.cc, а потім натисніть «Пошук». Звідти ви можете зберегти TikTok у форматі MP3 або MP4 і завантажити його, зберегти в Dropbox або отримати для нього QR-код.
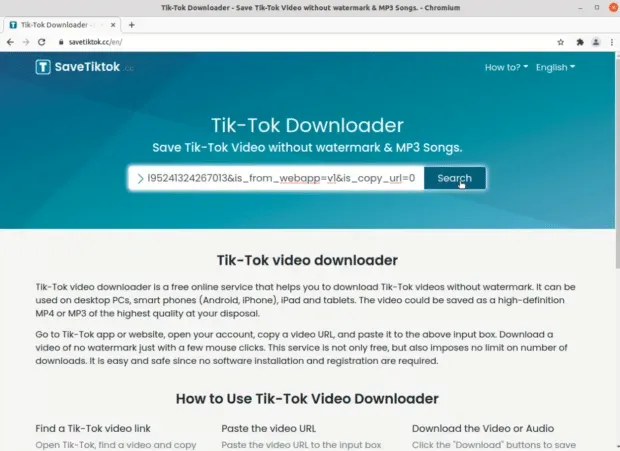
кліпи
Qoob Clips – це програма, яку можна завантажити, а початкова послуга безкоштовна та працює як на Mac, так і на ПК. Отримавши програму, ви можете завантажити TikTok, ввівши ім’я користувача облікового запису, відео якого ви хочете завантажити. Qoob автоматично завантажить усі відео з цього облікового запису, тому не забудьте вибрати період часу, перш ніж почати завантаження (якщо ви не хочете, щоб тисячі TikTok займали пам’ять вашого комп’ютера).
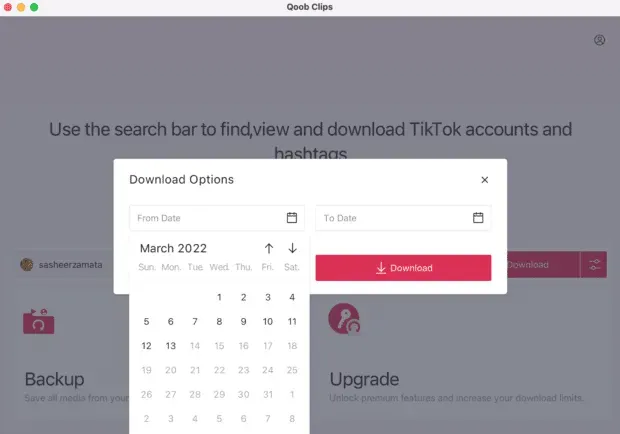
Як завантажити та опублікувати відео в TikTok на комп’ютері
Завантажити TikToks на робочий стіл може бути трохи складно, але завантажити дуже легко.
Щоб завантажити TikTok зі свого робочого столу, натисніть кнопку «Завантажити відео» у верхньому правому куті екрана. Він має форму хмари зі стрілкою «вгору» всередині.
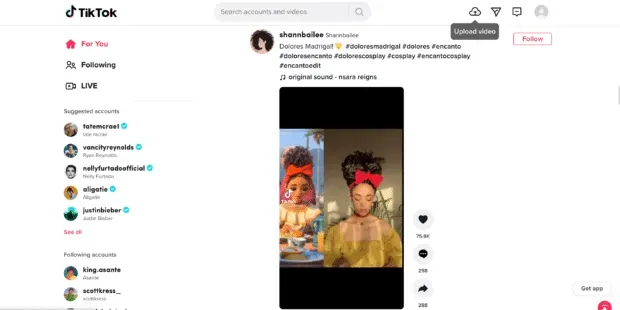
Звідти ви можете вибрати відео зі свого комп’ютера або перетягнути файл для завантаження. Потім додайте свій підпис, хештеги, налаштування конфіденційності тощо.

Коли ви будете готові, просто натисніть кнопку «Опублікувати» під редактором, і ваше відео буде опубліковано у вашому обліковому записі.
Звичайно, ви також можете використовувати Hootsuite для керування своєю присутністю в TikTok зі свого робочого столу.
На одній інтуїтивно зрозумілій інформаційній панелі ви можете планувати TikTok, переглядати коментарі та відповідати на них, а також оцінювати свій успіх на платформі. Наш планувальник TikTok навіть порекомендує найкращий час для публікації вашого вмісту для максимального залучення (унікального для вашого облікового запису).
Як переглянути аналітику TikTok на комп’ютері
Щоб отримати доступ до аналітики зі свого робочого столу, наведіть курсор на зображення профілю у верхньому правому куті та виберіть «Переглянути аналітику».
Звідти ви можете переглядати всі свої показники та використовувати їх для формування стратегії. Статистика включає оглядову аналітику (ефективність за певний діапазон дат), аналітику контенту (вимірювання конкретних публікацій), аналітику підписників (інформація про ваших підписників) і аналітику в реальному часі (статистику опублікованих вами прямих ефірів).
Щоб отримати детальну інформацію, перегляньте наш повний посібник із аналітики TikTok.
Як дивитися збережені відео TikTok на комп’ютері
Вибачте, хлопці, станом на травень 2022 року неможливо легко переглядати збережені фотографії через TikTok на комп’ютері. Перевіряйте це місце на наявність оновлень, а тим часом переглядайте свій улюблений збережений вміст на телефоні.
Як керувати сповіщеннями TikTok на робочому столі
Оскільки TikTok для комп’ютера має більший екран (здебільшого – хіба це не божевілля, як мобільний телефон спочатку був великим, став дуже маленьким, а тепер знову стає великим?), ви можете бачити більше функцій одночасно, і це особливо важливо. корисно для повідомлень.
На робочому столі ви можете легко фільтрувати сповіщення за типом. Просто перейдіть у верхній правий кут і натисніть значок папки “Вхідні” ліворуч від зображення профілю.
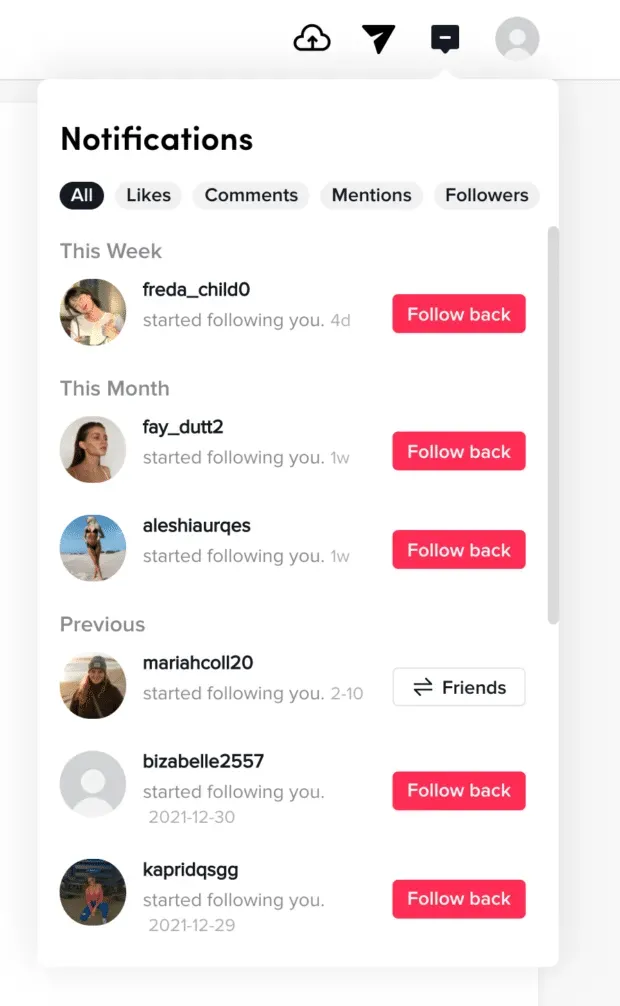
Звідти ви можете легко фільтрувати свої вподобання, коментарі, згадки та підписників. Просто натисніть тип сповіщення, яке ви хочете побачити, і готово.



Залишити відповідь