Як виправити AirPods, підключені, але немає звуку

AirPods — одні з найкращих TWS, які можуть купити шанувальники Apple. Незалежно від того, чи ви любитель музики, чи просто меломан, Apple AirPods підходять для всіх потреб і цілей, і, що цікаво, для всіх. Однак що відбувається, коли Airpods підключено, але немає звуку?
Ну, це може призвести до багатьох проблем для людей, які покладаються виключно на AirPods для спілкування та розваг. Якщо ви один із них, не хвилюйтеся, ви в потрібному місці. Ми розглянемо кожен метод, щоб допомогти вам вирішити цю проблему як на вашому iPhone, так і на ПК. Давайте розпочнемо.
Зміст:
- 1 Як виправити підключення AirPods, але немає звуку на iPhone?
- 2 Як виправити AirPods підключені, але немає звуку на ПК
Як виправити підключення AirPods, але немає звуку на iPhone?
Якщо ваші Airpods підключені, але на iPhone немає звуку, ми перерахували кілька найефективніших способів вирішення проблеми. Ми рекомендуємо вам пройти всі виправлення, тому що те чи інше вам обов’язково допоможе.
Увімкніть і знову вимкніть Bluetooth
Можливо, у вас проблема лише з Bluetooth. Поширені проблеми з Bluetooth можна легко вирішити, просто ввімкнувши та вимкнувши Bluetooth. Зробивши це, спробуйте ще раз підключити AirPods, щоб перевірити, чи вони підключені та чи є звук.
Помістіть AirPods назад у футляр
Часом це може здатися дурним, але все, що вам потрібно зробити, це покласти AirPods назад у футляр. Одягнувши кришку, закрийте її та зачекайте 1 хвилину. Тепер відкрийте AirPod і підключіть його до телефону. Подивіться, чи є звук.
Скиньте налаштування AirPods
Якщо ваші AirPods підключені, але немає звуку, найкращий спосіб виправити це — скинути налаштування AirPods. Скинути Airpods не складно, але вам потрібно виконати кроки на телефоні. Отже, виконайте такі дії, щоб скинути AirPods:
- Перш за все, помістіть обидва AirPods у футляр і закрийте його.
- Тепер на вашому iPhone перейдіть до «Налаштування».
- У вікні налаштувань натисніть Bluetooth.
- Тепер натисніть кнопку i поруч із вашим AirPod і виберіть «Забути цей пристрій».
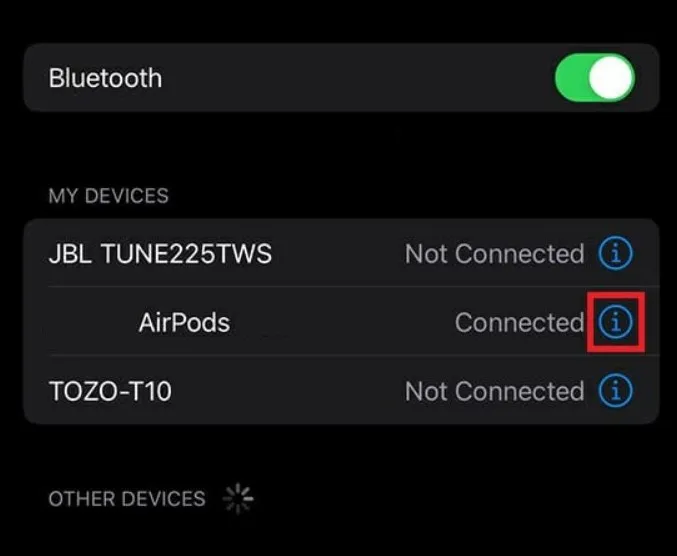
- Коли буде запропоновано, натисніть «Забути» ще раз.
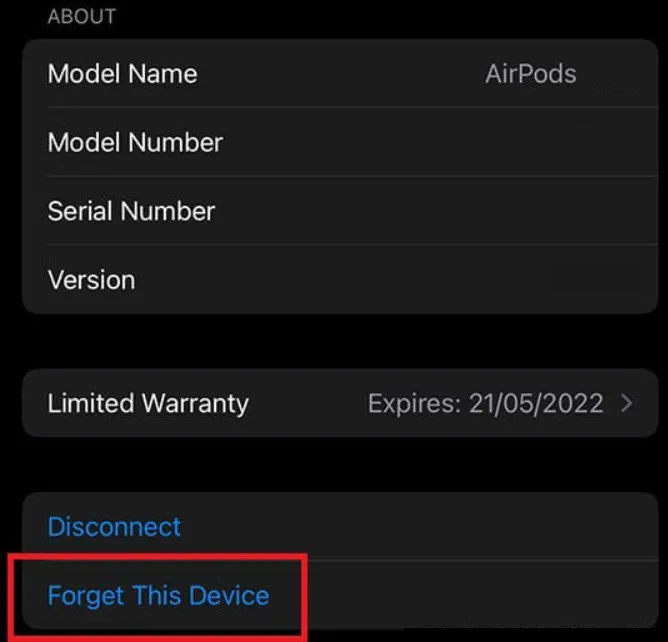
- Тепер відкрийте футляр Airpod, натисніть і утримуйте системну клавішу протягом 15 секунд, поки жовтий індикатор не почне блимати.
- Тепер ваші AirPods увійдуть у режим сполучення. Піднесіть їх до свого iPhone і підключіть його.
Змініть вихідний пристрій
Іноді ваш iPhone може заплутатися в надсиланні аудіосигналу. У результаті, навіть коли ваші AirPods підключені, ви не почуєте жодного звуку. Отже, щоб виправити це, вам потрібно вибрати пристрій виведення. Для цього виконайте такі дії:
- Проведіть пальцем вниз від верхнього правого кута, щоб відкрити Центр керування.
- Тепер натисніть і утримуйте віджет відтворення музики, щоб побачити аудіовихід.
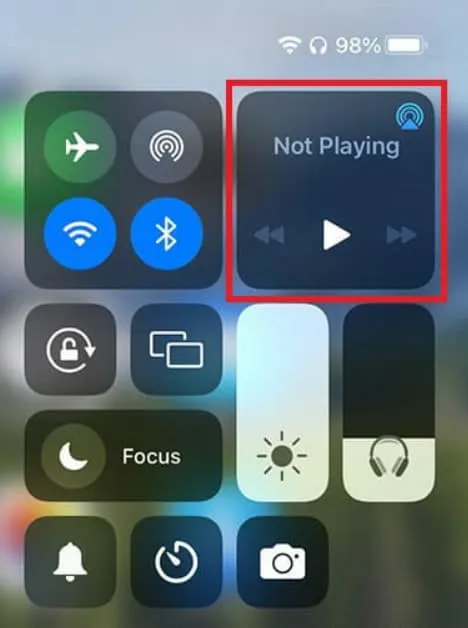
- Поруч із «Зараз грає» ви побачите трикутний символ. Натисніть на нього.
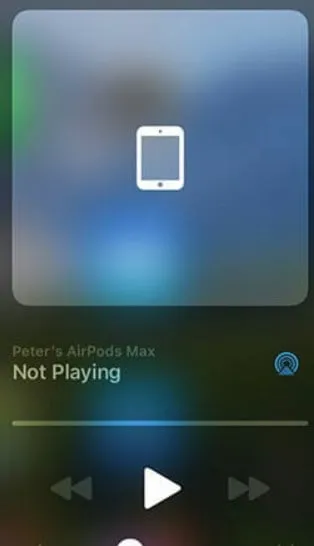
- Натисніть свої AirPods.
Тепер увімкніть музику і подивіться, грає музика чи ні. Якщо ні, виконайте наступне виправлення.
Оновіть мікропрограму AirPods
Прошивка надзвичайно важлива для пристроїв, що працюють у мережі. Подібним чином AirPods також пропонують оновлення мікропрограми залежно від потреби та випуску Apple. Отже, виконайте такі дії, щоб установити нові оновлення мікропрограми на AirPods:
- З’єднайте AirPods із телефоном.
- Увімкніть передачу даних і зачекайте не менше 20-30 хвилин.
- Будь-яке нове доступне мікропрограмне забезпечення має встановлюватися автоматично.
- Переконайтеся, що режим енергозбереження вимкнено.
Якщо це не вирішить вашу проблему, можливо, вам доведеться відвідати сервісний центр Apple, оскільки існує ймовірність того, що проблема пов’язана з апаратним забезпеченням. Якщо ви зіткнулися з цією проблемою на ПК, перегляньте наступний розділ.
Як виправити AirPods підключені, але немає звуку на ПК
Якщо ваші Airpods підключені, але немає звуку на ПК, ми перерахували кілька найефективніших виправлень, які допоможуть вам вирішити цю неприємну проблему. Але уважно виконуйте кожен крок.
Перезавантажте комп’ютер
Як би просто це не звучало, іноді достатньо перезавантажити комп’ютер, щоб виправити все на вашому комп’ютері, включно з підключеними AirPods, але немає звуку.
Якщо простий перезапуск не допоміг, ви можете жорстко завантажити комп’ютер, утримуючи кнопку живлення протягом 10 секунд, а потім дочекавшись, поки він увімкнеться. Це вирішить вашу проблему. Однак якщо це не допомогло, виконайте наступне виправлення.
Перевстановіть драйвер bluetooth
Щось не так із драйвером bluetooth майже на кожному пристрої bluetooth, який коли-небудь спричиняв проблеми. Тому завжди краще перевстановити це замість оновлення чи щось подібне. Крім того, кожен ПК має серійний номер, який можна знайти на сайті виробника, щоб завантажити драйвер Bluetooth.
Якщо у вас усе ще виникають проблеми, ось кроки, які вам потрібно виконати:
- Перейдіть на сайт виробника. У нашому випадку це Acer.
- Введіть серійний номер, указаний під вашим ноутбуком.
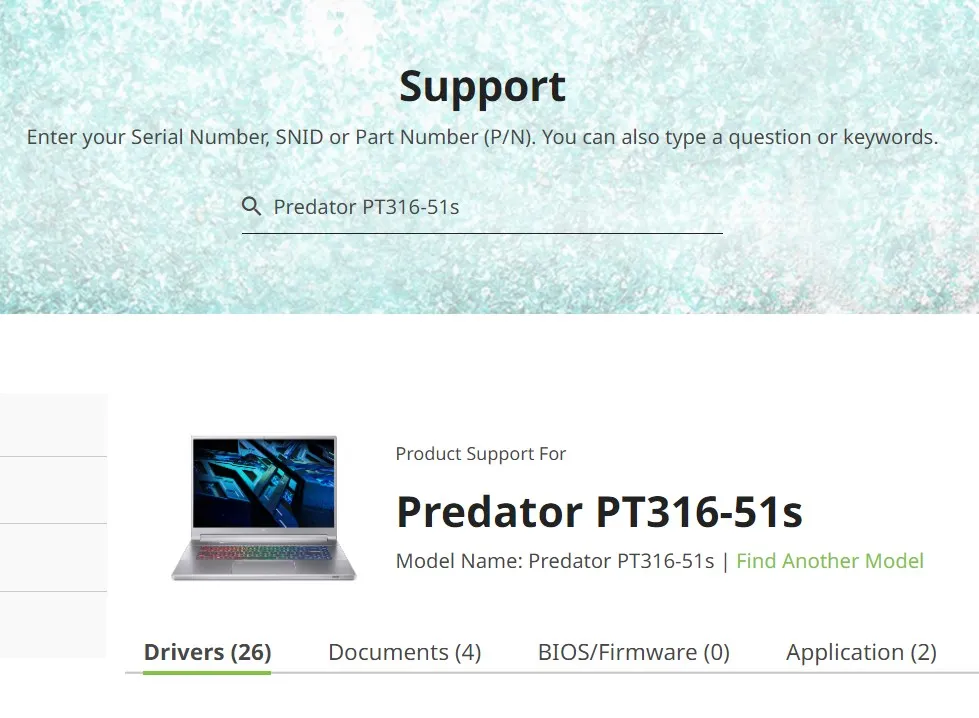
- Якщо ви використовуєте материнську плату, вийміть її упаковку та запишіть серійний номер.
- Тепер зі списку доступних драйверів завантажте драйвер Bluetooth.
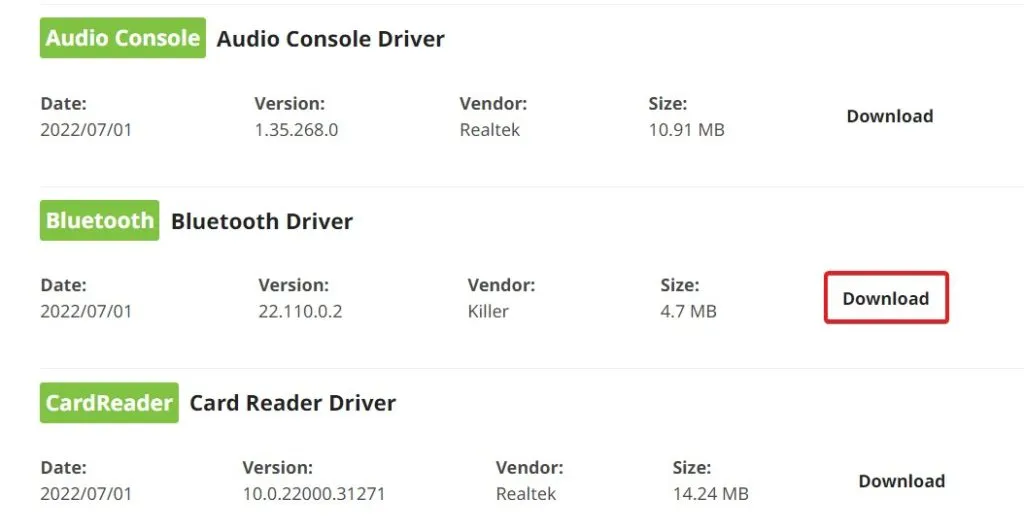
- Розпакуйте його будь-яким екстрактором і приступайте до установки.
Після встановлення драйвера перезавантажте комп’ютер і підключіть AirPods. Вони повинні працювати зараз.
Перевірте вихідний пристрій
Іноді вихідний пристрій не вибрано, що призводить до відсутності звуку з AirPods або будь-якого іншого TWS. У результаті виконайте такі дії, щоб змінити вихідний пристрій:
- Натисніть значок звуку на панелі завдань.
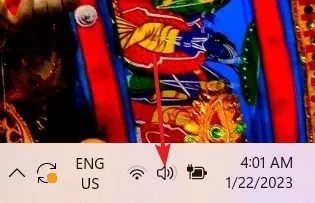
- Поруч із повзунком гучності натисніть стрілку вправо.
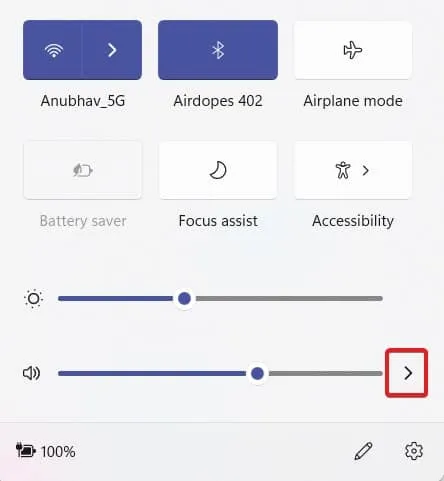
- Виберіть AirPods зі списку, і готово.
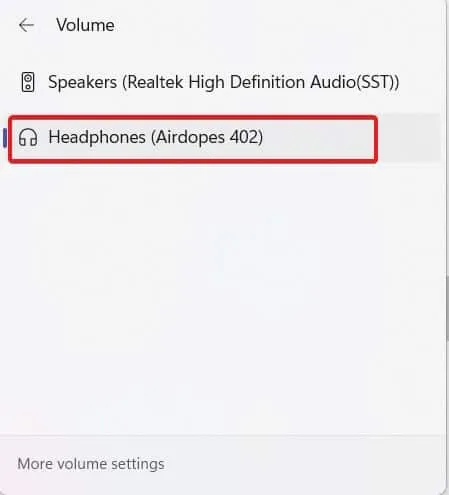
Нижня лінія
Ну, це все, що ми знаємо про те, як виправити AirPods підключені, але немає звуку. Сподіваємось, цей посібник допоміг вам. Однак якщо жодне з наведених вище виправлень не спрацювало, можливо, ваші AirPods не в хорошому стані та потребують ремонту.
Обов’язково зверніться до авторизованого постачальника послуг Apple. Якщо ви не зв’яжетеся з ними і не спробуєте зробити щось модне, ваша гарантія може бути недійсною. У гіршому випадку ваші AirPods будуть знищені.



Залишити відповідь