Як виправити, що OBS Studio не працює в Windows 11/10
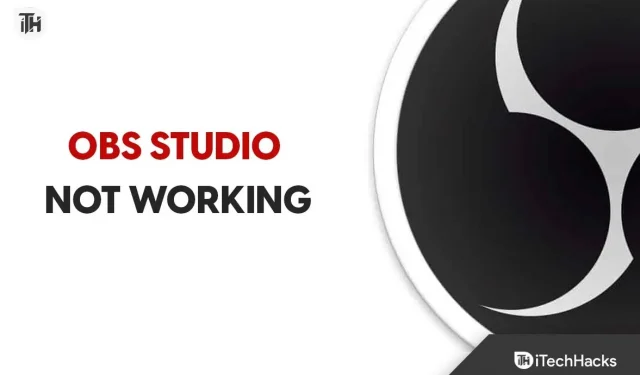
Ми сподіваємося, що ви всі знаєте про OBS Studio. Він використовується для запису екрана та прямої трансляції. Можливо, ви чули про цю програму, якщо ви є користувачем YouTube або шанувальником перегляду прямих трансляцій. Однак ця програма дуже відома серед користувачів, які використовують її для різних цілей.
Користувачі встановили цю програму у своїй системі, щоб без проблем почати пряму трансляцію. Адже він допоміг багатьом користувачам і геймерам під час пандемії. Тисячі користувачів, які встановили програму, повідомили, що вона не працює в Windows 11 або 10.
Причин проблеми може бути декілька. Однак вам не потрібно хвилюватися з цього приводу. Ми тут із цим посібником, у якому ми перерахуємо, як вирішити проблему, коли OBS Studio не працює без проблем. Тож почнемо з нього.
Можливі причини, чому OBS Studio не працює на Windows 11
Багато користувачів, які намагаються використовувати програму, не знають причини проблеми, тому не можуть її вирішити. Ми перерахували причини нижче, тому перевірте їх.
- Ваша система не відповідає мінімальним критеріям для запуску програми.
- Програма не працюватиме, якщо ви не оновили драйвери.
- OBS Studio працюватиме лише в останній версії Windows.
- Доступних ресурсів менше.
- Проблема виникає через дрібні помилки в грі.
- У вашій системі використовується застаріла версія Windows.
Виправити проблему OBS Studio, яка не працює в Windows 11/10
Якщо у вас виникнуть проблеми під час використання OBS Studio, не хвилюйтеся. Причин виникнення проблеми багато. Нижче ми перерахуємо причини, тож перевірте їх правильно, щоб легко вирішити проблему. Отже, давайте дізнаємося, як вирішити проблему.
Перевірте системні вимоги
Користувачам, які намагаються запустити OBS Studio, важливо перевірити системні вимоги. OBS Studio — важка програма, яка працює з багатьма компонентами. Якщо будь-який із компонентів не має відповідних ресурсів, програма не працюватиме належним чином.
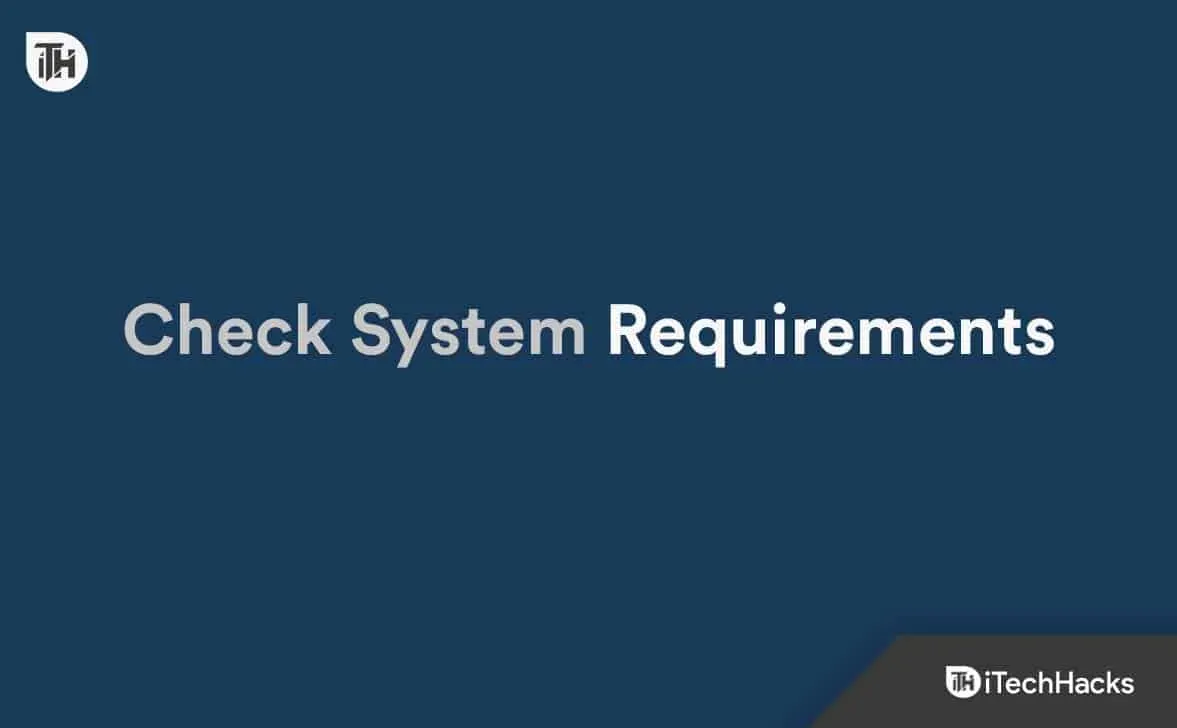
Однак, навіть якщо ви спробуєте вирішити проблему, коли OBS Studio не працює, це не принесе користі, оскільки система, яку ви використовуєте, не зможе з цим впоратися. Нижче ми перерахували системні вимоги додатка, щоб вам було легше, тож ознайомтеся з ними.
мінімум
- Додаткові примітки: It is recommended to use hardware encoders.
- DirectX: версія 11
- Відеокарта: серія GeForce GTX 900, серія Radeon RX 400, Intel HD Graphics 500
- Пам’ять: 4GB RAM
- ОС: Windows 10 (64-розрядна)
- Процесор: Intel i5 2500K, AMD Ryzen 1300X
- Пам’ять: 600 МБ вільного місця
рекомендований
- DirectX: версія 11
- Відеокарта: серія GeForce 10, серія Radeon 5000, Intel Xe
- Пам’ять: 8GB RAM
- Мережа: широкосмуговий Інтернет
- ОС: Windows 11 (64-розрядна)
- Процесор: Intel i7 8700K, AMD Ryzen 1600X
- Пам’ять: 600 МБ вільного місця
Перезапустіть OBS Studio.
Якщо ваша система відповідає вимогам для запуску OBS Studio без будь-яких проблем, першим способом, який ви повинні спробувати вирішити, є перезапуск OBS Studio. Перезапуск допомагає усунути незначні помилки, які виникають у програмі чи іграх у системі, полегшуючи вирішення проблеми. Якщо ви не знаєте, ви також можете перезапустити програму за допомогою диспетчера завдань. Це ефективний спосіб примусового перезапуску програми. Для цього ви повинні виконати наведені нижче дії.
- Відкрийте диспетчер завдань.
- Перейдіть на вкладку Процес.
- Знайдіть процес OBS Studio, що працює у фоновому режимі.
- Виберіть процес і клацніть його правою кнопкою миші.
- Виберіть Завершити завдання.
- Тепер перевірте, чи вирішено проблему непрацездатності.
Запустити від імені адміністратора
Існує ймовірність, що програма не отримує права адміністратора від системи для запуску програми без проблем. Це трапляється в Windows, але вам не про що хвилюватися. Для цього ви повинні виконати наведені нижче дії.
- Виберіть файл програми, з якого ви запускаєте OBS Studio.
- Клацніть правою кнопкою миші та виберіть «Запуск від імені адміністратора».
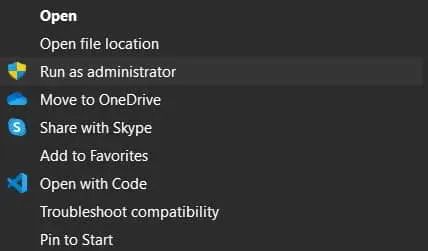
Якщо після цього програма почне працювати належним чином, вам потрібно буде виконати наведені нижче дії.
- Виберіть файл програми, з якого ви запускаєте OBS Studio.
- Клацніть правою кнопкою миші та виберіть «Властивості».
- Перейдіть до параметра сумісності.
- Виберіть опцію «Запустити цю програму від імені адміністратора».
- Натисніть OK, щоб зберегти зміни.
Перевірте цілісність файлу
Ви повинні скористатися функцією Steam, щоб перевірити, чи правильно встановлено програму. Це один із найпростіших способів просканувати всі файли та відновити пошкоджені файли, не завантажуючи їх. Щоб відновити файли гри, потрібно виконати наведені нижче дії.
- Відкрийте клієнт Steam.
- Виберіть параметр бібліотеки.
- Перейдіть на бічну панель і клацніть програму правою кнопкою миші.
- Тепер виберіть «Властивості» та перейдіть до «Локальних файлів».
- Після цього виберіть «Перевірити цілісність файлу» та перевірте, чи проблему вирішено.
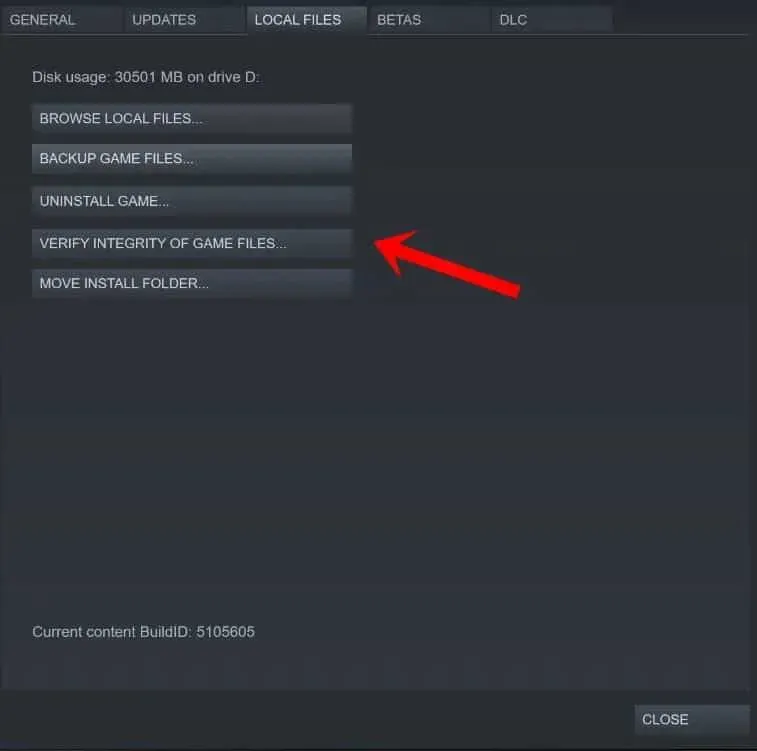
- Дочекайтеся завершення процесу. Це займе деякий час, оскільки буде порівняно всі файли та виправлено будь-які проблеми з програмою.
- Після завершення процесу запустіть програму знову.
Оновіть графічні драйвери

OBS Studio використовується для запису екрану та прямих трансляцій. Якщо у вашій системі немає оновлених графічних драйверів, вам буде важко запустити програму. Ви повинні дотримуватися цього посібника, щоб оновити драйвери відеокарти у вашій системі. Після оновлення драйвера перевірте, чи проблему вирішено.
Оновіть DirectX

Якщо ви деякий час не оновлювали DirectX, швидше за все, програма спричиняє проблеми. Розробники запропонували встановити останні оновлення DirectX. Це допоможе у вирішенні проблем і помилок у додатку. Крім того, навіть після оновлення DirectX, спробуйте встановити DirectX 11 у вашій системі, якщо проблема не зникає.
Вимкніть антивірус
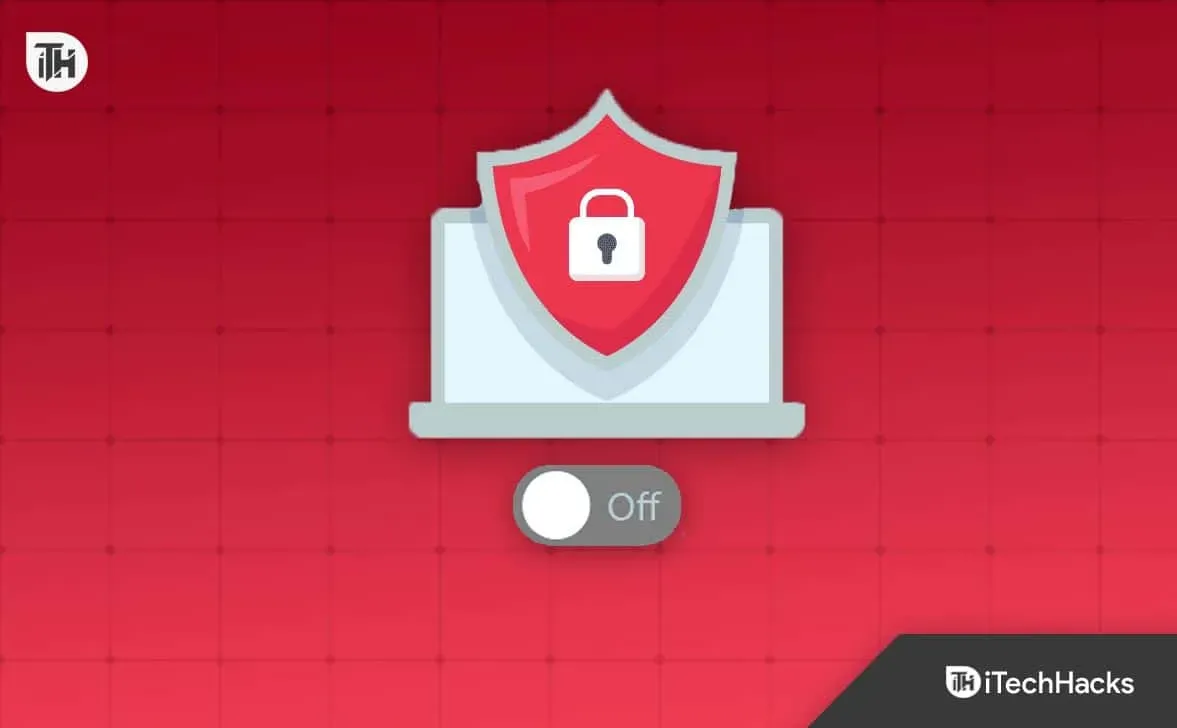
Антивірус працює як захисна стіна, яка блокує відповіді, які здаються йому підозрілими. Якщо вони знайшли щось підозріле у відповіді сервера, проблема, швидше за все, виникла. Радимо перевірити, чи вирішило проблему вимкнення антивірусу.
Вимкніть брандмауер Windows
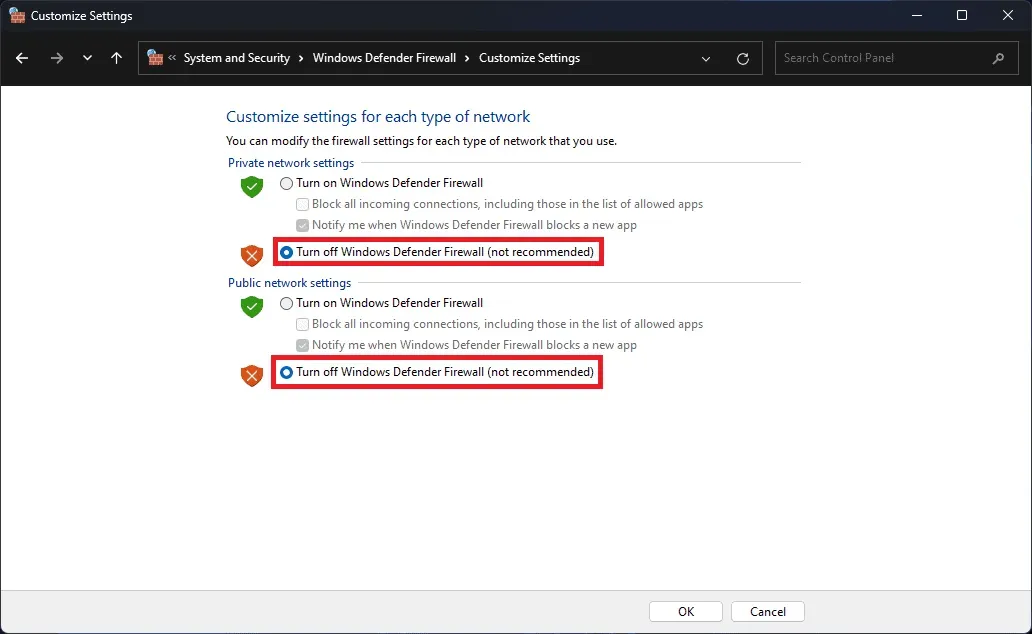
Подібно до антивірусу, брандмауер Windows також блокує додатки, які не реагують на отримання зловмисних даних. Радимо перевірити, чи проблема вирішена після вимкнення брандмауера. Ви повинні переглянути цей посібник, щоб дізнатися, як вимкнути брандмауер Windows.
Оновіть оперативну пам’ять
Існує ймовірність, що система, яку ви використовуєте, не може забезпечити всі необхідні ресурси для запуску програми. Щоб вирішити цю проблему зі свого ноутбука, потрібно оновити оперативну пам’ять. Вам слід підключити оперативну пам’ять, а потім перевірити, чи OBS Studio працює належним чином.
Припиніть непотрібні фонові процеси
У системі працюють тисячі процесів. Ми також зіткнулися з проблемами під час спроби їх використання, оскільки програма не отримувала необхідних ресурсів для її запуску. Однак вам потрібно закрити фонові процеси, запущені в системі, щоб перевірити, чи проблема була вирішена після цього чи ні.
- Відкрийте диспетчер завдань.
- Перейдіть на вкладку Процес.
- Виберіть процеси, які виконуються без потреби.
- Після цього клацніть процес правою кнопкою миші.
- Виберіть Завершити завдання. Це все.

Перевстановіть OBS Studio
Навіть після того, як ви випробували всі наведені вище способи, якщо ви не можете вирішити проблему, ми пропонуємо вам спробувати перевстановити програму, оскільки це єдиний спосіб, за допомогою якого ви зможете використовувати програму без проблем. Коли ви це зробите, спочатку видаліть програму, а потім видаліть тимчасові файли. Після цього перезавантажте систему та знову встановіть програму, щоб перевірити, чи проблему вирішено.
Підведення підсумків
Багато користувачів, які встановили OBS Studio, повідомляли про різні проблеми з програмою. Проблеми виникають з різних причин, які ми перерахували вище. У цьому посібнику ми також розповіли вам, як вирішити проблему без проблем. Ми сподіваємося, що після цього ви зможете вирішити проблему.



Залишити відповідь