Як виправити, що VPN не працює в Windows 11

Багато людей використовують VPN для доступу до геообмеженого вмісту та навіть для того, щоб приховати свій досвід перегляду. Нещодавно користувачі повідомили про проблеми з VPN. Багато користувачів скаржилися, що Windows 11VPN не працює. Ця проблема зазвичай виникає через такі причини, як застаріла Windows, несправні драйвери, проблема DNS, проблема брандмауера тощо.
Виправте, що VPN не працює в Windows 11
Цей посібник допоможе вам виправити несправність Windows 11 VPN.
Використовуйте сторонній VPN
Перше, що вам слід спробувати, це використовувати сторонню VPN. Ви можете встановити на свій комп’ютер спеціальну мережу VPN, яка відповідає вашим вимогам. Використовуйте спеціальний VPN замість вбудованого VPN, і це, швидше за все, вирішить проблему. Якщо це не допомогло вирішити проблему, перейдіть до наступного кроку усунення несправностей у цій статті.
Оновіть Windows
Інша річ, яку ви можете спробувати, це оновити папку windows. Для цього виконайте наведені нижче дії.
- Відкрийте програму Налаштування , натиснувши комбінацію клавіш Windows + I.
- На лівій бічній панелі натисніть Оновлення Windows.
- Тепер праворуч натисніть Перевірити наявність оновлень.

- Завантажте та встановіть оновлення, а потім знову спробуйте скористатися VPN.
Скинути DNS
Якщо Windows 11 VPN не працює, спробуйте очистити DNS. Очищення DNS, швидше за все, має вирішити проблему. Для цього виконайте наведені нижче дії.
- Натисніть клавішу Windows , щоб відкрити меню «Пуск».
- У меню «Пуск» знайдіть CMD. Клацніть правою кнопкою миші командний рядок і виберіть Запуск від імені адміністратора.

- У командному рядку виконайте такі команди:
- ipconfig /випуск
- ipconfig /flushdns
- ipconfig /оновлення
- netsh int ip reset
- netsh скинути winsock

- Після цього закрийте командний рядок і перезавантажте комп’ютер.
Вимкнути брандмауер
Ви також можете зіткнутися з проблемою через конфліктуючий брандмауер. Якщо у вас є брандмауер стороннього виробника, спробуйте вимкнути його, щоб вирішити проблему. Однак якщо ви використовуєте брандмауер Windows Defender, вам доведеться його вимкнути. Для цього виконайте наведені нижче дії.
- Натисніть клавішу Windows, знайдіть Панель керування та відкрийте її.
- На панелі керування знайдіть брандмауер Windows Defender і відкрийте його.

- Потім натисніть Увімкнути або вимкнути брандмауер Windows Defender на лівій бічній панелі.

- Тепер виберіть «Вимкнути брандмауер Windows Defender» для налаштувань приватної та загальнодоступної мережі .

- Натисніть OK , щоб зберегти зміни.
Повторно інсталюйте мережеві карти WAN Miniport
Наступне, що вам слід спробувати, це перевстановити мережеві карти WAN Miniport. Щоб повторно інсталювати мережеві адаптери WAN Miniport, виконайте такі дії:
- Натисніть комбінацію клавіш Windows + X, а потім натисніть «Диспетчер пристроїв».
- У диспетчері пристроїв розгорніть вкладку «Мережеві адаптери» .
- Тепер клацніть правою кнопкою миші мініпорт WAN (IP) і виберіть Видалити пристрій.

- Коли буде запропоновано підтвердити видалення драйвера, натисніть «Видалити».
- Зробіть те саме для мініпорту WAN (PPTP) і мініпорту WAN (IPv6) .
- Тепер перезавантажте комп’ютер, щоб перевстановити мережевий адаптер.
Вимкнути налаштування проксі
Якщо ви все ще стикаєтеся з проблемою, спробуйте вимкнути налаштування проксі. Ви можете зробити це, виконавши наведені нижче дії.
- Відкрийте програму «Налаштування» на комп’ютері, натиснувши комбінацію клавіш Windows + I.
- На лівій бічній панелі програми «Налаштування» натисніть розділ «Мережа й Інтернет» .
- Тепер правою кнопкою миші клацніть опцію «Проксі» .

- Натисніть кнопку Параметри , а потім вимкніть перемикач, щоб використовувати проксі- сервер. Після цього натисніть «Зберегти» , щоб зберегти зміни.

Встановити виняток для UDP
Якщо Windows 11 VPN не працює, ви можете спробувати налаштувати виняток для UDP. Щоб установити виняток для UDP, виконайте такі дії:
- У меню «Пуск» знайдіть «Редактор реєстру» та відкрийте його.
- У редакторі реєстру перейдіть за такою адресою:
- HKEY_LOCAL_MACHINE\SYSTEM\CurrentControlSet\Services\PolicyAgent
- Праворуч клацніть правою кнопкою миші PolicyAgent, виберіть New (Новий) , а потім — DWORD (32-bit) Value.
- Перейменуйте його на AssumeUDPEncapsulationContextOnSendRule .
- Праворуч двічі клацніть новий ключ, який ви створили, щоб відредагувати його.
- Встановіть значення 2 і натисніть OK для підтвердження .
- Перезавантажте комп’ютер, і проблема має бути усунена.
Перезавантажте комп’ютер
Наведені вище кроки, швидше за все, повинні вирішити проблему. Однак якщо ви все ще стикаєтеся з проблемою, спробуйте перезавантажити ПК з Windows 11. Для цього виконайте наведені нижче дії.
- Відкрийте програму «Параметри» на ПК з Windows 11.
- Переконайтеся, що ви перебуваєте в розділі «Система» в налаштуваннях .
- Тепер праворуч натисніть Відновлення.
- Натисніть кнопку Reset PC у розділі Recovery Options.

- Тепер ви побачите два варіанти : Зберегти мої файли та Видалити все.
- Зберігайте мої файли. Це видалить програми та налаштування, але збереже ваші особисті файли.
- Видалити все . Це призведе до видалення всіх ваших налаштувань, програм, а також особистих файлів.

- Тепер дотримуйтесь інструкцій на екрані, щоб перезавантажити комп’ютер.
Заключні слова
Ось як ви можете виправити Windows 11 VPN, що не працює. Дотримуючись інструкцій у цій статті, ви зможете вирішити проблему. Останній крок, який ми обговорювали в цій статті, слід виконати в кінці, якщо жоден із інших кроків не вирішить проблему.


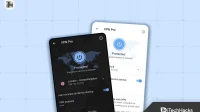
Залишити відповідь