Як виправити помилку Dead Cells Failed to Load Library Steam.hdll
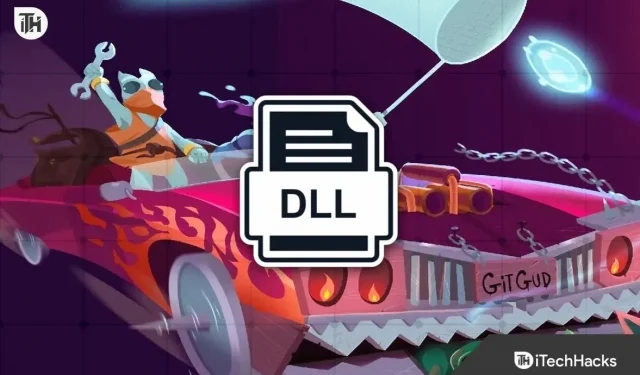
Гравці стикаються з багатьма проблемами під час запуску гри з програми Steam або інших засобів запуску ігор. Dead Cells – дуже популярна гра. Ця гра доступна для гравців у програмі Steam. Однак багато користувачів повідомляють про проблеми з грою. Щоразу, коли вони намагаються запустити гру з панелі запуску ігор, вони отримують повідомлення про помилку: Не вдалося завантажити бібліотеку Steam.hdll.
Користувачі не можуть запустити гру з програми Steam. Однак вони можуть зробити це за допомогою папки гри. Гравці шукають способи вирішення цієї проблеми, оскільки ніхто не хоче щоразу запускати гру з панелі запуску. Ми перерахували способи вирішення проблеми у вашій системі. Отже, перевірте їх нижче.
Виправити помилку Dead Cells Failed to Load Library Steam.hdll Error
Вирішити проблему з незавантаженням бібліотеки при запуску гри можна різними способами. Ми перерахували найкращі способи, за допомогою яких ви зможете вирішити проблему без проблем.
Встановіть необхідні пакети
Перше, що ми радимо вам зробити, це завантажити та встановити необхідні пакети, які перешкоджають запуску гри. Потрібно просто знайти в інтернеті файл Steam.hdll і завантажити його. Після того, як ви завантажили файл у свою систему, його потрібно інсталювати. Після встановлення необхідних пакетів знову запустіть гру у своїй системі.
Запуск гри з папки
Багато гравців стикаються з проблемою в системі, намагаючись запустити гру з програми Steam. Однак якщо запустити його прямо з папки, то таких проблем не буде. Ті, хто намагається грати в гру і не хоче виконувати жоден із кроків, можуть перейти до папки, де було встановлено гру, щоб без проблем запустити гру. Це допомогло багатьом користувачам вирішити проблеми, оскільки немає помилок, коли гравці використовують папку гри напряму.
Перевірка цілісності файлів гри
Існує ймовірність того, що файли гри неправильно встановлені в системі, що викликає різні проблеми. Ми пропонуємо вам перевірити цілісність файлів гри, щоб переконатися, що файли гри встановлено правильно. Іноді при установці файлів гри виникають різні перебої, через які гра може працювати некоректно. Крім того, існує ймовірність, що деякі файли будуть пошкоджені через проблему. Ви повинні виконати наведені нижче кроки, щоб скористатися функцією відновлення ігрових файлів.
- Відкрийте програму Steam.
- Виберіть «Бібліотека» та клацніть правою кнопкою миші на грі Dead Cells.
- Після цього виберіть Властивості.
- Тепер перейдіть на вкладку «Локальні файли».
- Потім виберіть «Перевірити цілісність файлів гри».
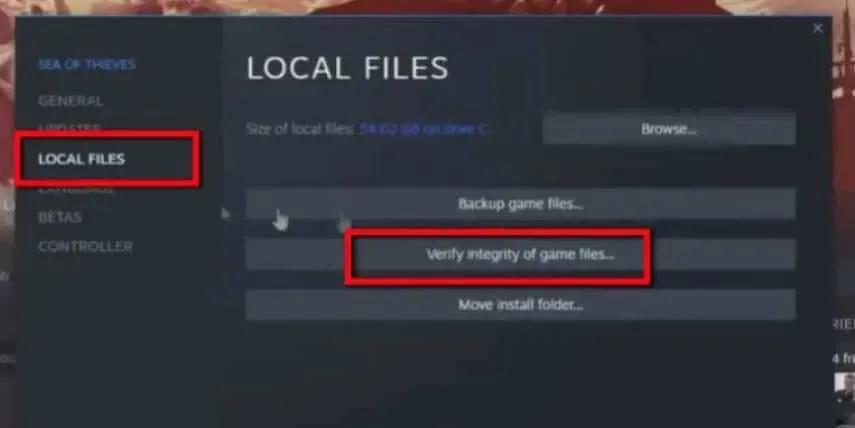
- Процедура займе деякий час. Ви повинні дочекатися завершення процесу. Це все.
Оновіть програму Steam
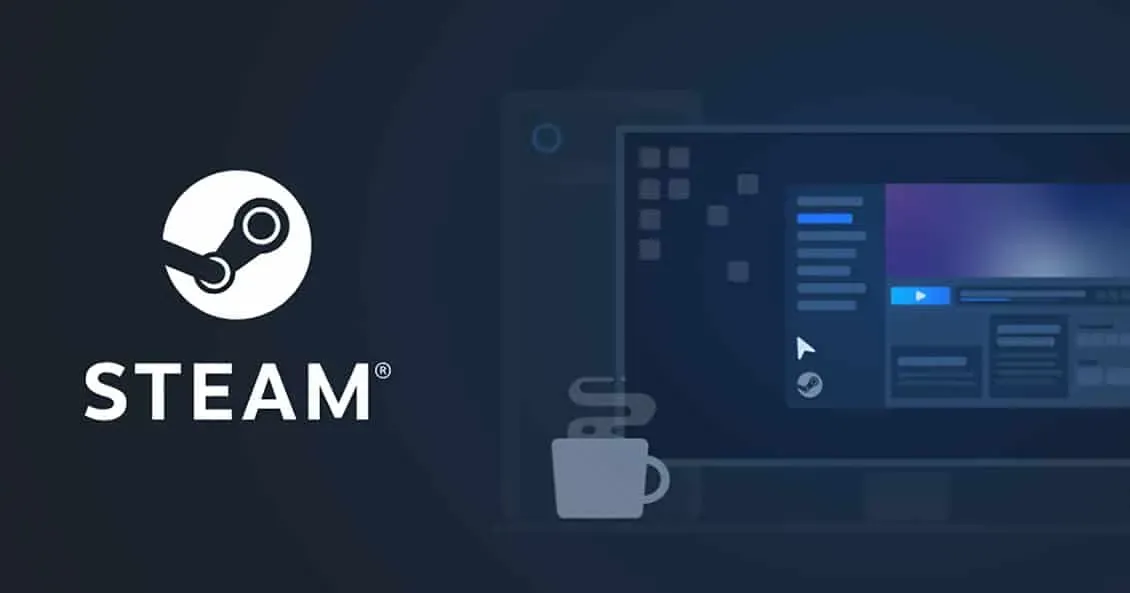
Ви також можете спробувати оновити Steam до останньої версії, щоб переконатися, що програма запуску працює належним чином і без проблем. Проблеми з грою також можуть виникнути, якщо додаток Steam не оновлено до останньої версії. Тому зайдіть у магазин програм і перевірте наявність оновлень програми Steam, щоб уникнути таких проблем із грою. Крім того, постійно оновлюйте програму, щоб переконатися, що вона працює належним чином, а також її ігри та програми.
Оновіть графічний драйвер
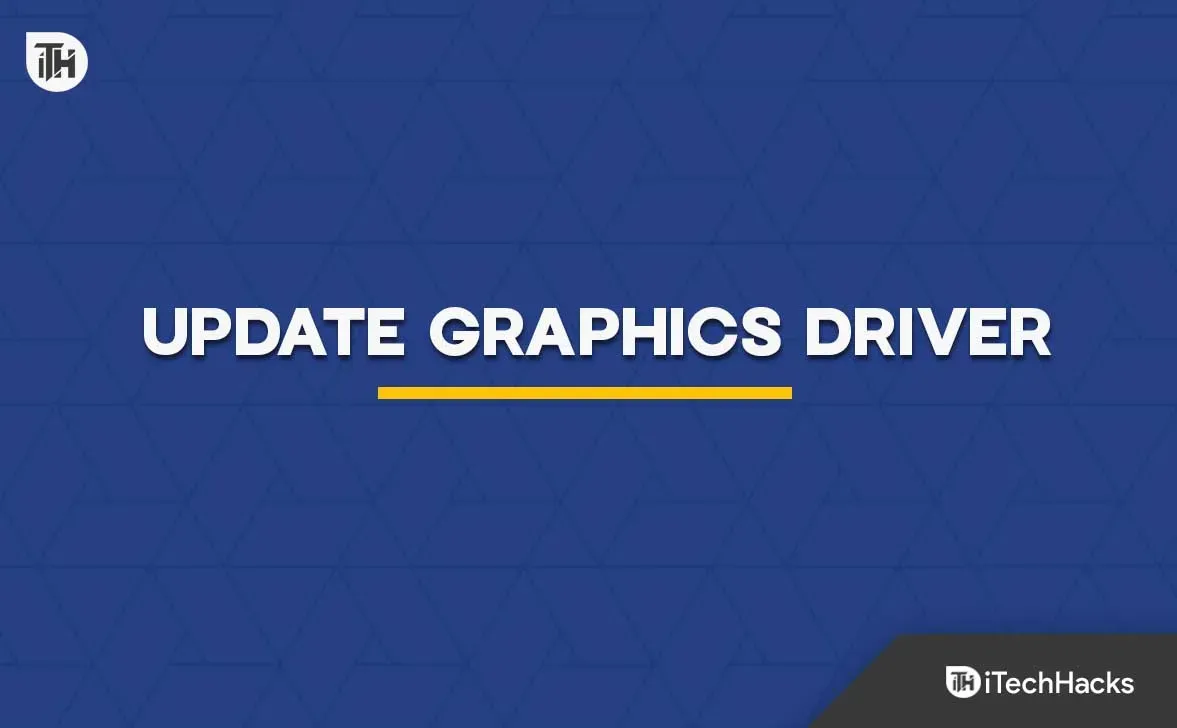
Проблеми з грою також можуть виникнути, якщо у вашій системі використовуються застарілі графічні драйвери. Щоб уникнути будь-яких проблем, важливо переконатися, що всі драйвери у вашій системі оновлено до останньої версії. Тисячі гравців, які зіткнулися з такою ж проблемою, повідомили, що після оновлення графічних драйверів вони змогли вирішити проблему. Ми рекомендуємо вам регулярно оновлювати драйвери відеокарти, щоб уникнути таких проблем. Ви можете переглянути цей посібник, щоб дізнатися, як оновити графічний драйвер.
Вимкніть антивірус і брандмауер Windows
Антивірус Windows і брандмауер також працюють як захисна стіна для системи, щоб переконатися, що система захищена від шкідливих загроз. Якщо антивірус або брандмауер Windows знайшов щось підозріле в грі та її відповідях, імовірно, антивірус і брандмауер Windows заблокують це.
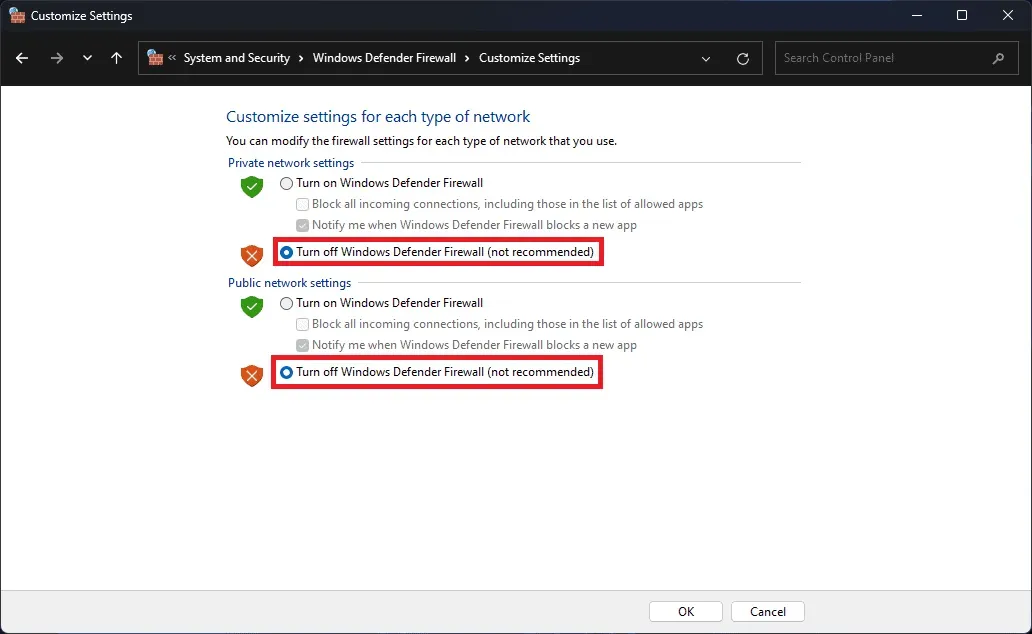
Ми пропонуємо вам спробувати тимчасово вимкнути їх у вашій системі, щоб побачити, чи вони спричиняють проблему чи ні. Якщо після відключення антивіруса і брандмауера Windows гра починає нормально працювати, значить проблема виникла через неї, і тепер вам потрібно додати гру в список винятків брандмауера і антивіруса.
Перевірте наявність оновлень гри
Гравці, які довго не оновлювали гру, повинні спробувати перевірити оновлення, щоб переконатися, що проблема не в ньому. Розробники випускають різноманітні оновлення гри, щоб забезпечити її належну роботу на кожній системі.

Також існує ймовірність, що розробники могли виштовхнути оновлення через помилку «Файл не завантажено», і ви довго не оновлювали гру; тому ви отримуєте повідомлення про помилку. Радимо перевірити наявність оновлень гри, щоб переконатися, що вона працює з останньою версією.
Перевстановіть гру
Багато гравців все ще отримують помилку у своїй системі. Якщо ви один із них, радимо перевстановити гру у вашій системі, щоб вирішити проблему. Існує ймовірність того, що деякі файли гри встановлено неправильно, і ви отримуєте повідомлення про помилку.
Однак, як тільки ви перевстановите гру, проблема, швидше за все, буде вирішена завдяки новій установці файлів гри. Коли ви використовуєте його, спочатку видаліть гру зі своєї системи та видаліть тимчасові файли. Після видалення файлів гри спробуйте також очистити файли кешу. Після видалення тимчасових файлів перезавантажте систему та знову встановіть гру.
Підведення підсумків
Тисячі користувачів отримали повідомлення про помилку Steam.hdll. Гравці не змогли грати в гру через проблему. У цьому посібнику ми перерахували способи вирішення проблеми. Ми сподіваємося, що цей посібник допоможе вам усунути помилку.


Залишити відповідь