Як виправити помилку «Erase Assistant не підтримується на цьому Mac».
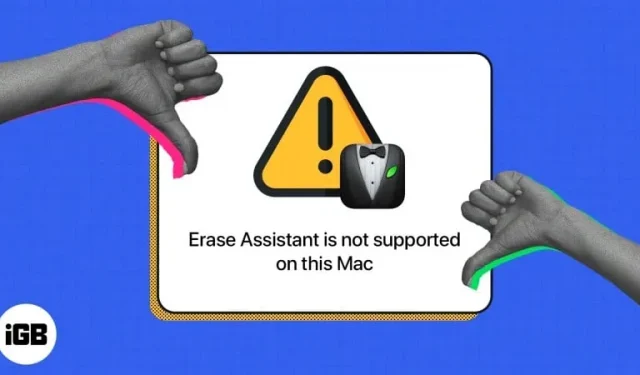
Кілька користувачів, які хочуть стерти дані зі своїх комп’ютерів Mac, повідомили, що вони не можуть стерти дані зі свого Mac через повідомлення про помилку «Erase Assistant не підтримується на цьому Mac». Якщо ви один із таких користувачів, читайте далі, щоб дізнатися, що це таке, що це викликає та що ви можете зробити, щоб перезавантажити свій Mac.
- Що таке помічник видалення?
- Що означає помилка Erase Assistant?
- Що робити, якщо Erase Assistant не підтримується на вашому Mac?
Що таке помічник видалення?
Якщо ви володіли, дарували або продавали iPhone, ви, ймовірно, використовували його зручну функцію «Стерти весь вміст і налаштування», щоб повернути його до початкового стану.
Роками Mac не мали цієї функції, і для її видалення знадобився копіткий процес. Традиційно вам доводилося вручну виходити з усіх своїх облікових записів, стирати завантажувальний диск і перевстановлювати macOS.
Так було до macOS Monterey, де Apple нарешті випустила власну програму Erase All Content and Settings для Mac, широко відому як Erase Assistant. Він був представлений, щоб спростити процес відновлення заводських налаштувань вашого Mac і видалення всього його вмісту перед перевстановленням macOS на вашому Mac одним клацанням миші.
Хто може ним користуватися?
Erase Assistant — потужна функція, доступна лише на комп’ютерах Mac із Apple Silicon (чіпи серії M) або Apple T2 Security Chip. На вашому Mac також має бути встановлено принаймні macOS Monterey або macOS Ventura або новішої версії.
Якщо ви не впевнені, чи має ваш Mac чіп безпеки Apple T2, нижче наведено моделі Mac із зазначеним чіпом:
- iMac (з дисплеєм Retina 5K, 2020)
- iMac Pro Mac Pro (2019)
- Mac Pro (стійка, 2019)
- Mac Mini (2018)
- MacBook Air (Retina, 13 дюймів, 2018, 2019, 2020)
- MacBook Pro (13 дюймів, 2018, 2019, 2020)
- MacBook Pro (15 дюймів, 2018, 2019)
- MacBook Pro (16 дюймів 2019)
Що означає помилка Erase Assistant?
Помилка «Erase Assistant не підтримується на цьому Mac» з’являється, якщо ваш Mac — старіша модель і не має мікросхем безпеки Apple Silicon або T2.
Однак з цією помилкою, схоже, стикаються переважно ті, хто володіють моделями MacBook Pro 2017 року з macOS Ventura . Але загалом у старих моделях також може бути така проблема.
Також можуть бути рідкісні випадки, коли помилка може з’являтися на підтримуваних пристроях через помилку.
Що робити, якщо Erase Assistant не підтримується на вашому Mac?
Насправді немає виправлення для помилки Erase Assistant Is Not Supported On This Mac, за винятком того, що ви використовуєте модель, яка підтримує цю функцію, і що ви використовуєте macOS Monterey або новішої версії на вашому Mac.
Якщо ви бачите сповіщення про те, що вам потрібно стерти інші томи, перш ніж ви зможете стерти весь вміст і налаштування, можливо, ви використовували Boot Camp для встановлення Microsoft Windows на вашому Mac. У цьому випадку ви повинні спочатку використати Boot Camp, щоб видалити Windows і її розділ, перш ніж скинути Mac.
Якщо ваш пристрій не відповідає вимогам, ви не зможете використовувати Erase Assistant. Однак ви все ще можете використовувати традиційний спосіб очищення свого Mac, який згадано нижче.
Скидання Mac без Erase Assistant
Без Eraser Assistant є різні способи скинути ваш Mac, залежно від macOS, яку ви використовуєте, і від того, чи це Mac на базі Intel чи ні.
Ось докладний посібник, який описує різні способи скидання Mac залежно від його macOS і моделі.
Скидання Mac за допомогою Erase Assistant
Щоб використовувати Erase Assistant, також відомий як Erase All Content and Settings на вашому Mac, виконайте такі дії, якщо ви використовуєте macOS Ventura:
- Перейдіть до меню Apple → Системні налаштування.
- Виберіть «Загальні» на бічній панелі, а потім натисніть «Скинути передачу».
- Натисніть «Видалити весь вміст і налаштування».
- Тепер увійдіть під своїм іменем користувача адміністратора → введіть свій пароль, щоб увійти на свій Mac.
- Ви можете створити резервну копію за допомогою Time Machine або зовнішнього пристрою зберігання даних або пропустити цей крок.
- Натисніть «Продовжити», щоб стерти всі медіа, налаштування та дані.
- Вас можуть попросити вийти зі свого Apple ID. Введіть свій пароль Apple ID → натисніть «Продовжити».
- Натисніть «Видалити весь вміст і налаштування», щоб продовжити.
- Ваш Mac перезавантажиться. Зачекайте, доки закінчиться індикатор виконання.
- Можливо, знадобиться підключитися до мережі Wi-Fi. Виберіть мережу Wi-Fi у верхньому правому куті екрана.
- Зачекайте, поки Mac активується. Натисніть Перезавантажити.
У macOS Monterey: перейдіть до логотипу Apple → Системні параметри → виберіть Видалити весь вміст і налаштування → виконайте кроки 4-10 вище.
Завершення…
Якщо ваш Mac відповідає системним вимогам, ви можете скористатися функцією «Стерти весь вміст і налаштування», щоб скинути його, не стираючи вручну ваш Mac.
Але якщо ваш Mac не має мікросхем безпеки Apple Silicon або T2, ви не зможете використовувати цю функцію, і вам доведеться вдатися до традиційного методу скидання Mac.
Сподіваюся, це допоможе!



Залишити відповідь