Як виправити помилку Call of Duty: Vanguard «Server Snapshot».
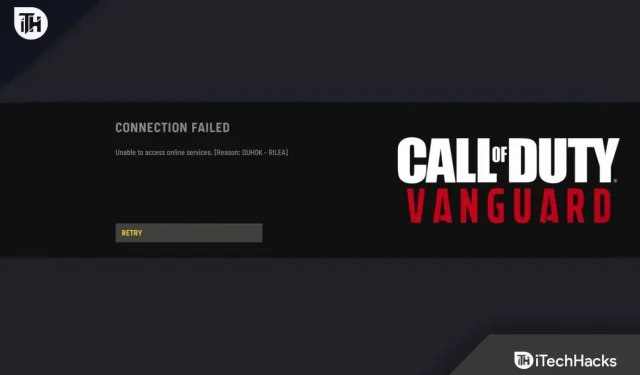
У наступному посібнику пояснюється, як виправити помилку знімка Vanguard Server. Нещодавно вийшов новий шутер від першої особи.
Ігрові ентузіасти вже прийняли його у великій кількості. Також повідомлялося, що багато гравців стикаються з «помилкою знімка сервера».
Здебільшого їх виганяють з онлайн-матчів через цю помилку. У результаті їх просять покинути гру. Ця помилка стосується таких консолей, як PlayStation 4, Xbox One і ПК.
Якщо ви зіткнулися з такою ж проблемою, цей посібник допоможе. Наша мета в цьому дописі — надати вам кілька робочих рішень, які допоможуть вам усунути помилку знімка сервера.
Зміст:
Виправте помилку знімка сервера Call of Duty: Vanguard
Помилки знімка сервера виникають, коли заморожені копії даних гри не доставляються всім гравцям. В результаті помилки всі клієнти гри можуть бути несумісними.
Це призводить до збою гри через роботу алгоритму. Call of Duty: Vanguard дуже часто видає цю помилку. Ми можемо відчути хвилювання та небезпеку безпечного крісла в Call of Duty Vanguard.
Сотні гравців змагаються, хто швидше зреагує, хто має кращу координацію рук і очей і хто придумає найкращий план. Ваша мета – стати першим у грі. Помилка знімка сервера виникає саме тоді, коли ви готуєтеся до недільного свята. В результаті голова впирається в стелю.
Настав час дізнатися, чому ви опинилися в цій ситуації. Рішення цієї помилки та способи її усунення.
Перемикання режиму гри «Домінування»
У більшості випадків гравці, які грали в режимі Supremacy, повідомляли про помилку «Server Snapshot». Однак помилка з’являється не тільки під час гри в Domination.
Повідомлялося, що багато гравців стикаються з цією помилкою в режимі Dominate Call of Duty: Vanguard.
Через це ми рекомендуємо вам не грати в режими гри, пов’язані з Domination.
Ця помилка не виникає в наступних режимах гри. І ви можете уникнути помилки, граючи в одному з наступних режимів:
- Безкоштовно для всіх
- Командний смертельний бій
- Вбивство підтверджено
- Знайти і знищити
- жорстка точка
- патруль
- КОНТРОЛЬ
Ви можете спробувати наступне можливе виправлення, якщо у вас виникають помилки знімка сервера в будь-якому іншому режимі гри.
NAT повинен бути відкритий
«Помилка моментального знімка сервера» в Call of Duty Vanguard, ймовірно, вам не під силу. На цьому етапі ваш NAT має бути відкритий, тому найкраще це зробити.
Онлайн-ігри використовують NAT, щоб визначити, наскільки легко ваша машина може підключитися до інших гравців.
Закриті типи NAT набагато частіше викликають цю помилку. Крім того, вам буде важко спілкуватися з іншими користувачами в лобі.
Більшість фактичних справ покладено на продуктивність гравців. Це причина, чому ви повинні вибрати відкритий тип NAT.
Вам потрібно буде виконати різні кроки залежно від вашої платформи, щоб визначити, відкритий чи закритий ваш NAT.
Існують окремі підпосібники, які показують, як визначити, відкритий чи закритий ваш NAT.
Платформа, яку ви виберете, визначить, яку з них слідувати.
Тип NAT на Xbox One або Xbox Series S/X
Ви повинні отримати доступ до меню налаштувань мережі, щоб перевірити тип NAT, який використовує ваша консоль Xbox. Переконайтеся, що поточний стан мережі правильний.
Ось інструкції щодо перевірки типу NAT Xbox One на Xbox One, Xbox Series S або Xbox Series X:
1. Ви можете отримати доступ до меню посібника, натиснувши кнопку Xbox на консолі Xbox One або Xbox Series X/S.
2. Клацніть вкладку Система в меню Вручну. І в меню виберіть «Усі налаштування».
3. Перейдіть до меню «Налаштування» та виберіть «Мережа». Потім у меню виберіть Налаштування мережі.
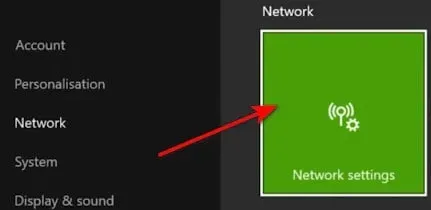
4. Поточний стан мережі можна знайти в меню налаштувань мережі. Потім подивіться на поле типу NAT, щоб побачити, чи воно відкрито чи закрито.
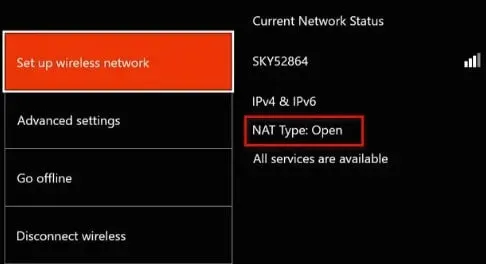
Перейдіть до розділу «Як відкрити NAT», якщо тип NAT закрито після дослідження.
Тип NAT на Playstation 4 і Playstation 5
Цю проблему можна вирішити, перейшовши до налаштувань мережі на Playstation 4 або Playstation 5. У меню виберіть «Переглянути статус підключення».
Повні інструкції можна знайти тут:
1. Перейдіть до меню налаштувань на головній панелі системи PlayStation.
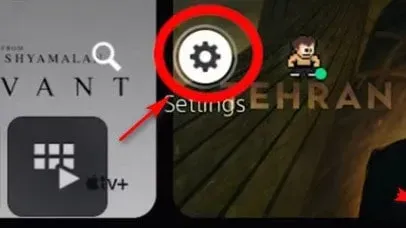
2. Потім увійдіть до меню «Мережа» в меню «Налаштування».

3. Перейдіть до розділу «Переглянути стан підключення» в меню «Мережа». Також перевірте свій статус NAT.
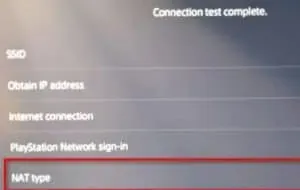
Наведені нижче дії допоможуть вам визначити тип NAT, якщо відображений тип NAT відрізняється від типу 2.
Тип NAT на ПК
Вам потрібно буде відкрити програму Xbox Console Companion, якщо у вас виникнуть проблеми під час гри на ПК.
Ви також можете переглянути поточний стан типу NAT, перейшовши до налаштувань мережі.
Кроки такі:
1. Необхідно натиснути клавішу Windows. Потім знайдіть «Xbox Console Companion».
2. Додаток Xbox Console Companion відкриється, коли ви клацнете його в списку результатів.
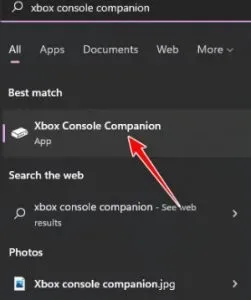
3. Клацніть піктограму шестірні, коли ви потрапите в Xbox Console Companion. І у верхньому меню натисніть Мережа.
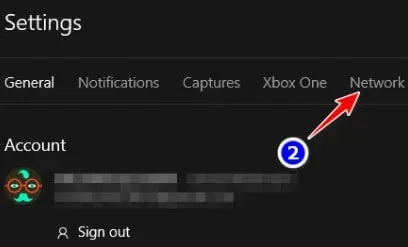
4. Проаналізуйте мережу після її аналізу. Перевірте тип NAT у розділі Статус NAT.
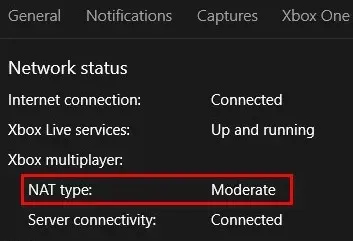
Дотримуйтеся вказівок у розділі «Як відкрити NAT» нижче, якщо встановлено «Закрити» або «Помірковано».
Заключні слова
У Call of Duty Vanguard багато багів і помилок. Було розглянуто найпоширеніші причини помилок знімка сервера та найпоширеніші виправлення. Ви можете спробувати їх усі та побачити, який з них вам підходить.



Залишити відповідь