Як виправити помилку DirectX у Hogwarts Legacy

Hogwarts Legacy — пригодницька гра, заснована на історії із серії книг про Гаррі Поттера. Гравці в захваті від виконання різноманітних місій у грі. Однак деякі гравці стикаються з проблемами в грі. Гравці повідомили про помилку Hogwarts Legacy DirectX, тому вони не можуть грати в гру. Вони шукають шляхи вирішення проблеми. Ми тут із посібником із виправлення помилки DirectX Hogwarts Legacy. Тож почнемо з нього.
Як виправити помилку DirectX у Hogwarts Legacy

Багато користувачів стикаються з проблемою помилки DirectX. Щоразу, коли вони грають у гру, вони отримують помилку DirectX. Через проблему гравці не можуть грати в гру. Ми перерахували методи, якими можна вирішити проблему.
Запустити від імені адміністратора
Ви можете спробувати запустити гру в режимі адміністратора для тих, хто зіткнувся з помилкою Hogwarts Legacy DirectX. Є ймовірність, що гра може не працювати через відсутність прав адміністратора в системі. Це може траплятися час від часу; тому ми пропонуємо вам запустити гру в режимі адміністратора, щоб вирішити цю проблему. Ви повинні виконати наведені нижче кроки, щоб запустити гру в режимі адміністратора.
- Виберіть файл програми гри.
- Клацніть його правою кнопкою миші та виберіть «Запуск від імені адміністратора».

Після цього перевірте, чи правильно працює гра. Якщо після цього гра почне нормально працювати, рекомендуємо встановити цей параметр як стандартний для гри.
- Виберіть файл програми гри.
- Клацніть його правою кнопкою миші та виберіть «Властивості».
- Виберіть режим сумісності.
- Установіть прапорець «Запускати цю програму від імені адміністратора».
- Натисніть OK, щоб зберегти зміни.

Використовуйте інструменти діагностики DirectX
Щоб оцінити, чи ви використовуєте правильну версію DirectX у своїй системі, ви можете скористатися інструментами діагностики DirectX. Користувачам потрібно виконати кілька кроків, наведених нижче.
- Натисніть клавішу Windows + R.
- Введіть «dxdiag» і натисніть «ОК».

- Тепер ви побачите інструменти діагностики DirectX на екрані.
- Перевірте версію DirectX, встановлену у вашій системі.

- Ви також можете перейти до різних вкладок і перевірити, які функції доступні у вашій системі.
- Якщо версія менше 12, спробуйте наведені нижче методи.
Оновіть графічний драйвер
Для тих, хто не знає, якщо у вашій системі немає оновлених графічних драйверів, виникне проблема з помилкою DirectX. Ми пропонуємо вам оновити драйвери відеокарти на вашому ПК, щоб уникнути проблеми, яка виникає через це. Ви повинні виконати наведені нижче дії.
- Відкрийте диспетчер пристроїв і розгорніть Display Adapters.
- Тепер виберіть драйвер і клацніть його правою кнопкою миші.
- Виберіть опцію «Оновити драйвер», і на екрані з’явиться спливаюче вікно.
- Дотримуйтесь інструкцій, щоб завершити оновлення. Це все. Після оновлення драйвера перезавантажте комп’ютер і знову перевірте наявність проблеми.

Знизьте налаштування графіки
Існує ймовірність того, що проблема може почати виникати у вашій системі через налаштування графіки, які ви встановили в грі. Якщо ви не знаєте, параметри графіки мають бути встановлені відповідно до властивостей графіки вашої системи. Якщо ви встановите параметри графіки на значення, що перевищують графічну підтримку вашої системи, гра не працюватиме належним чином, і ви почнете стикатися з різними проблемами в грі.
Ми пропонуємо гравцям змінити налаштування графіки в грі відповідно до своєї системи. При цьому запускати гру кожен раз після внесення змін. Зробивши це, ви зможете встановити найкращі налаштування графіки для гри, щоб без проблем запускати її на ПК.
Відновити файли гри
Якщо проблема не зникає навіть після зміни налаштувань гри, ймовірно, проблема з файлами гри. Це може статися, якщо у вас виникли проблеми зі встановленням гри у вашій системі. Однак ви можете легко вирішити цю проблему, відновивши файли гри. Багато користувачів зіткнулися з цією проблемою, але вони скористалися функцією відновлення програми запуску ігор, яка дозволила їм вирішити проблему на ПК.
Ви також можете використовувати ту саму функцію у своїй системі, щоб вирішити цю проблему. Для цього користувачам потрібно виконати кілька кроків, наведених нижче.
- Перш за все, відкрийте програму запуску ігор, через яку ви встановили гру на свій ПК.
- Йти до бібліотеки.
- Клацніть правою кнопкою миші гру.
- Виберіть параметр «Властивості».
- Перейдіть до опції «Локальні файли».
- Виберіть «Перевірити цілісність ігрових файлів».

Оновіть гру

Більшість користувачів встановлюють гру на свій комп’ютер і забувають після цього перевірити наявність оновлень. Це також може спричинити багато проблем, оскільки розробники постійно випускають нові оновлення, щоб зробити гру плавнішою для гравців. Ви також можете зіткнутися з проблемою DirectX, якщо ви довго не оновлювали гру. Ми пропонуємо гравцям відкрити панель запуску гри та перевірити наявність оновлень для гри, а також доступні оновлення. Якщо доступні будь-які оновлення, завантажте їх, оскільки розробники, можливо, уже випустили оновлення для вирішення проблеми, але ви не оновили його, тому проблема все ще не вирішена.
Примусово ввімкнути DirectX 12
Існує ймовірність того, що DirectX 12 може не працювати з грою через деякі внутрішні системні проблеми. Іноді це трапляється, коли програма конфліктує з іншими файлами гри, що може призвести до того, що файли, необхідні для запуску гри, не працюватимуть. Така ж проблема може виникнути з DirectX 12, тому DirectX 12 не працює, і ви стикаєтеся з проблемами в грі.

Ми пропонуємо використовувати опцію Force Use для запуску DirectX 12 щоразу, коли ви запускаєте гру. Крім того, коли ви це зробите, програма запуску гри запустить DirectX 12 разом із грою. Таким чином, є хороші шанси, що проблема буде вирішена після цього. Ви можете налаштувати цю панель запуску, виконавши наведені нижче дії.
пар
- Відкрийте панель запуску та перейдіть до бібліотеки.
- Клацніть правою кнопкою миші гру.
- Виберіть Властивості.
- Перейдіть на вкладку Загальні та виберіть Параметри запуску.
- Введіть «-dx12» у текстове поле.
- Перезавантажте ПК і перевірте ще раз.
Запуск Epic Games
- Відкрийте панель запуску.
- Натисніть на значок профілю.
- Виберіть «Налаштування» і перейдіть в самий низ.
- Тепер натисніть на гру та виберіть поле «Додаткові аргументи командного рядка».
- Введіть «-dx12» у текстове поле.
- Перезавантажте ПК і перевірте ще раз.
Перевірте наявність Windows Update

Багато користувачів намагаються запустити гру на застарілій версії Windows. Для безперебійної роботи гри та всіх її компонентів, включаючи DirectX, потрібна остання версія Windows. Ви також можете зіткнутися з цією проблемою у своїй системі, якщо ви довго не оновлювали Windows. Ми рекомендуємо користувачам перевірити наявність оновлень Windows, щоб уникнути таких проблем у своїй системі.
Підведення підсумків
Користувачі стикаються з проблемами Hogwarts Legacy після його встановлення. Коли користувачі намагалися зіграти в гру, вони отримували помилку DirectX. Через проблему гравці не змогли грати в гру. Ми перерахували, як ви можете вирішити проблему у вашій системі без будь-яких турбот. Отже, дотримуйтеся їх належним чином і повідомте нам, якщо вашу проблему вирішено.
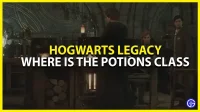


Залишити відповідь