Як виправити помилку спулера друку Windows 11
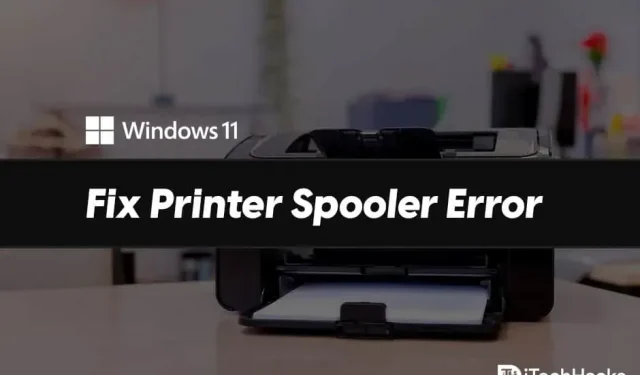
Багато разів, коли ви хочете надрукувати з принтера, ви можете отримати певну помилку, яка може скасувати друк. Може бути неприємно, коли вам потрібно зробити роздруківку, але через певні помилки ви не можете це зробити. Помилка диспетчера друку — поширена помилка Windows 11, з якою ви можете зіткнутися. Спулер друку організовує завдання друку. Крім того, він ставить їх у чергу для надсилання на інші принтери та служби друку. Ця помилка може виникнути, якщо спулер друку перевантажений завданнями.
Зміст:
- 1 Виправте помилки спулера друку в Windows 11
- 2 Виправлення 1: перезавантажте комп’ютер
- 3 Виправлення 2: Оновлення Windows
- 4 Виправлення 3: запустіть засіб усунення несправностей принтера
- 5 Виправлення 4: Очистіть чергу друку
- 6 Виправлення 5: використовуйте іншу програму та видаліть усі інші принтери
- 7 Виправлення 6: Перевстановіть принтер
- 8 Виправлення 7: Виправлення служб спулера друку
- 9 Виправлення 8: виправлення спулера друку за допомогою командного рядка
- 10 заключних слів
Виправлення помилок спулера друку в Windows 11
Якщо ви зіткнулися з помилками спулера друку в Windows 11, то вам не про що хвилюватися. У цій статті ми обговоримо, як виправити помилки спулера друку в Windows 11.
Виправлення 1: перезавантажте комп’ютер
Часто ця помилка може виникати через випадкові та тимчасові помилки у вашій системі. Такі помилки можна легко усунути, перезавантаживши комп’ютер. Спробуйте перезавантажити комп’ютер, а потім перевірте, чи помилка все ще з’являється.
Виправлення 2: оновіть Windows
Спробуйте оновити Windows 11. Якщо це помилка в Windows 11, її буде виправлено в останньому оновленні Windows 11. Спробуйте оновити комп’ютер, а потім перевірте, чи досі ви отримуєте помилки спулера друку в Windows. 11 завантажити.
Виправлення 3: запустіть засіб усунення несправностей принтера
Наступне, що ви можете зробити, це запустити засіб усунення несправностей принтера. Засіб усунення несправностей принтера виявить будь-які проблеми з вашим принтером і усуне їх. Щоб запустити засіб усунення несправностей принтера, виконайте такі дії:
- Відкрийте налаштування на вашому ПК, натиснувши комбінацію клавіш Windows + I.
- За замовчуванням ви перейдете до розділу «Система» в налаштуваннях. Якщо ви не в розділі «Система» , ви можете клацнути «Система» на лівій бічній панелі в «Налаштуваннях».

- Тут натисніть «Усунення несправностей» , а потім натисніть «Інші засоби усунення несправностей». Тепер клацніть опцію запуску поруч із принтером. Це запустить засіб усунення несправностей принтера.
- Дотримуйтеся вказівок на екрані, щоб перевірити принтер на наявність проблем і усунути їх.
Виправлення 4: Очистіть чергу друку
Як ми вже обговорювали, ви можете зіткнутися з цією проблемою, коли спулер друку перевантажений різними завданнями друку. Щоб вирішити цю проблему, спробуйте очистити чергу принтера. Після очищення черги друку спулер друку більше не перевантажуватиметься, і ця проблема не виникатиме.
Виправлення 5: використовуйте іншу програму та видаліть усі інші принтери
Якщо ви все ще стикаєтеся з цією проблемою, спробуйте скористатися будь-якою іншою програмою друку. Ви можете зіткнутися з цією помилкою через помилку в програмі, яку ви використовуєте. Спробуйте скористатися будь-якою іншою програмою для друку, і проблема має бути вирішена.
Ви також можете зіткнутися з цією проблемою, якщо до комп’ютера підключено кілька принтерів. Кілька принтерів можуть конфліктувати з ПК і спричиняти помилки спулера друку в Windows 11. Ви можете спробувати видалити всі інші принтери, які можуть спричиняти помилку, і перевірити, чи помилка не зникає. Якщо ви все ще отримуєте повідомлення про помилку спулера друку, перейдіть до наступного кроку.
Виправлення 6: Перевстановіть принтер
Вам слід спробувати видалити принтер, який ви використовуєте для друку. Видаліть принтери разом із драйверами та програмним забезпеченням. Потім перевстановіть принтер і повторіть спробу друку. Тепер ви не повинні стикатися з проблемою.
Виправлення 7: Виправлення служб спулера друку
Інша річ, яку ви можете спробувати, це виправити служби спулера друку. Для цього виконайте наведені нижче дії.
- Натисніть комбінацію клавіш Windows + R на клавіатурі. У діалоговому вікні «Виконати» введіть services.msc і натисніть Enter.
- Це відкриє вікна служб на вашому ПК.
- Тут шукайте служби спулера друку . Клацніть його правою кнопкою миші та виберіть параметр «Властивості» .
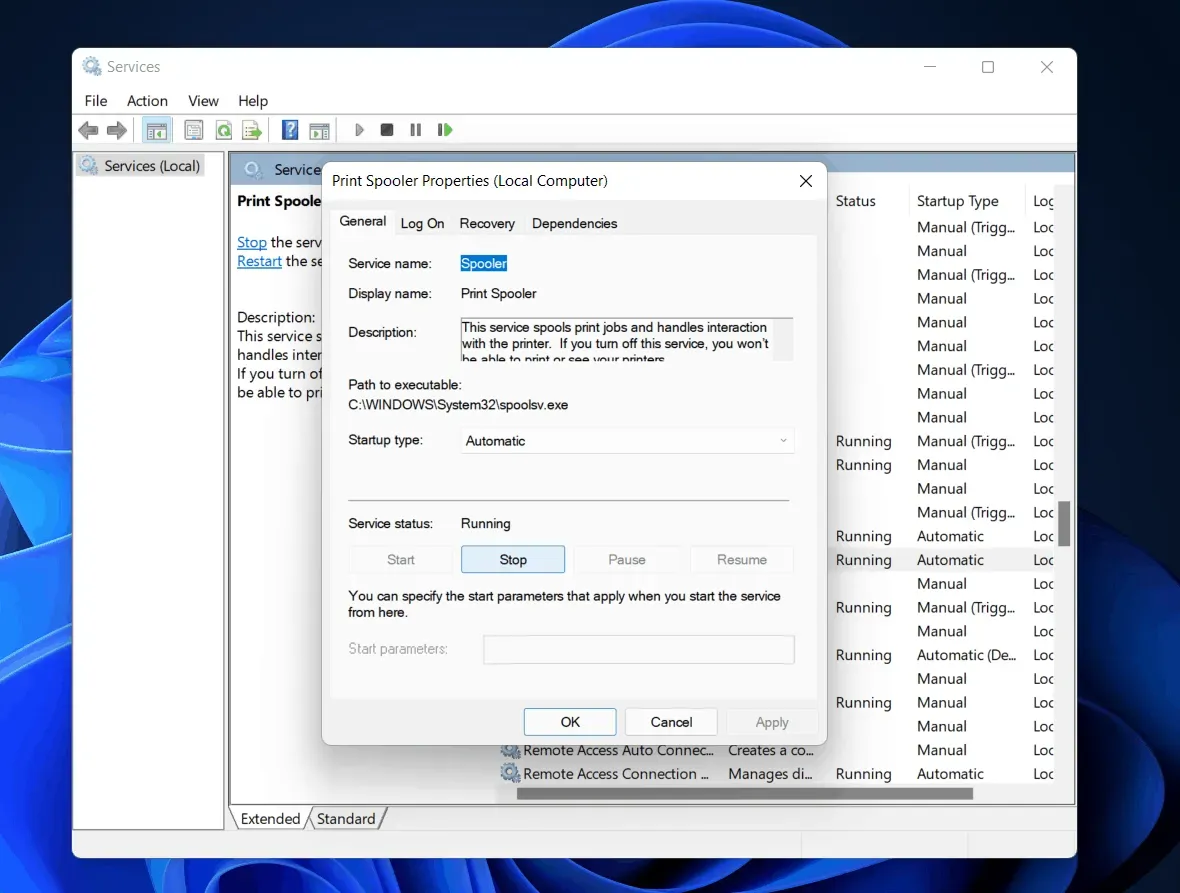
- Перейдіть на вкладку «Загальні» у властивостях і натисніть «Зупинити».
- Після цього натисніть комбінацію клавіш Windows + R , введіть C:\Windows\System32\spool\printers і натисніть Enter.
- Тепер виберіть усе в папці принтерів і видаліть їх.
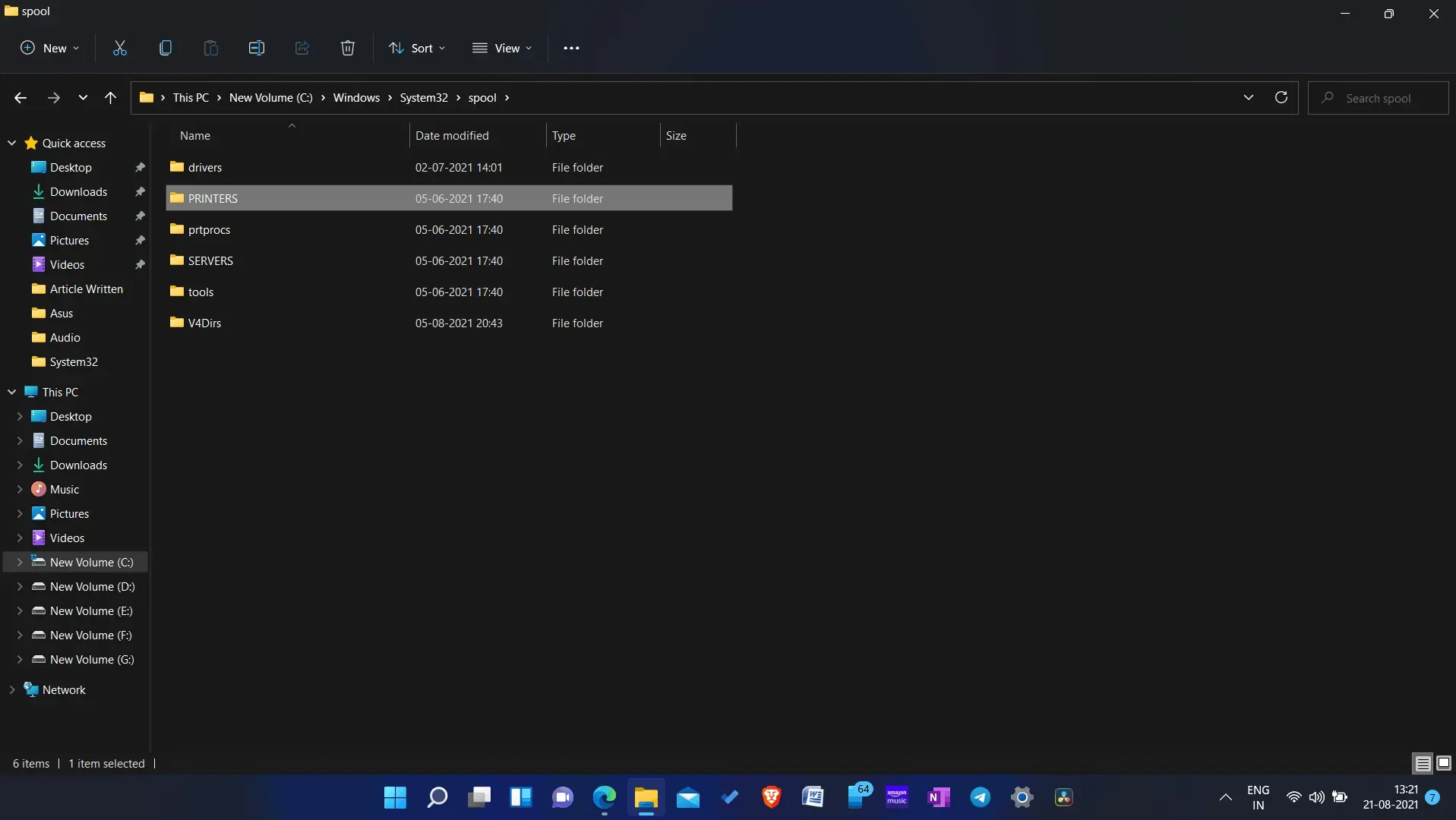
- Тепер поверніться до вікна властивостей спулера друку в службах.
- Тепер натисніть кнопку запуску , щоб знову запустити службу. Після цього натисніть OK.
Тепер спробуйте надрукувати з принтера, і тепер у Windows 11 у вас не повинно виникати помилок спулера друку.
Виправлення 8: виправлення спулера друку за допомогою командного рядка
Якщо наведені вище методи не допомогли вирішити проблему, спробуйте скористатися командним рядком, щоб вирішити її. Щоб вирішити проблему, виконайте наведені нижче дії.
- У меню «Пуск» знайдіть CMD . Клацніть правою кнопкою миші командний рядок і виберіть Запуск від імені адміністратора.
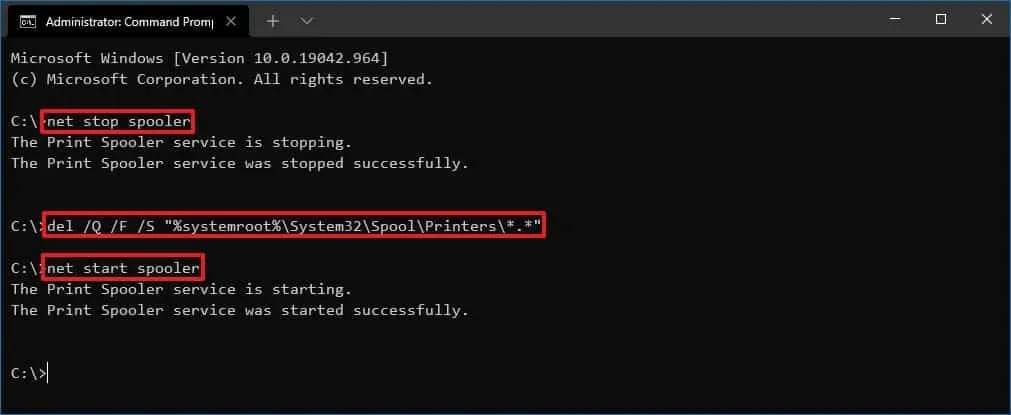
- Тепер у командному рядку введіть наступні команди та виконайте їх:
- спулер зупинки мережі
- del /Q /F /S “%systemroot%\System32\Spool\Printers\*.*”
- спулер запуску мережі
Після цього ви більше не повинні стикатися з проблемою. Цей спосіб схожий на попередній. Замість програми «Служби» ви використовуватимете тут командний рядок, щоб вирішити проблему.
ПОВ’ЯЗАНІ ПОСІБНИКИ:
- Виправити проблему, коли Xbox One не підключається до Live у Windows 11
- Як виправити критичну помилку «Загибель процесу» у Windows 11
- Як виправити зависання режиму польоту в Windows 11
Заключні слова
Якщо ви зіткнулися з помилками спулера друку в Windows 11, виконайте дії, наведені в цій статті. Дотримуючись наведених вище кроків у цій статті, ви зможете вирішити цю помилку.



Залишити відповідь