Як виправити помилку DXGI ERROR DEVICE REMOVED на ПК з Windows 11
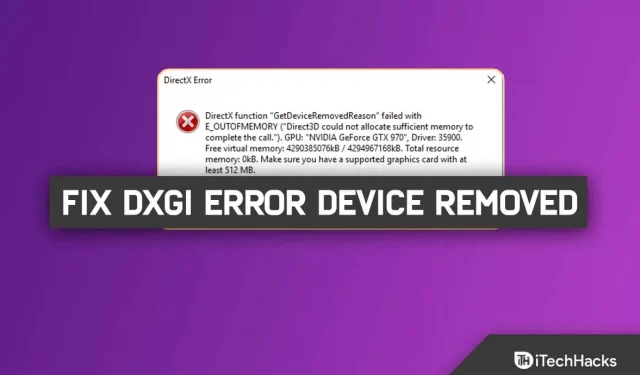
Комп’ютерні геймери стикаються з проблемою, коли під час гри на комп’ютері з Windows 11 вони стикаються з помилкою, через яку гра раптово зависає під час польоту. DXGI ERROR DEVICE REMOVED — це повідомлення про помилку, яке з’являється після цього.
DXGI_ERROR_DEVICE_REMOVED виникає, коли графічна карта вашого комп’ютера не працює належним чином або виникають проблеми з підключенням, виникає помилка. Якщо це проблема для вас. Є швидкі рішення проблеми, які також досить прості і описані в цій статті.
Зміст:
Виправлена помилка DXGI_ERROR_DEVICE_REMOVED для Windows 10/11.
Оновити графічний драйвер
Перед використанням цього виправлення необхідно оновити драйвери відеокарти. У розділі «Додаткові оновлення» служби Windows Update ви можете знайти останні оновлення графічних драйверів або оновити їх вручну за допомогою диспетчера пристроїв. Виробник апаратного забезпечення вашої відеокарти, ймовірно, має веб-сайт, де можна отримати найновіший драйвер.
- Спочатку перейдіть до меню «Пуск» і увійдіть у «Диспетчер пристроїв».
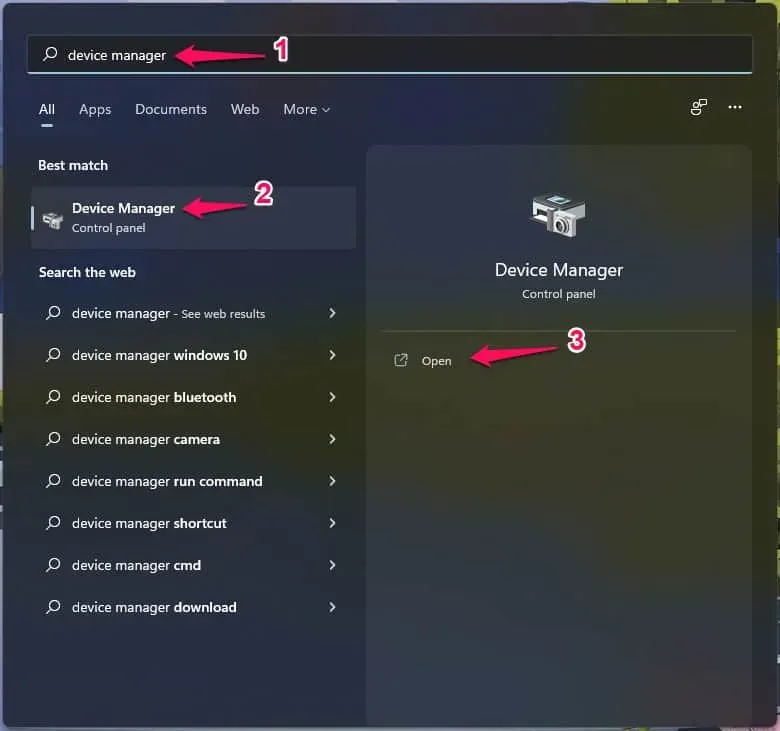
- Відкрийте диспетчер пристроїв.
- Розширення адаптера дисплея.
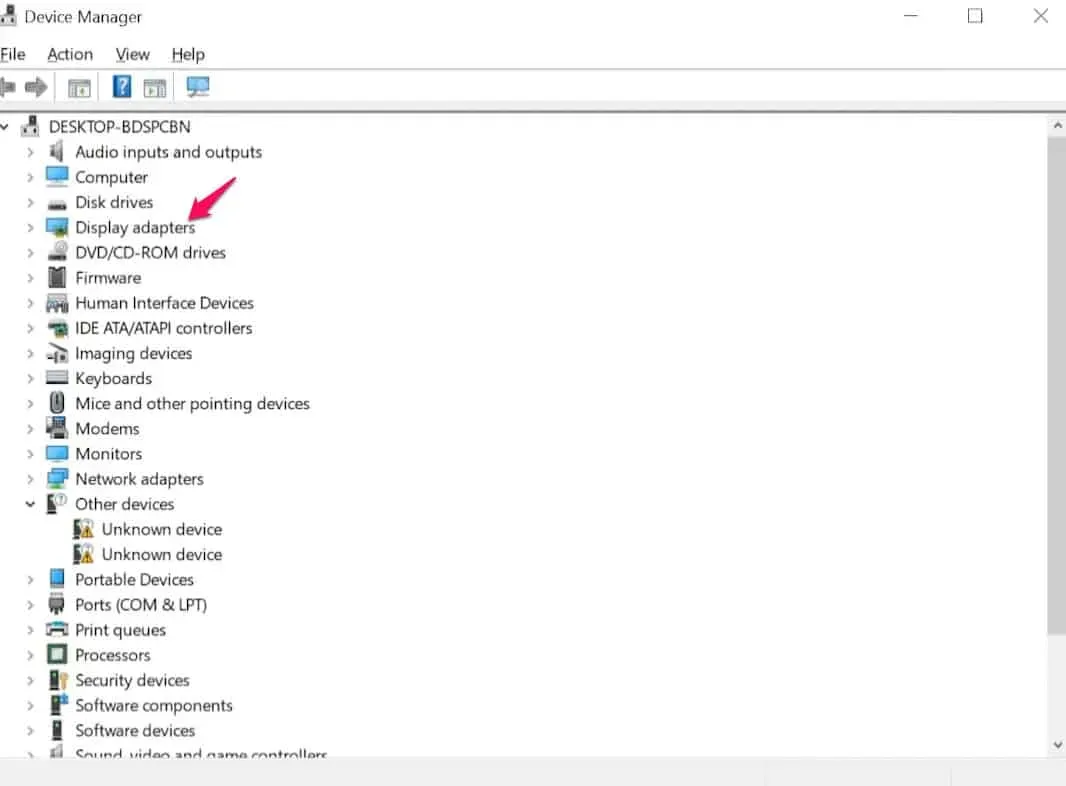
- Клацніть правою кнопкою миші Display Adapters.
- Виберіть Властивості.
- Перейдіть на вкладку Драйвер.
- Виберіть Оновити драйвер.
- Виберіть Автоматичний пошук програмного забезпечення драйвера.
- Зачекайте, поки оновлення буде встановлено.
Крім того, ви можете скористатися функцією пошуку Windows Update, щоб знайти оновлені драйвери.
Якщо оновлення драйверів не допомогло, ви можете скористатися програмою видалення драйвера дисплея, щоб повністю видалити графічний драйвер, завантажити найновіший драйвер і інсталювати його на комп’ютері Windows.
Редагувати реєстр
Оскільки це процедура реєстру, рекомендується вжити необхідних заходів безпеки, створивши резервну копію реєстру або встановивши точку відновлення системи. Коли ви закінчите, рухайтеся так:
- Спочатку відкрийте Пуск і введіть Regedit.
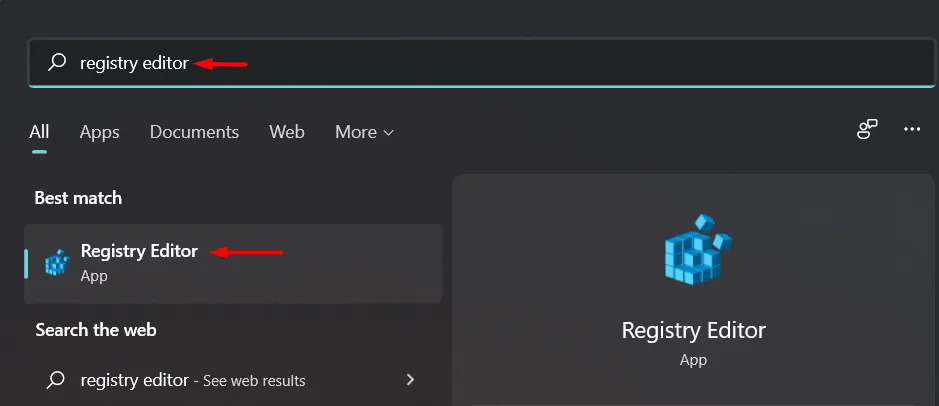
- Відкрийте Редагувати.
- Натисніть так.
- Розгорніть HKEY_LOCAL_MACHINE.
- Розгорніть систему.
- Розгорніть поточний контрольний набір.
- Розгорніть «Керування».
- Виберіть Графічні драйвери.

- Клацніть правою кнопкою миші порожню область праворуч, виберіть «Створити>», а потім виберіть «Значення D-Word (32-bit)».
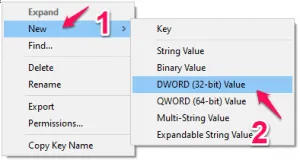
- Назвіть цей ключ «TdrLevel».
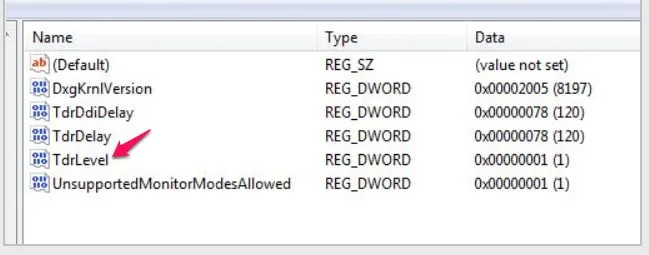
- Двічі клацніть цю клавішу, щоб налаштувати значення затримки.
- Поставте «0» у полі «Редагувати значення DWORD (32-біт)».
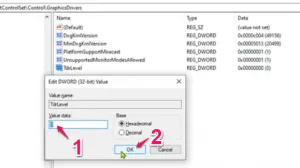
- Далі виберіть «ОК».
Щоб це оновлення набуло чинності, закрийте вікно редактора реєстру та перезавантажте пристрій.
Ви більше не будете стикатися з проблемою після перезавантаження.
Вимкніть гру тіней
Більшість клієнтів, на яких впливає помилка DXGI ERROR DEVICE REMOVED, мають графічні карти NVIDIA, встановлені на ноутбуках Windows; у сумісних системах NVIDIA Shadow play використовується для зйомки ігрового матеріалу.
Ви повинні вимкнути відтворення тіней, щоб знайти це рішення. Як це зробити так:
- Знайдіть «GeForce Experience».
- Після цього в результатах пошуку виберіть «GeForce Experience».

- Натисніть вкладку «Загальні» у вікні GeForce Experience.
- Після цього вимкніть параметри «IN-OVER OVERLAY».
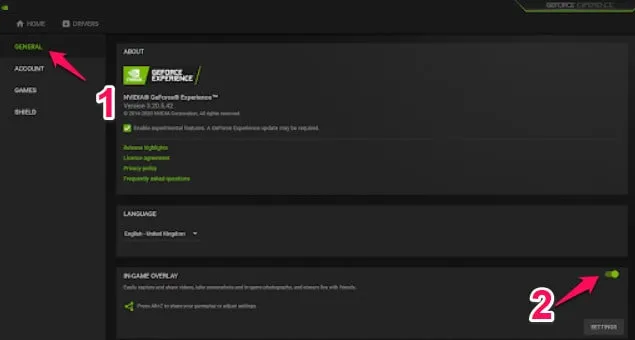
- Закрийте вікно GeForce Experience.
Переконайтеся, що проблему вирішено. Якщо ні, перейдіть до наступного варіанту.
Вимкніть функцію згладжування.
Графічне програмне забезпечення часто використовує техніку згладжування для покращення якості вихідного зображення. Однак деякі користувачі стверджують, що ця функція може призвести до проблеми «Помилка DXGI наразі недоступна». У цій ситуації ви можете вимкнути його з панелі керування NVidia.
На комп’ютері з ОС Windows виконайте такі дії, щоб вимкнути функцію згладжування:
- Клацніть правою кнопкою миші порожню область на робочому столі та виберіть Панель керування NVidia.
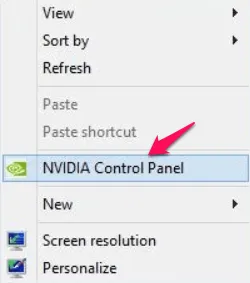
- Виберіть «Керування параметрами 3D» у лівій частині панелі керування, коли вона з’явиться.
- Далі виберіть «Глобальні налаштування».
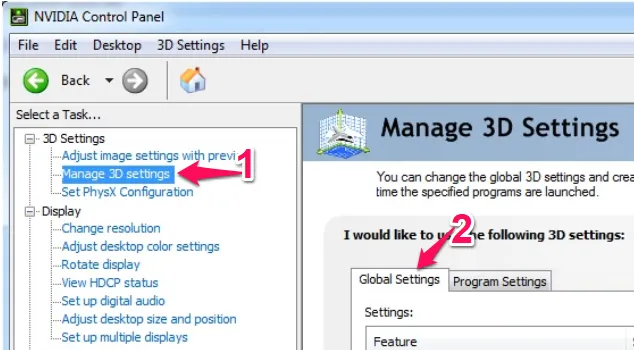
- Тепер ви побачите тут кілька функцій «згладжування».
- Виберіть «Вимкнути» в розділі Anti-Aliasing-FXAA.
- Таким же чином встановіть «Вимк.». для всіх параметрів згладжування.
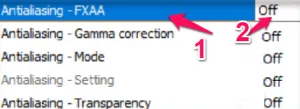
- Щоб ці налаштування вступили в силу, натисніть «Застосувати». Вимкніть програму. Перевірте, чи проблема не зникає після перезавантаження комп’ютера.
Перевстановіть графічний адаптер після його видалення
- Використовуйте клавішу Windows на клавіатурі разом із клавішею X.
- Щоб потрапити в програму, просто натисніть «Диспетчер пристроїв».
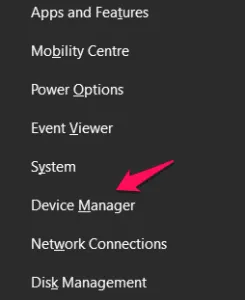
- Розгорніть Display Adapters, коли побачите список драйверів.
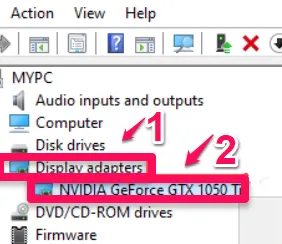
- Щоб видалити драйвер із комп’ютера, клацніть його правою кнопкою миші та виберіть Видалити пристрій.
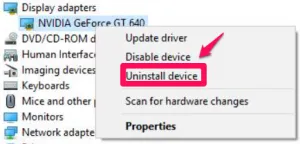
- Якщо вас попросять підтвердити перед видаленням графічного драйвера, просто натисніть «Видалити».
- Перезавантажте комп’ютер після видалення драйвера.
Драйвер на вашому комп’ютері буде перевстановлено, якщо ви перезавантажите пристрій.
Тепер ваша проблема повинна бути вирішена.
Перевірте налаштування обладнання
Користувачі виконують багато рутинних завдань, щоб підтримувати свої комп’ютери в хорошому робочому стані, особливо якщо вони використовують їх для графічних завдань, таких як ігри або редагування HD-відео. Виконайте наведені нижче завдання або тести, перш ніж щось почати:
- Вийміть спеціальну відеокарту зі слота та очистіть її від пилу.
- Тримайте комп’ютер подалі від закритих приміщень для кращої циркуляції повітря.
- Щоб запобігти перегріву, збільште налаштування охолодження GPU принаймні до 70%.
- Якщо ви розгоняєте відеокарту, зупиніться.
- Усі ваші налаштування гри мають бути на низькому рівні.
Переконайтеся, що ваша графіка відповідає основним вимогам гри.
висновки
Мета цієї публікації – допомогти вам вирішити помилку DXGI Fault DEVICE REMOVED у Windows 10/11. Ми щиро сподіваємося, що цей підхід буде для вас корисним. Чи вдалося вам її вирішити? Будь ласка, повідомте нам у розділі коментарів нижче.



Залишити відповідь