Як виправити помилку «Доступ заборонено» на веб-сайті GameStop
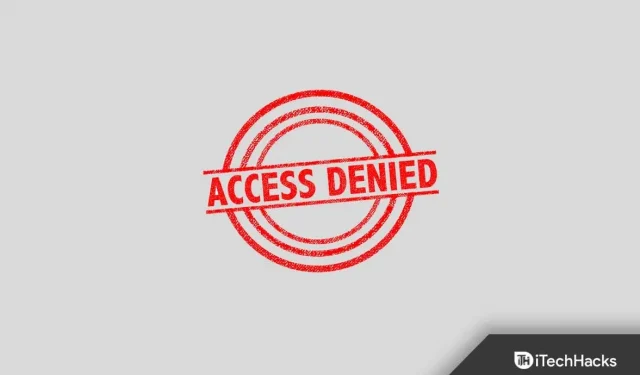
GameStop — один із найвідоміших онлайн-магазинів відеоігор. Користувачі можуть купувати та грати в ігри на цьому веб-сайті. Однак під час відвідування веб-сайту багато користувачів повідомляють про помилку «Доступ заборонено». Ця помилка не дозволяє користувачам отримати доступ до сайту. З цією проблемою зазвичай стикаються користувачі Chrome, Firefox, Safari та Microsoft Edge.
До поширених причин цієї проблеми належать пошкоджені дані кешу, обмеження провайдера, чорний список IP-адрес та інші.
Виправте помилку «Доступ заборонено» на веб-сайті GameStop 2022
У цій статті описано різні дії з усунення несправностей, які допоможуть вам виправити помилку «Доступ заборонено» під час відвідування веб-сайту GameStop.
Основне усунення несправностей
Перш ніж переходити до фактичних методів усунення несправностей, ви повинні спробувати кілька основних кроків усунення несправностей, які наведено нижче.
- Увімкніть VPN. Якщо інтернет-провайдер заблокує сайт, ви, швидше за все, зіткнетеся з цією помилкою. Якщо це так, вам слід спробувати підключитися до VPN і перевірити, чи не виникає у вас проблема.
- Підключіть пристрій до іншої мережі. У багатьох випадках проблема може бути пов’язана з певною мережею, тому ви можете спробувати під’єднатися до іншої мережі, а потім перевірити, чи проблема все ще виникає чи ні.
- Спробуйте зайти на сайт в режимі анонімного перегляду. У багатьох випадках розширення або файли cookie у вашому браузері можуть перервати роботу сайту, і ви не зможете його відвідати. Якщо так, спробуйте відкрити сайт в анонімному/приватному режимі.
Очистити кеш браузера та файли cookie
Якщо у вас виникла ця проблема, спробуйте очистити кеш браузера. Нижче ми обговорили повний покроковий процес очищення кешу в Chrome. Зверніть увагу, що процес очищення кеша в інших браузерах буде практично таким же.
- Відкрийте браузер Chrome і натисніть три крапки у верхньому правому куті.
- Тепер натисніть «Інші інструменти» в меню, що відкриється, а потім натисніть «Очистити дані веб-перегляду».
- Тут перейдіть на вкладку «Додатково» . Виберіть «Діапазон часу» як «За весь час».
- Тепер перевірте файли cookie та інші дані сайту та кешовані зображення та файли.
- Після цього натисніть «Очистити дані».
- Тепер перезапустіть Chrome і перевірте, чи проблему вирішено.
Скинути налаштування браузера
Наступне, що ви можете спробувати, це скинути налаштування браузера. Щоб скинути налаштування браузера, виконайте такі дії:
- Натисніть піктограму меню у верхньому правому куті, а потім виберіть Налаштування.
- Тут знайдіть опцію « Скинути налаштування ».
- Продовжуйте скидати налаштування браузера та перезапускати його. Після цього ви більше не повинні стикатися з проблемою.
Перевстановіть браузер
Якщо проблема не зникає, спробуйте перевстановити браузер. Спочатку видаліть браузер зі свого пристрою. Тепер завантажте браузер з офіційного сайту та встановіть його на свій пристрій. Після цього налаштуйте свій браузер і перевірте, чи не виникла проблема.
Використовуйте інший браузер
Інша річ, яку ви повинні спробувати, це використовувати інший браузер. Якщо ви зіткнулися з цією проблемою в Chrome або Firefox, спробуйте скористатися іншим веб-переглядачем, як-от Brave, або іншим браузером, який вам більше подобається. Перемкніть браузер, щоб отримати доступ до налаштувань, а потім перевірте, чи виникає проблема в іншому браузері чи ні.
Змінити налаштування DNS
Якщо ви все ще стикаєтеся з проблемою, спробуйте змінити налаштування DNS. Для цього виконайте наведені нижче дії.
- Відкрийте меню «Пуск» , натиснувши клавішу Windows на клавіатурі.
- Тепер знайдіть Центр мереж і спільного доступу та відкрийте його.
- Тут, на лівій бічній панелі, натисніть «Змінити налаштування адаптера».
- Тепер клацніть правою кнопкою миші мережу, до якої ви підключені, і виберіть «Властивості».
- Тут двічі клацніть Інтернет-протокол версії 4 (TCP/IPv4).
- Тепер виберіть параметр Використовувати такі адреси DNS-серверів.
- Встановіть бажаний DNS-сервер як 1.1.1.1 і альтернативний DNS-сервер як 1.0.0.1 .
- Натисніть OK . Тепер у вікні «Властивості» натисніть «Застосувати» , а потім «ОК».
- Тепер перезавантажте комп’ютер і перевірте, чи проблема все ще виникає.
Висновок
Ось як ви можете виправити помилку «Доступ заборонено» під час відвідування веб-сайту GameStop. Якщо ви отримуєте цю помилку під час відвідування веб-сайту GameStop, ви можете виконати дії, наведені в цій статті, щоб вирішити проблему.
FAQ
Чому я отримую повідомлення про помилку «Доступ заборонено» під час відвідування веб-сайту GameStop?
Ви можете зіткнутися з цією помилкою через пошкоджений кеш, неправильні налаштування та інші причини.
Як виправити помилку «Доступ заборонено»?
Ми обговорили деякі кроки з усунення несправностей, щоб виправити помилку «Доступ заборонено». Ви можете виконати дії, наведені в цій статті, і ви зможете вирішити проблему.
Чи зміна браузера виправить помилку «Доступ заборонено»?
Так, зміна браузера, швидше за все, виправить помилку «Доступ заборонено». Якщо ви зіткнулися з цією проблемою через свій браузер, зміна браузера, швидше за все, вирішить проблему.


Залишити відповідь