Як виправити помилку: ваше цифрове ім’я не може бути знайдено базовою безпекою в Microsoft Outlook
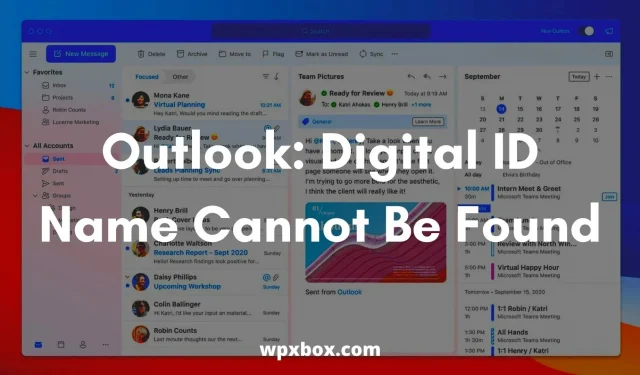
Шифрування електронної пошти стало важливою функцією в наші дні. Це допомагає запобігти крадіжці даних і зупинити спам електронною поштою. Однак інколи, коли ви відкриваєте зашифроване повідомлення електронної пошти, ви можете побачити повідомлення «Ім’я вашого цифрового ідентифікатора не знайдено через серйозну помилку безпеки в Microsoft Outlook».
Помилка зазвичай з’являється, коли ви намагаєтеся отримати доступ до зашифрованої електронної пошти в Microsoft Outlook за допомогою лише сертифіката з можливостями шифрування 3DES. Тож виникає питання, як виправити цю помилку? Нижче я поділився деякими методами, які вам допоможуть.
Базовий захист у Microsoft Outlook не може знайти ваше ім’я цифрового ідентифікатора.
Ви можете позбутися помилки, спробувавши різні хаки, такі як перевірка сертифікатів, увімкнення автентифікації клієнта, налаштування реєстру тощо. Однак у цій статті я розповім про такі хаки:
- Підтвердьте свій сертифікат
- Увімкніть опцію «Автентифікація клієнта та безпечна електронна пошта».
- Редагувати реєстр
- Видалити проблемні сертифікати відправника
Тепер дозвольте мені поговорити про ці виправлення одне за одним нижче:
1] Перевірте свій сертифікат
Перше, що вам потрібно зробити, це переконатися, що сертифікат встановлено. Якщо сертифіката взагалі немає, він не зможе зашифрувати вашу електронну пошту.
Щоб переконатися в цьому, виконайте такі дії:
- Запустіть Outlook і натисніть «Файл» > «Параметри».
- Потім натисніть «Центр довіри» на бічній панелі.
- Потім натисніть «Параметри центру безпеки» в розділі «Центр безпеки Microsoft Outlook».
- Перейдіть до опції «Безпека електронної пошти» та поруч із кнопкою налаштувань знайдіть сертифікат. назва.
Тепер відкрийте заголовок сертифіката та перевірте, чи він порожній. Потім натисніть кнопку налаштувань, і ви зможете вибрати сертифікат.
Якщо сертифікат порожній, встановіть його, а потім перевірте, чи ви отримуєте ту саму помилку чи ні.
2] Увімкніть опцію «Автентифікація клієнта та безпечна електронна пошта».
Багато користувачів підтвердили, що проблему було вирішено після того, як вони ввімкнули автентифікацію клієнта та опцію безпечної електронної пошти.
Тож ви можете зробити те саме, виконавши такі дії:
- Відкрийте пошук Windows і введіть «Властивості браузера».
- Натисніть «Властивості браузера» та перейдіть на вкладку «Вміст».
- Натисніть Сертифікати > Додатково.
- Тепер знайдіть опцію «Автентифікація клієнта та безпечна електронна пошта» та поставте прапорець біля них.
- Натисніть OK, щоб зберегти зміни.
Після цього спробуйте зашифрувати електронний лист і перевірте, чи проблема все ще з’являється чи ні.
3] Змініть налаштування безпеки в реєстрі
Ви також можете розглянути можливість редагування параметрів реєстру. Однак редагування файлів реєстру може поставити комп’ютер під загрозу.
Тому рекомендується зробити резервну копію файлів реєстру перед їх редагуванням. Після створення резервної копії виконайте такі дії:
- Натисніть клавішу Windows + R, щоб запустити вікно «Виконати».
- Введіть regedit і натисніть Shift + Enter, щоб запустити редактор реєстру.
- Перейдіть за таким шляхом:
HKEY_CURRENT_USER\Software\Microsoft\Office\16.0\Outlook\Безопасность
- Тепер клацніть правою кнопкою миші порожнє місце в правому вікні, виберіть «Нове» > «Значення DWORD» і назвіть його «UseAlternateDefaultEncryptionAlg».
- Після створення двічі клацніть на ньому та змініть значення з 0 на 1.
- Потім виконайте ті самі кроки, щоб створити значення STRING і назвати його DefaultEncryptionAlgOID.
- Потім двічі клацніть запис і змініть значення на 1.2.840.113549.3.7.
Це все. Тепер перейдіть до Outlook і спробуйте зашифрувати свою електронну пошту та перевірте, чи це спрацювало.
4] Видаліть проблемні сертифікати відправника
Також можливо, що помилка виникла через проблемний сертифікат відправника. Тож подумайте про його видалення та подивіться, чи це вам підходить.
Щоб видалити сертифікати відправника, виконайте такі дії:
- Відкрийте підказку «Виконати», введіть MMC і натисніть Shift + Enter, щоб запустити консоль керування Microsoft.
- Потім натисніть клавіші CTRL+M, щоб відкрити оснастку Windows.
- Двічі клацніть Сертифікати та виберіть опцію Мій обліковий запис > Готово.
- Перейдіть до Сертифікати > Поточний користувач, потім Інші люди, потім Сертифікати.
- Потім видаліть проблемні сертифікати відправника.
- Потім закрийте та збережіть налаштування консолі на консолі 1.
Це все. Насамкінець перевірте, чи не виникає у вас основна помилка безпеки з іменем цифрового ідентифікатора.
Як імпортувати сертифікат (цифрове посвідчення) в Outlook?
Імпорт сертифікатів у Microsoft Outlook є простим процесом. І ви можете зробити це, виконавши такі дії:
- Спочатку запустіть Microsoft Outlook і перейдіть до Параметри.
- Потім відкрийте діалогове вікно «Центр безпеки».
- В Outlook 2007 цей параметр можна знайти в розділі «Інструменти» > «Центр безпеки».
- В Outlook 2010 і 2013 він знаходиться в меню «Файл» > «Параметри» > «Центр безпеки» (ліва бічна панель).
- Потім натисніть «Безпека електронної пошти» на лівій панелі.
- Перейти до цифрових ідентифікаторів (сертифікатів)
- Натисніть кнопку Імпорт/Експорт.
- Виберіть «Імпортувати наявне цифрове посвідчення з файлу».
- Потім натисніть кнопку «Огляд» і в діалоговому вікні «Знайти профіль безпеки» виберіть цифровий ідентифікатор.
- Введіть пароль у поле пароля, введіть ім’я в поле Ім’я цифрового ідентифікатора.
Це все. Ви успішно імпортували цифровий сертифікат у Microsoft Outlook.
Як експортувати сертифікат (цифровий ідентифікатор) у Outlook?
- Запустіть Outlook
- Виберіть Файл > Параметри > Центр безпеки та безпеки > Параметри центру безпеки.
- Потім перейдіть до розділу Безпека електронної пошти.
- У розділі «Цифрові ідентифікатори» виберіть «Імпорт/експорт».
- Потім вам потрібно вибрати «Експортувати свій цифровий ідентифікатор у файл».
- Тепер натисніть «Вибрати» та виберіть правильний сертифікат, який потрібно експортувати.
- Потім виберіть, перегляньте та виберіть місце для збереження у файл
- Потім введіть свій пароль і натисніть OK
- Нарешті створіть нове повідомлення електронної пошти, вкладіть експортований файл PFX і надішліть електронний лист собі.
Ось і все, як експортувати сертифікати з Microsoft Outlook.
Отже, це були всі виправлення для вашого імені цифрового ідентифікатора, яке неможливо знайти через серйозну помилку безпеки в Microsoft Outlook. Сподіваюся, наведені вище методи допомогли вам вирішити проблему. Якщо ви щось застрягли, залиште коментар нижче.



Залишити відповідь