Як виправити, що програма Xbox не працює на ПК з Windows

Додаток Xbox — це офіційна ігрова платформа або сервіс від Microsoft, за допомогою якого користувачі ПК можуть підписатися на Xbox Game Pass або PC Game Pass. По суті, передплатникам дуже легко грати в комп’ютерні ігри та керувати ними. Він працює як супутня програма для Xbox, сумісна з платформами Windows 8, Windows 10, Windows 11, Android, iOS і Tizen. Але якщо ви зіткнулися з проблемою, коли програма Xbox не працює на ПК, вам слід звернутися до цього посібника, щоб вирішити її.
Маючи профіль або підписку на Xbox, ви можете легко встановити та грати в багато відеоігор, які вам потрібні. Тим часом ви також можете отримати доступ до багатокористувацької онлайн-ігри для понад 50 безкоштовних відеоігор, групового чату тощо, навіть не маючи підписки на Xbox. Однак, якщо якимось чином програма Xbox не працює на вашому ПК, ви тут не самотні.
Посібник із усунення того, що програма Xbox не працює в Windows 8, Windows 10/11
Кілька користувачів почали повідомляти про проблеми з додатком Xbox під час несподіваного завантаження або запуску відеоігор на ПК з Windows. Схоже, програма Xbox аварійно завершує роботу під час запуску, що має бути досить легко виправити. Щоб перевірити, чи проблема вас турбує, слід дотримуватися всіх наведених нижче методів усунення несправностей.
Можливо, ваша версія ОС Windows або версія програми Xbox застаріла, пошкоджена або відсутні дані програми, неправильні налаштування часу та дати, конфлікти зі службами Xbox, проблеми з сервером Xbox тощо. Якщо ви зіткнулися з такою ж проблемою, коли програма Xbox не запускається або виходить з ладу, цей посібник буде дуже корисним.
1. Перевірте підключення до Інтернету

Перш за все, ви повинні перевірити підключення до Інтернету на вашому кінці, щоб переконатися, що немає проблем із станом мережі. Якщо підключення до Інтернету недостатньо стабільне, програма Xbox може не працювати належним чином. Якщо у вас виникли проблеми з підключенням до Інтернету, обов’язково зверніться до свого постачальника послуг для отримання технічної підтримки.
2. Перезавантажте ПК з Windows

Ви також можете спробувати перезавантажити ПК з Windows вручну, щоб перевірити, чи проблему вирішено. Проблема, коли програма Xbox не працює або не запускається на ПК, може вас засмучувати. Тому рекомендується один раз перезавантажити комп’ютер, закривши всі програми, що працюють на передньому плані. Щоб перезавантажити систему, ви можете перевірити наступні кроки:
- Клацніть меню «Пуск», а потім клацніть піктограму меню «Живлення».
- Виберіть Перезавантажити.
3. Встановіть правильну дату й час
Інша річ, яку ви можете зробити, це встановити правильну дату й час на комп’ютері Windows, виконавши наведені нижче дії, щоб переконатися, що програма Xbox запускається нормально.
- Натисніть гарячі клавіші Win + I, щоб відкрити програму Windows Settings.
- Виберіть Час і мова зліва.
- Тепер натисніть «Дата й час».

- Потім увімкніть опцію «Установити час автоматично».
- Потім виберіть автоматичний перемикач «Установити часовий пояс».
- Нарешті, перезапустіть систему та перевірте, чи програма Xbox працює нормально.
4. Вийдіть із програми Xbox і знову ввійдіть.
Ви також можете спробувати вийти з програми Xbox, а потім увійти знову, щоб перевірити, чи програма Xbox працює належним чином. Іноді можуть виникати проблеми з автентифікацією облікового запису або синхронізацією із сервером, що є досить поширеним явищем. Для цього:
- У програмі Xbox клацніть своє ім’я користувача у верхньому лівому куті.
- Виберіть Вийти та натисніть Увійти.
- Потім введіть дані свого облікового запису та знову спробуйте скористатися програмою Xbox.
5. Оновіть додаток Xbox
Також пропонується вручну перевірити наявність оновлень для програми Xbox, виконавши такі дії, щоб переконатися, що немає проблем із застарілою або пошкодженою версією програми Xbox.
- Натисніть піктограму Windows на панелі завдань, щоб відкрити меню «Пуск».
- Тепер натисніть Microsoft Store, щоб відкрити його.
- Потім натисніть «Бібліотека» в нижньому лівому куті.
- Натисніть «Отримати оновлення», щоб перевірити, чи доступні оновлення для встановлених програм.
- Якщо доступно, воно автоматично почне завантажувати та встановлювати незавершені оновлення для відповідних програм.
- Отже, якщо ваша програма Xbox також застаріла та є доступне оновлення, вона також буде оновлена.
- Щоб ще раз перевірити те саме, ви можете безпосередньо шукати програму Xbox у рядку пошуку в MS Store. Якщо для програми Xbox немає доступних параметрів оновлення, ви готові.
Цей конкретний метод допоміг деяким користувачам ПК вирішити проблему непрацюючої програми Xbox. Однак, якщо цей метод не спрацював для вас, обов’язково перейдіть до наступного обхідного шляху.
6. Перевірте наявність оновлень Windows
Схоже, що в деяких випадках вас може турбувати застаріла версія ОС Windows. Існує ймовірність того, що застаріла версія системного програмного забезпечення якимось чином конфліктує з програмою Xbox. Радимо перевірити наявність оновлень Windows вручну, виконавши наведені нижче дії.
- Перш за все, вам потрібно увійти за допомогою облікового запису Microsoft на ПК.
- Потім перейдіть до меню налаштувань Windows, натиснувши гарячі клавіші Win+I.
- Тепер натисніть Windows Update зліва.

- Виберіть «Перевірити наявність оновлень» і виберіть «Установити зараз», якщо оновлення доступне.
7. Відновіть програму Xbox
Також рекомендується легко відновити програму Xbox на ПК з Windows, виконавши ці дії. Іноді конфлікти з нещодавно встановленою програмою Xbox або нещодавно оновленою програмою Xbox можуть спричинити кілька проблем із запуском, що також є поширеним явищем. Microsoft Windows 10 або новіші версії ОС пропонують вбудовану можливість відновлення програм для деяких програм, і програма Xbox є однією з них.
- Натисніть гарячі клавіші Win + I, щоб відкрити програму Windows Settings.
- Натисніть Програми ліворуч.
- Натисніть «Встановлені програми», а потім знайдіть Xbox у рядку пошуку.
- Тепер натисніть піктограму з трьома крапками поруч із програмою Xbox.
- Перейдіть до «Додаткові параметри», а потім прокрутіть трохи вниз.
- Потім натисніть «Відновити» і зачекайте кілька секунд.

- Після ремонту він покаже вам праву галочку як повідомлення про успішне виконання.
- Нарешті закрийте все та перезавантажте комп’ютер.
8. Скиньте програму Xbox
Якщо процес відновлення не спрацював, просто перезапустіть програму Xbox на ПК з Windows, виконавши наведені нижче дії, щоб переконатися, що немає проблем із встановленням або оновленою версією програми.
- Натисніть гарячі клавіші Win + I, щоб відкрити програму Windows Settings.
- Натисніть Програми ліворуч.
- Натисніть «Встановлені програми», а потім знайдіть Xbox у рядку пошуку.
- Тепер натисніть піктограму з трьома крапками поруч із програмою Xbox.
- Перейдіть до «Додаткові параметри», а потім прокрутіть трохи вниз.
- Потім натисніть «Скинути» і знову натисніть «Скинути».
Зауважте: скидання програм назавжди видалить усі дані для входу, дані програми, параметри програми, параметри тощо.
- Після запуску скидання зачекайте кілька секунд, щоб завершити його.
- Нарешті закрийте все та перезавантажте комп’ютер, щоб перевірити, чи програма Xbox все ще працює.
9. Перевстановіть програму ігрових служб.
Спробуйте видалити та повторно інсталювати програму Gaming Services у Windows, якщо у вас усе ще виникають проблеми із запуском програми Xbox. Для цього:
- Натисніть комбінацію клавіш Win + S, щоб відкрити меню пошуку Windows.
- Введіть Windows PowerShell у поле пошуку та виберіть «Запуск від імені адміністратора».
- Тепер виберіть «Так», коли з’явиться підказка «Контроль облікових записів користувачів» (UAC).
- Увійшовши в інтерфейс PowerShell, скопіюйте та вставте наведений нижче командний рядок, а потім натисніть Enter, щоб видалити програму Gaming Services:
get-appxpackage Microsoft.GamingServices | delete-AppxPackage-allusers
- Потім виконайте таку команду, скопіювавши її у вікно PowerShell і натиснувши Enter, щоб відкрити сторінку програми Gaming Services у Microsoft Store:
run ms-windows-store://pdp/?productid=9MWPM2CQNLHN
- Увійшовши в програму MS Store, натисніть «Встановити», щоб завантажити програму Xbox.
- Після встановлення закрийте все, перезавантажте комп’ютер і знову спробуйте скористатися програмою Xbox.
10. Запустіть засіб усунення несправностей програм Windows Store.
У деяких випадках усунення несправностей програм Windows Store може бути рішенням для сканування всіх встановлених програм через MS Store, щоб повторно перевірити, чи є проблема чи ні. Деякі користувачі знайшли цей трюк корисним. Щоб запустити засіб усунення неполадок із програмами Windows Store, ви можете перевірити нижче:
- Відкрийте меню «Пуск» і клацніть програму «Параметри» (значок шестірні).
- Натисніть вкладку Система зліва.
- Натисніть «Усунення несправностей» і виберіть «Інші засоби усунення несправностей».

- Тепер прокрутіть сторінку вниз.
- Потім натисніть «Виконати» поруч із «Програми магазину Windows».

- Він почне виявляти потенційні проблеми з програмами Windows Store.
- Якщо виникла проблема, дотримуйтесь інструкцій на екрані, щоб завершити процес усунення несправностей.
- Якщо проблеми не знайдено, ви можете вибрати Закрити засіб усунення несправностей.
11. Вийдіть із програми Xbox Insider
Якщо вас ніщо не зупиняє, і ви все ще перебуваєте в розриві після виконання всіх методів усунення несправностей, не втрачайте надії. В крайньому випадку, ви можете скористатися іншим методом, щоб спробувати вирішити цю проблему вручну. Просто не забувайте вийти або відмовитися від програми оцінювання Xbox, яка є типом бета-платформи. Отже, якщо ви нещодавно або раніше приєдналися до програми Xbox Insider, негайно вийдіть, виконавши ці дії.
- У програмі Xbox клацніть своє ім’я користувача у верхньому лівому куті.
- Потім виберіть програму Xbox Insider.
- Перейдіть на вкладку «Попередній перегляд» і виберіть Windows Gaming у розділі «Приєдналися».
- Натисніть «Керувати» та виберіть «Зберегти попередній перегляд».
- Тепер натисніть «Продовжити», якщо буде запропоновано.
- Нарешті, перезапустіть програму Xbox, щоб перевірити, чи вона все ще працює.
Це все, що на даний момент. Якщо ви все ще стикаєтеся з тією самою проблемою в додатку Xbox, ви можете залишити коментар нижче.


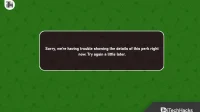
Залишити відповідь