Як вирішити проблеми з мерехтінням екрана в Windows 11

Проблеми мерехтіння екрана не є новими для Windows 11, і багато користувачів могли стикатися з цією проблемою також у попередніх версіях Windows. Ви можете зіткнутися з мерехтінням екрана в Windows 11 через певні причини, зокрема проблеми з апаратним і програмним забезпеченням. Існують певні виправлення, за допомогою яких ви можете спробувати вирішити проблему мерехтіння екрана в Windows 11. Якщо ви зіткнулися з цією проблемою в Windows 11, то вам нема про що хвилюватися, оскільки ми надали вам усі способи вирішення цієї проблеми.
Зміст:
Вирішення мерехтіння/мерехтіння екрана в Windows 11
Дотримуйтеся методів усунення несправностей, згаданих у цій статті, щоб вирішити проблеми з мерехтінням екрана в Windows 11.
Перевірте дроти та несправне обладнання
Якщо ви використовуєте зовнішній монітор і відчуваєте мерехтіння екрана, спочатку перевірте всі дроти. Переконайтеся, що кабель дисплея підключено належним чином і не пошкоджено. Спробуйте перезавантажити монітор і комп’ютер, щоб перевірити, чи вирішує це проблему. Також слід перевірити несправний монітор. Спробуйте використовувати монітор з іншим ПК і перевірте, чи він працює належним чином.
Якщо монітор не працює на іншому ПК, це може означати, що монітор несправний. Однак, якщо монітор добре працює з іншим ПК, це може означати, що потрібно змінити деякі налаштування. Виконайте наведені нижче дії, якщо жоден із них не вирішить проблему.
Перевірте частоту оновлення монітора
Якщо у вас виникла ця проблема, спробуйте налаштувати частоту оновлення комп’ютера. Спробуйте збільшити або зменшити частоту оновлення монітора, щоб вирішити проблему мерехтіння екрана в Windows 11. Для цього виконайте такі дії:
- Перейдіть до програми «Налаштування» на комп’ютері, натиснувши комбінацію клавіш Windows + I.
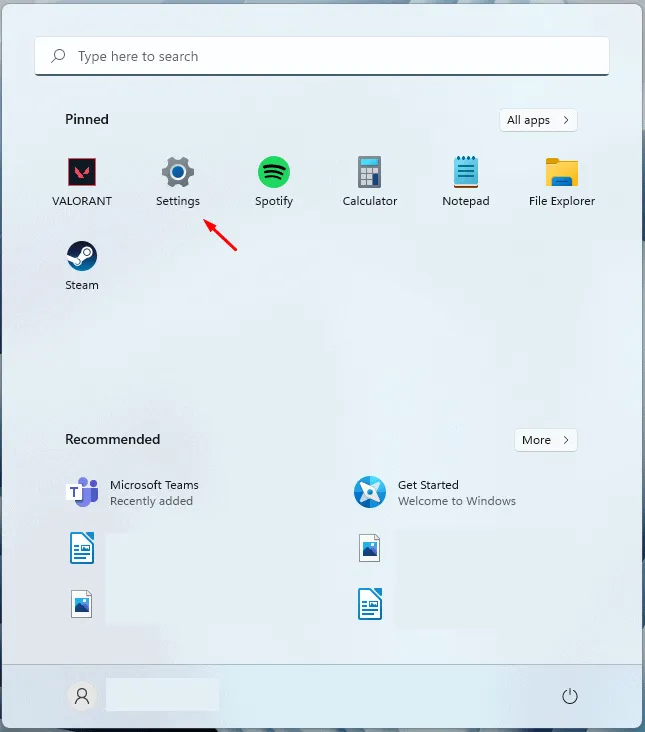
- Ви опинитеся в розділі « Система » в налаштуваннях. Якщо ви цього не зробили, натисніть «Система» на лівій панелі налаштувань.
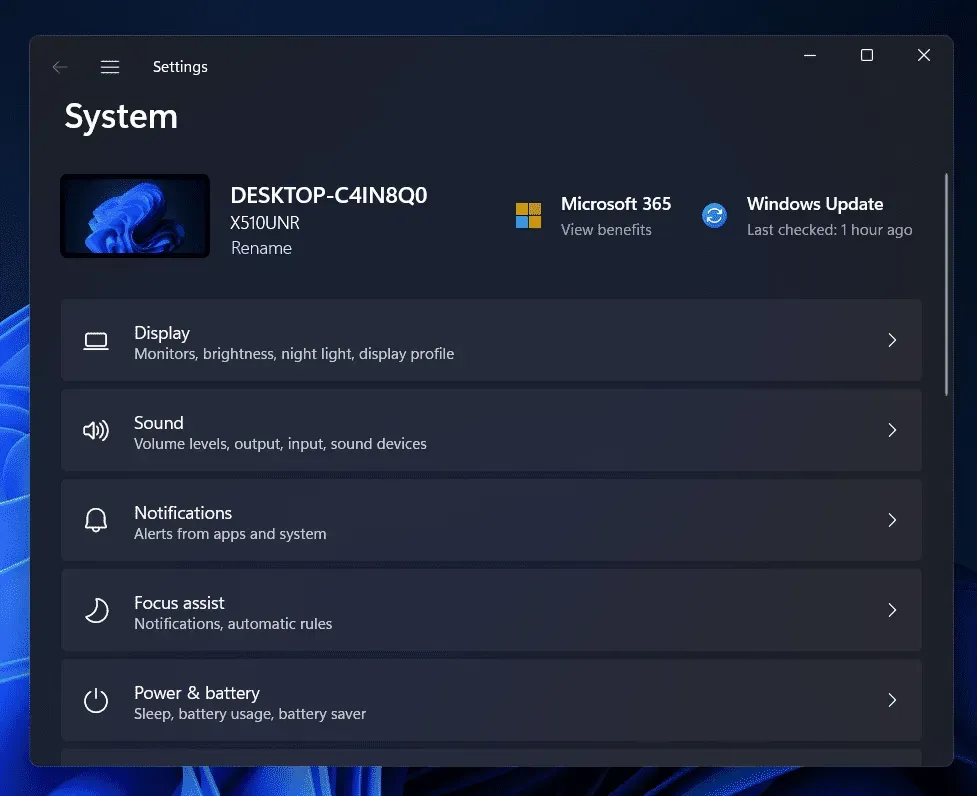
- Тепер клацніть правою кнопкою миші Дисплей , а потім натисніть Розширений дисплей.
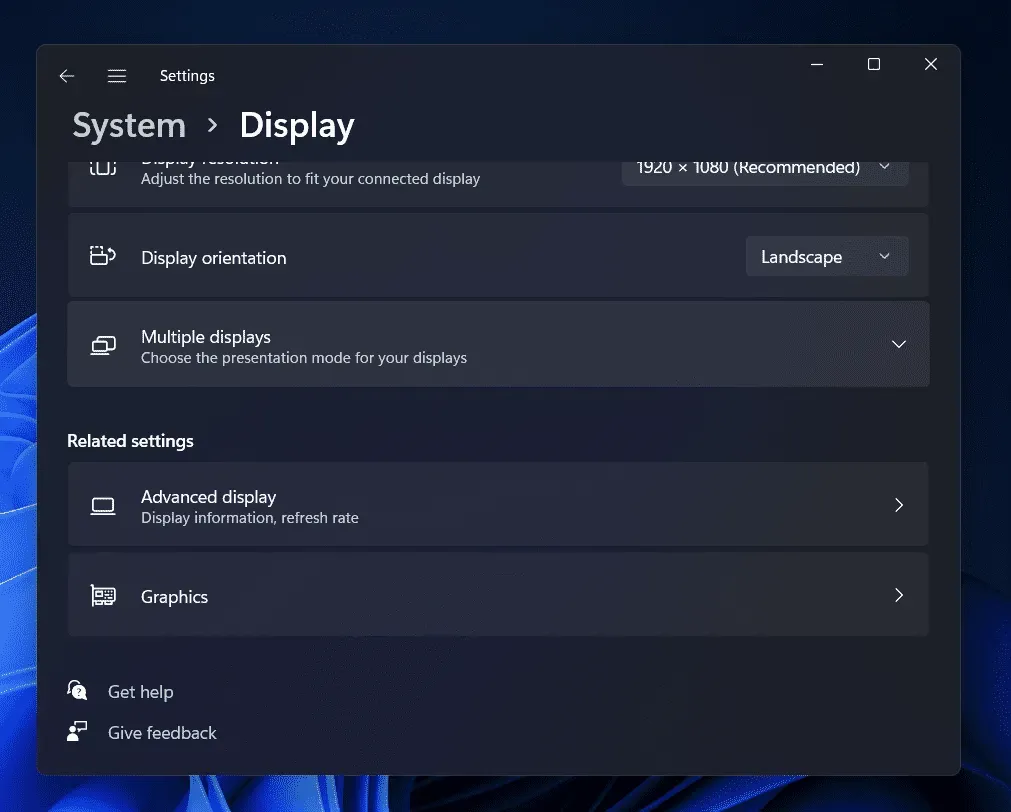
- Тепер клацніть спадне меню поруч із пунктом «Вибрати частоту оновлення» , а потім спробуйте зменшити частоту оновлення та перевірте, чи працює це чи ні. Якщо зниження частоти оновлення не працює, спробуйте збільшити її.
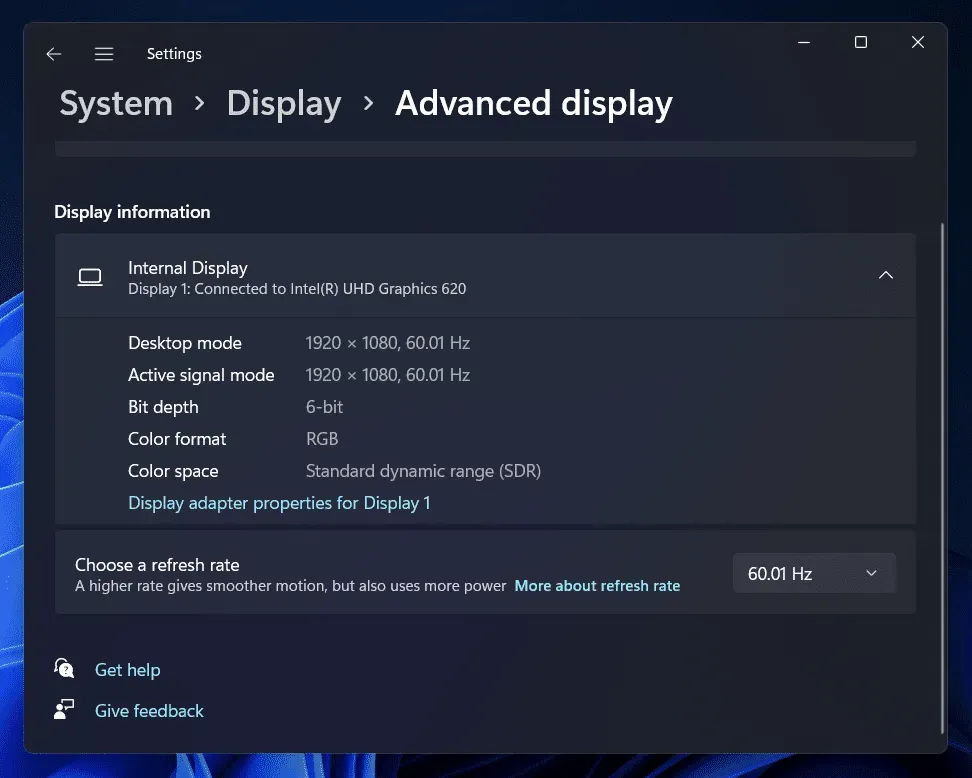
Це повинно виправити мерехтіння екрана в Windows 11. Однак, якщо ви все ще стикаєтеся з тією самою проблемою, вам слід перейти до наступного кроку.
Перевірте комп’ютер на наявність вірусів
Віруси та зловмисне програмне забезпечення на вашому ПК часто можуть бути причиною мерехтіння екрана в Windows 11. Якщо ви зіткнулися з проблемою мерехтіння екрана, вам слід спробувати просканувати комп’ютер на наявність вірусів. Використовуйте Windows Defender, щоб запустити сканування на віруси.
Якщо ви використовуєте будь-яке стороннє антивірусне програмне забезпечення на своєму комп’ютері, ви також можете перевірити комп’ютер на наявність вірусів. Подивіться, чи це виправляє мерехтіння екрана в Windows 11 чи ні. Якщо мерехтіння екрана в Windows 11 все ще не вирішено, перейдіть до наступного способу усунення несправностей у цій статті.
Оновіть графічні драйвери
Вам слід спробувати оновити драйвери відеокарти на вашому ПК. У багатьох випадках ця проблема може бути викликана застарілими графічними драйверами на вашому ПК. Тому вам слід оновити драйвери відеокарти, а потім перевірити, чи виникла така сама проблема. Щоб оновити драйвери відеокарти, виконайте такі дії:
- Натисніть комбінацію клавіш Windows + X на ПК. Тепер у меню, що відкриється, натисніть «Диспетчер пристроїв».
- Тут розгорніть адаптери дисплея , двічі клацнувши їх.
- Тепер клацніть правою кнопкою миші графічний драйвер у списку, що відкриється.
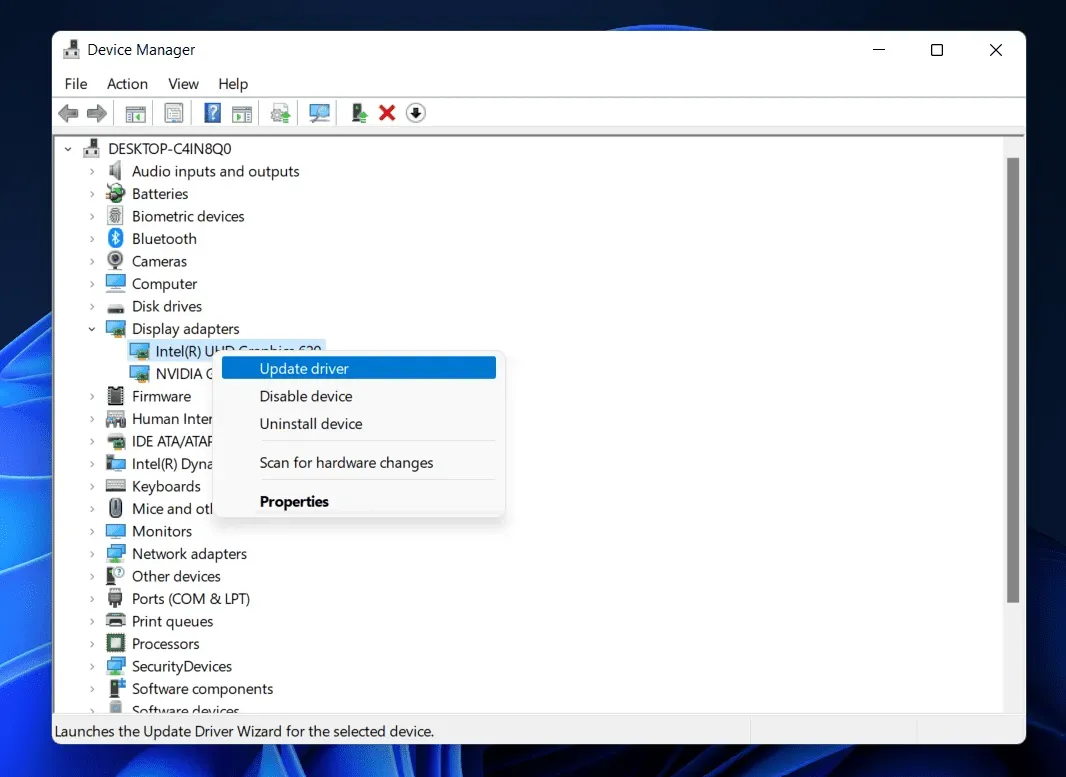
- Натисніть « Оновити драйвери» , щоб оновити графічний драйвер.
- Зробіть це для всіх графічних карт на вашому ПК. Як правило, у ньому буде вказано одну відеокарту, але ви можете знайти більше однієї, якщо ваш комп’ютер має як вбудовану, так і виділену відеокарти.
- Після завершення оновлення драйверів перезавантажте комп’ютер.
Перевірте, чи виникає у вас проблема мерехтіння екрана в Windows 11. Якщо проблема не зникає, спробуйте також оновити драйвери монітора.
- У диспетчері пристроїв двічі клацніть розділ «Монітори» , щоб розгорнути його.
- Тут виберіть драйвер монітора. Клацніть драйвер правою кнопкою миші та виберіть Оновити драйвер.
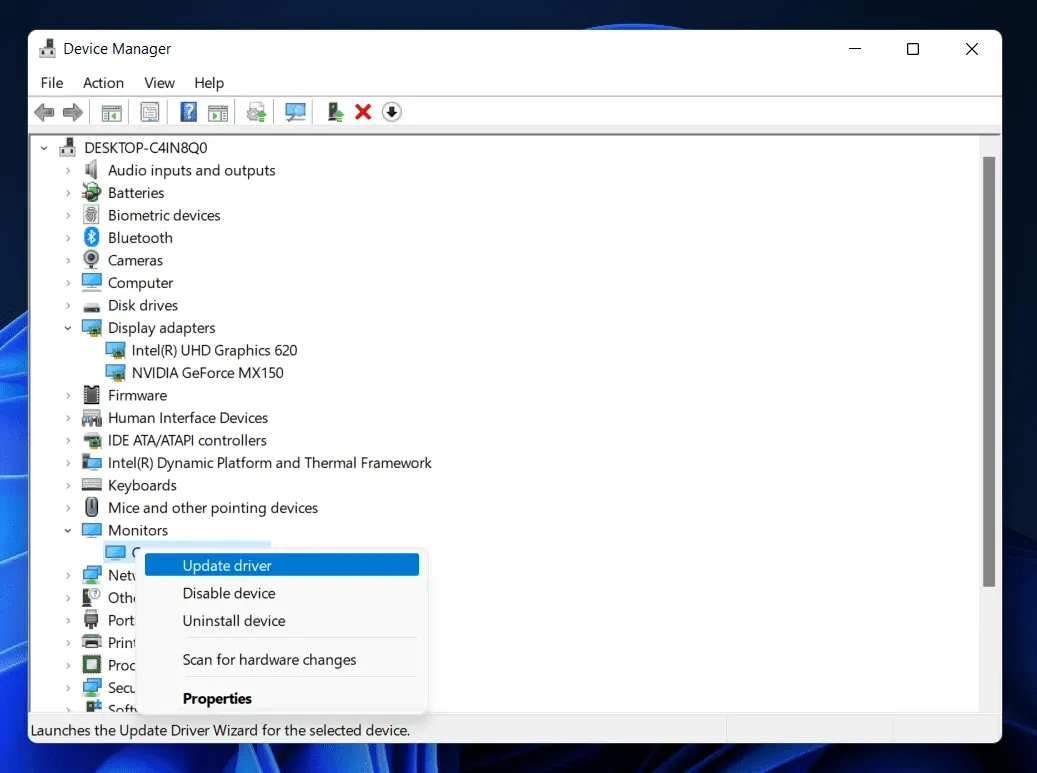
Це повинно зробити роботу за вас. Якщо ви все ще стикаєтеся з проблемою, вам слід перейти до наступного кроку усунення несправностей у цій статті.
Видаліть графічний драйвер
Якщо будь-який із кроків усунення несправностей не спрацював, спробуйте видалити графічний драйвер, а потім інсталювати його повторно. Для цього виконайте наведені нижче дії.
- Відкрийте диспетчер пристроїв на своєму ПК.
- Розгорніть Display Adapters , двічі клацнувши їх.
- Тепер виберіть свій графічний драйвер, клацніть його правою кнопкою миші та виберіть «Видалити пристрій».
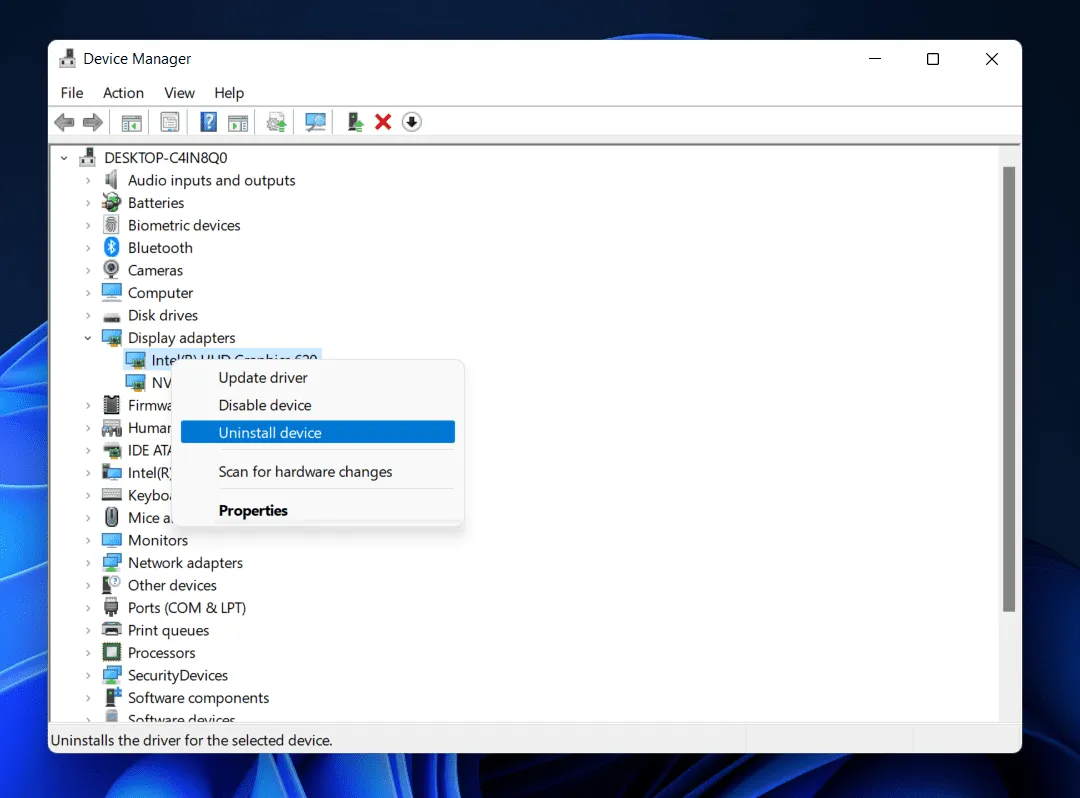
- Вам доведеться зробити те саме для всіх графічних карт на вашому ПК. Це призведе до видалення графічного драйвера на вашому ПК.
- Щоб перевстановити графічний драйвер, перезапустіть комп’ютер, і графічні драйвери буде перевстановлено.
Якщо це не спрацювало, спробуйте видалити та повторно інсталювати драйвери монітора.
- Розгорніть розділ «Монітори» в диспетчері пристроїв.
- Тут клацніть правою кнопкою миші драйвер монітора та виберіть Видалити пристрій.
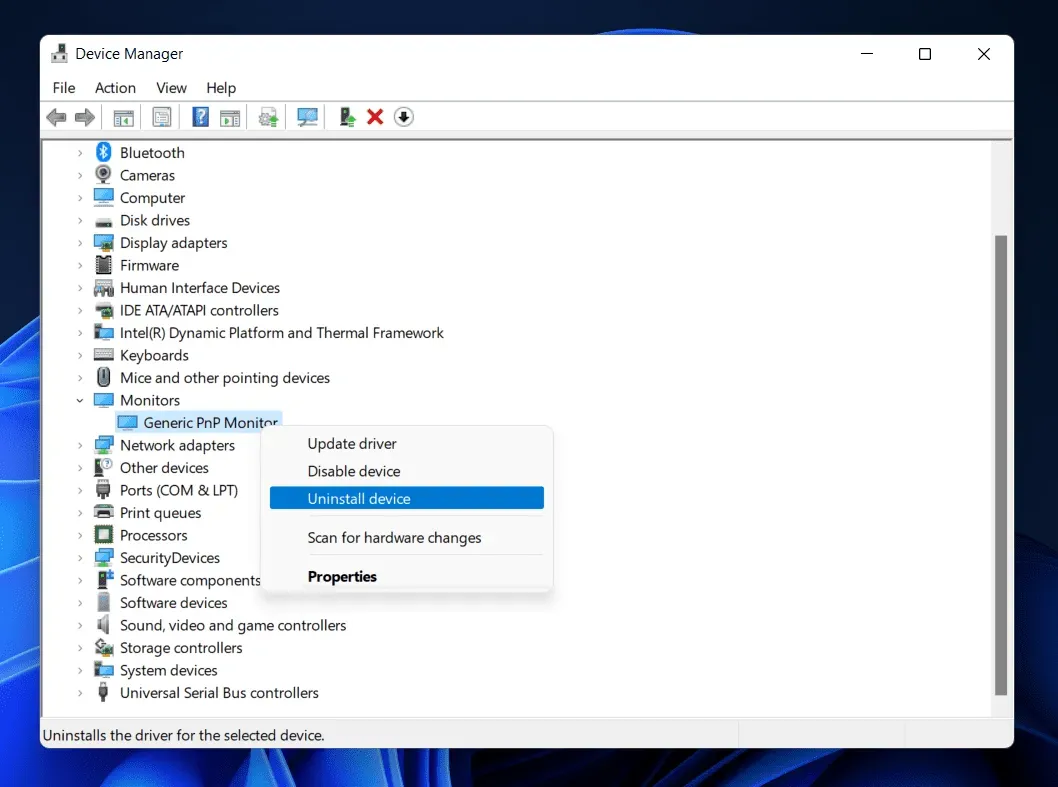
- Тепер, щоб перевстановити драйвер, необхідно перезавантажити комп’ютер.
Висновок
Це повинно виправити мерехтіння та мерехтіння екрана в Windows 11. Якщо ви відчуваєте мерехтіння екрана в Windows 11, виконайте дії, наведені в цій статті. Якщо у вас виникла ця проблема через проблеми з апаратним забезпеченням, вам слід відвідати сервісний центр, щоб вирішити проблему.



Залишити відповідь