Як вирішити проблеми з USB-C у Windows

З’єднання USB типу C або USB-C в основному використовується для підключення мобільних телефонів і док-станцій, а також для зарядки ПК з ОС Windows. Однак непередбачені обставини, наприклад невідповідна комбінація апаратного та програмного забезпечення, можуть порушити з’єднання. У цій публікації пояснюється, як ви можете вирішити проблеми з USB-C у Windows.
Усунення несправностей USB-C у Windows
За таких обставин сповіщення на екрані ПК з ОС Windows можуть допомогти вам знайти проблему та спробувати її швидко вирішити. Нижче наведено деякі виправлення, які можуть допомогти вам вирішити проблему USB-C у Windows 11/10.
- Перевірте порти та кабелі USB Type-C
- Непідтримуваний аудіоадаптер USB-C
- Функціональність пристрою USB може бути обмежена
- USB-пристрій не розпізнано
- USB-зарядний пристрій повільно підключається або ПК не заряджається
- Підключення до дисплея може бути обмежено або функціональність пристрою MHL може бути обмежена.
- Використовуйте інший порт USB
- Пристрою USB може знадобитися більше живлення
Щоб виконати деякі з цих пропозицій, вам знадобиться обліковий запис адміністратора.
1] Перевірте порти та кабелі USB Type-C.
Порти та кабелі USB Type-C можуть мати певні проблеми, які роблять їх нерозпізнаними для вашого ПК з Windows.
причина
Деякі пристрої USB Type-C, зокрема принтери, сканери та інші пристрої, потребують завантаження програмного забезпечення та драйверів, перш ніж їх можна буде підключити до ПК. Обов’язково дотримуйтесь інструкцій зі встановлення, наданих виробником вашого пристрою USB Type-C на вашому ПК.
Рішення
- Перевірте кабель USB Type-C . Перевірте порти USB Type-C і кабель ПК на наявність ознак пошкодження. Можливі деякі проблеми з продуктивністю USB Type-C. Наприклад, у вас можуть виникнути проблеми, коли пристрій USB Type-C перестає працювати або працює нерегулярно.
- Підключення до іншого ПК . Спробуйте підключити пристрій USB Type-C до іншого ПК, якщо він у вас є. Якщо пристрій USB Type-C усе ще не виявлено та не працює належним чином, можливо, він несправний. Рекомендуємо звернутися до виробника продукту.
- Док-станція USB Type-C : підключіть пристрій USB безпосередньо до ПК, якщо ви використовуєте док-станцію USB Type-C (концентратор USB) для доступу до пристрою USB. Якщо USB-пристрій працює нормально, можливо, виникла проблема з док-станцією USB Type-C або недостатньо живлення від док-станції (концентратора).
2] Непідтримуваний аудіоадаптер USB-C
Доступні два типи аудіоадаптерів: аналогові та цифрові аудіоадаптери USB-C. Більшість ПК підтримують лише цифрові аудіоадаптери USB-C; Ці пристрої оснащені технологією, яка перетворює цифрові аудіодані з вашого комп’ютера в аналоговий сигнал, який можуть відтворювати ваші навушники або колонки.
причина
Можливою причиною того, що аудіоадаптер USB-C не підтримується, може бути те, що ваш комп’ютер може не підтримувати аудіоадаптер, до якого ви підключені.
Рішення
Від’єднайте аналоговий аудіоадаптер USB-C від комп’ютера, а потім підключіть цифровий аудіоадаптер USB-C, якщо він у вас уже є, щоб вирішити проблему.
3] Функціональність пристрою USB може бути обмежена
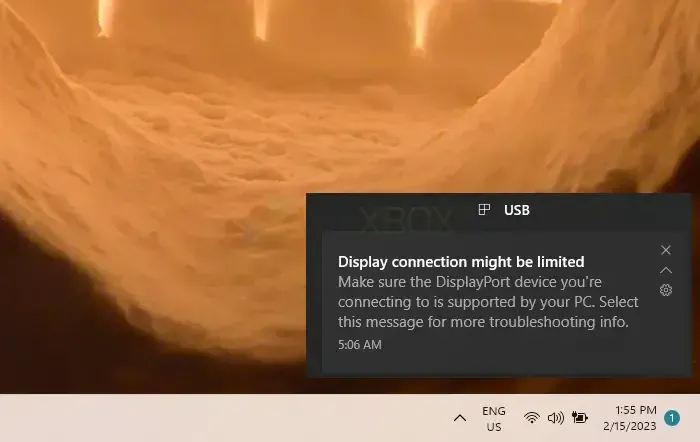
Переконайтеся, що ваш комп’ютер підтримує пристрій DisplayPort і пристрій MHL, до якого ви підключаєтеся. Функціональність пристроїв MHL може бути обмежена.
Примітка . Альтернативні режими, нова функція USB Type-C, дозволяють підключатися не через USB за допомогою кабелю USB-C і підключення. Якщо підтримується, ваш пристрій використовує відповідний режим без зміни налаштувань. Нижче наведено альтернативні режими відображення, які може підтримувати ваш кабель:
- DisplayPort : ви можете відтворювати аудіо та проектувати відео на зовнішній монітор, який підтримує DisplayPort, використовуючи альтернативний режим DisplayPort.
- MHL : ви можете відтворювати аудіо та проектувати відео на зовнішньому моніторі, який підтримує MHL, використовуючи альтернативний режим MHL.
- HDMI : Ви можете відтворювати аудіо та проектувати відео на HDMI-сумісний зовнішній монітор за допомогою альтернативного режиму HDMI.
причини
- Ваш комп’ютер не підтримує нові функції пристрою USB-C або ключа, до якого ви підключені.
- Кабель може не підтримувати нові функції USB-C на підключеному пристрої.
- Ви не можете використовувати правильний порт USB-C на своєму ПК для підключення ключа чи пристрою.
- Зовнішній концентратор або док-станція підключає гаджет або ключ до комп’ютера.
- Забагато додаткових ключів або гаджетів підключено до вашого ПК за допомогою з’єднання USB-C.
Рішення
- Переконайтеся, що ваш ПК, зовнішній дисплей і кабель підтримують альтернативні режими DisplayPort або MHL.
- Переконайтеся, що пристрій або ключ безпосередньо під’єднано до ПК.
- Переконайтеся, що ключ або пристрій підключено до порту USB-C на вашому ПК, який підтримує відповідний альтернативний режим. Наприклад, порт USB-C на вашому ПК, який підтримує альтернативний режим DisplayPort, слід використовувати для підключення адаптера альтернативного режиму DisplayPort.
4] USB-пристрій не розпізнано
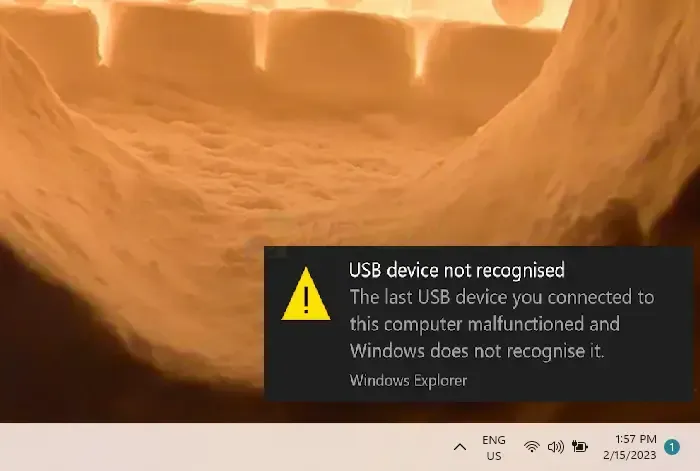
Windows може не виявити останній пристрій USB, який ви під’єднали до комп’ютера, оскільки він несправний.
причини
Виникла проблема з драйвером або проблема з пристроєм USB, до якого ви підключилися.
Рішення
- Знайдіть код помилки на своєму ПК з Windows 11 і запишіть його.
- Дотримуйтеся методів, наведених у розділі Коди помилок диспетчера пристроїв у Windows, щоб усунути виявлений код помилки.
Примітка. За винятком коду помилки 28 (драйвери пристрою не встановлено), це впливає на всі коди помилок, які відображаються в диспетчері пристроїв.
5] USB-зарядний пристрій підключається повільно або ПК не заряджається
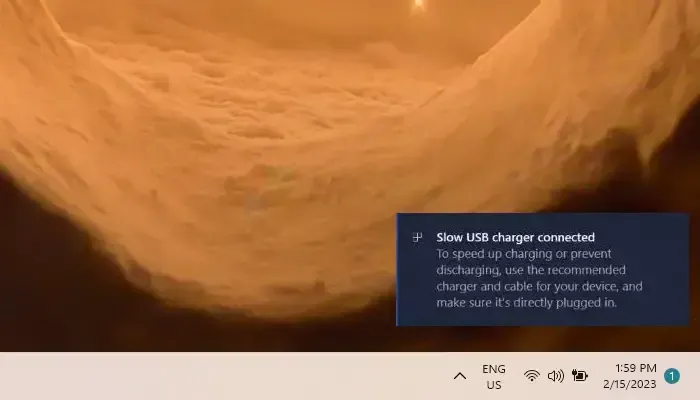
Якщо ваш комп’ютер не заряджається або працює повільно, завжди найкраще використовувати зарядний пристрій і кабель, які постачаються разом із пристроєм, щоб пришвидшити зарядку.
причини
- Ваш комп’ютер не може використовувати цей зарядний пристрій.
- Ваш комп’ютер не можна зарядити вихідним струмом цього зарядного пристрою.
- Ваш ПК не має зарядного порту, до якого слід підключити зарядний пристрій.
- Комп’ютер або зарядний пристрій неможливо зарядити за допомогою ємності цього зарядного кабелю.
- USB-порт вашого пристрою заблоковано сміттям або пилом, що ускладнює правильне встановлення зарядного пристрою.
- Зарядний пристрій підключається через док-станцію або зовнішній хаб.
Рішення
- Використовуйте кабель і зарядний пристрій, які входять до комп’ютера.
- Переконайтеся, що зарядний пристрій підключено до зарядного порту USB-C на вашому ПК.
- Використовуйте балончик зі стисненим повітрям, щоб очистити порт USB-C на вашому ПК.
Примітки :
- Обмеження потужності на ПК із з’єднанням USB Type-C вищі. Він може заряджатися набагато швидше та з більшою потужністю, якщо роз’єм підтримує USB Power Delivery.
- Ваш комп’ютер, зарядний пристрій і кабель мають відповідати промисловим стандартам для швидшого заряджання. Кабель і зарядний пристрій мають забезпечувати рівні потужності, необхідні для швидкого заряджання ПК.
- Зарядні пристрої без стандартного роз’єму USB Type-C можуть використовувати власний нестандартний роз’єм, несумісний із вашим ПК.
6] Підключення дисплея може бути обмежено або функції пристрою MHL можуть бути обмежені
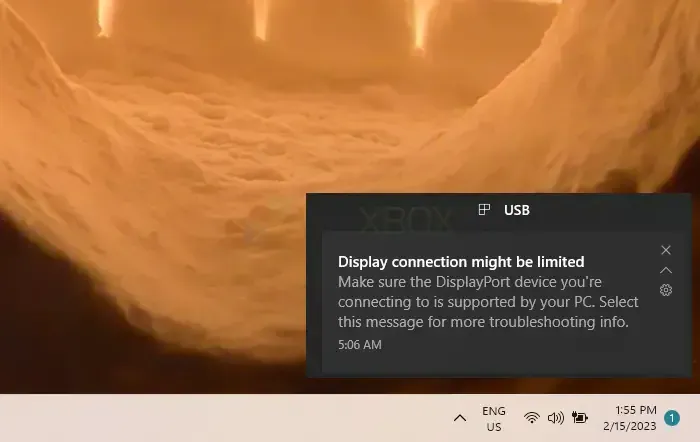
Перш ніж переходити до рішень, переконайтеся, що ваш комп’ютер підтримує пристрій MHL, до якого ви підключаєтеся.
причини
- Пристрій або ключ, до якого ви підключилися, підтримує нові функції USB-C, а ваш комп’ютер — ні.
- Кабель не підтримує нові функції USB-C на підключеному пристрої.
- Ключ або пристрій не підключено до відповідного порту USB-C на вашому ПК.
- Зовнішній концентратор або док-станція підключає пристрій або ключ до ПК.
- Забагато додаткових ключів або пристроїв, підключених до комп’ютера за допомогою з’єднання USB-C.
Рішення
- Переконайтеся, що ваш ПК, зовнішній дисплей і кабель підтримують альтернативні режими DisplayPort або MHL.
- Переконайтеся, що пристрій або ключ безпосередньо під’єднано до ПК.
- Переконайтеся, що ключ або пристрій підключено до порту USB-C на вашому ПК, який підтримує відповідний альтернативний режим. Наприклад, порт USB-C на вашому ПК, який підтримує альтернативний режим DisplayPort, слід використовувати для підключення адаптера альтернативного режиму DisplayPort.
7] Використовуйте інший порт USB
USB-пристрій може мати лише деякі можливості, підключений до цього порту. Виберіть інший порт USB на комп’ютері, щоб вставити USB-пристрій.
причини
- Ключ або пристрій не підключено до відповідного порту USB-C на вашому ПК.
- Зовнішній концентратор або док-станція підключає пристрій або ключ до ПК.
Рішення
- Переконайтеся, що пристрій або ключ безпосередньо під’єднано до ПК.
- Переконайтеся, що пристрій або ключ підключено до порту USB-C на вашому комп’ютері, сумісному з пристроєм або ключом. Переконайтеся, наприклад, що пристрій Thunderbolt підключено до порту USB-C на вашому ПК, який підтримує Thunderbolt.
8] USB-пристрою може знадобитися більше живлення
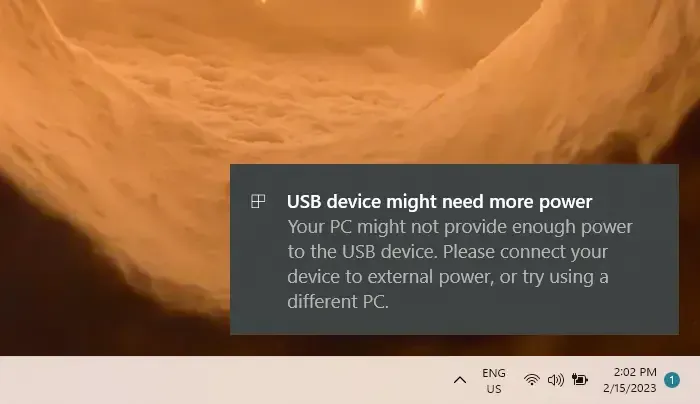
Можливо, USB-пристрій не отримує достатньо енергії від вашого ПК. Будь ласка, використовуйте зовнішнє джерело живлення для живлення пристрою або спробуйте інший комп’ютер.
причини
- Ваш комп’ютер не підтримує підключений пристрій, тому він не може живити його.
- Розряджена батарея комп’ютера на мить зменшила потужність, яку він може подавати на пристрій.
- Ваш комп’ютер на мить зменшив потужність, яку він постачає на пристрій, до якого ви щойно підключилися, оскільки він також живить інші пристрої.
- Комп’ютер не може забезпечити необхідне живлення підключеного пристрою.
Рішення
- Якщо можливо, підключіть USB-пристрій до зовнішнього джерела живлення.
- Не використовуйте живлення від акумулятора; підключіть ПК до зовнішнього джерела живлення.
- Відключіть усі непотрібні USB-пристрої, підключені до комп’ютера.
Висновок
Щоразу, коли виникають проблеми з USB-C, виною цьому є джерело живлення, застарілі чи несправні драйвери, а іноді й ваша версія Windows. Щоб усунути проблеми, ви повинні підтвердити сумісність розетки, вимоги до живлення та інші фактори.
У цій статті наведено список рішень і причини проблем, і ви можете вибрати будь-яке з виправлень, яке найбільше підходить для вирішення проблеми.



Залишити відповідь