Як виправити, що Snipping Tool не працює в Windows 11
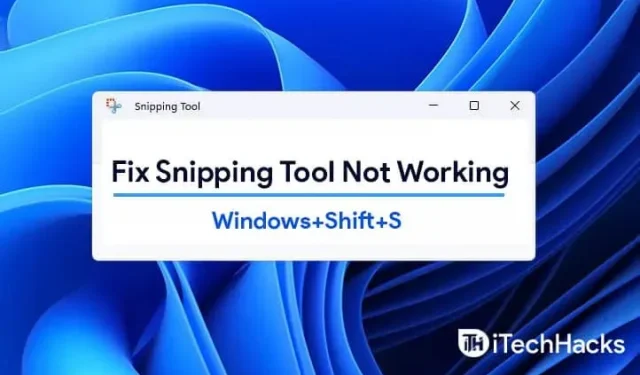
Користувачі Windows 11 можуть захопити частину всього екрана, натиснувши Win + Shift + S. Його буде скопійовано в буфер обміну. Функція в цілому ефективна. Однак іноді це не працює. У цьому посібнику ми пояснимо, як виправити, коли Windows + Shift + S не працює в Windows 11.
Зміст:
- 1 Виправте, коли Windows + Shift + S не працює в Windows 11
- 1.1 Увімкнути історію буфера обміну | Ця програма не відкривається.
- 1.2 Зміна гарячої клавіші OneNote
- 1.3 Скидання фрагментів і мініатюр
- 1.4 Використовуйте PrntScrn замість Win+Shift+S
- 1.5 Переконайтеся, що ключі чисті
- 1.6 Оновіть Windows 11
- 1.7 Перейти на іншу дату та повернутися назад
- 1.8 Запустіть сканування SFC і DISM
- 1.9 Відновлення та скидання програми
- 1.10 Перевстановіть Snipping Tool
- 1.11 Висновок – виправлено «Цю програму Snipping Tool не можна відкрити»
Виправити помилку Windows + Shift + S у Windows 11
Ця проблема може виникнути, коли інструмент Snipping Tool, Snip і Sketch Tool конфліктують. Це також може статися, коли комбінації клавіш OneNote конфліктують. Це можна вирішити кількома способами. Сторонні процеси також можуть заважати його роботі.
Натиснувши «Win+Shift+S», ви побачите на екрані комп’ютера біло-сіре накладення. Замість курсора миші ви побачите знак плюс (+). Це означає, що режим зйомки активний. Виберіть область, а потім відпустіть кнопку миші. Область екрана копіюється автоматично. Якщо це не так, ось кроки, які потрібно виконати, щоб запрацювати Win+Shift+S:
Увімкнути історію буфера обміну | Ця програма не відкривається.
- Натисніть кнопку «Пуск». Виберіть «Налаштування».
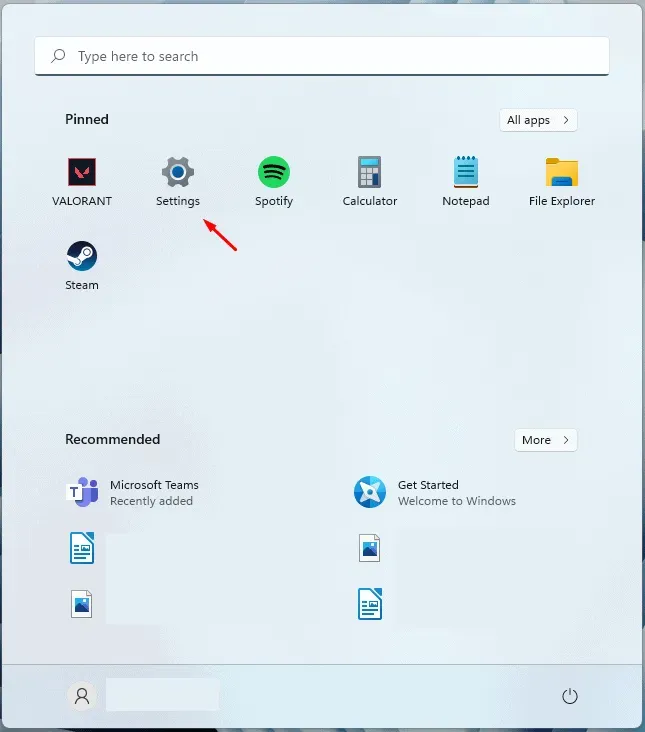
- Виберіть плитку «Система». Прокрутіть униз до розділу Звук. Виберіть Буфер обміну.
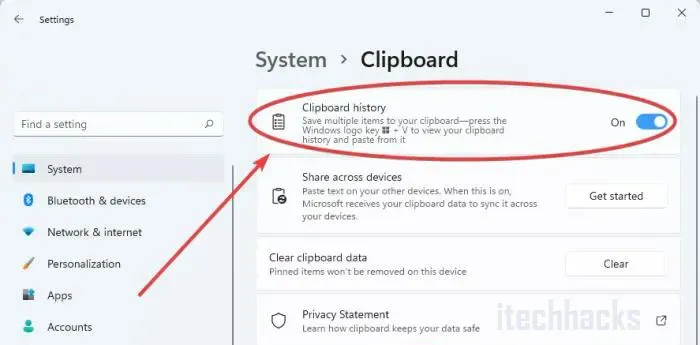
- Ви можете натиснути на нього. Перевірте перемикач «Історія буфера обміну» на правій панелі.
- Поверніть перемикач у положення «Увімк.», якщо він ще не увімкнено.
Зміна гарячої клавіші OneNote
Комбінацію клавіш Windows + Shift + S можна змінити на іншу комбінацію клавіш за допомогою злому реєстру.
- Почніть, натиснувши клавішу Windows. Введіть «regedit».
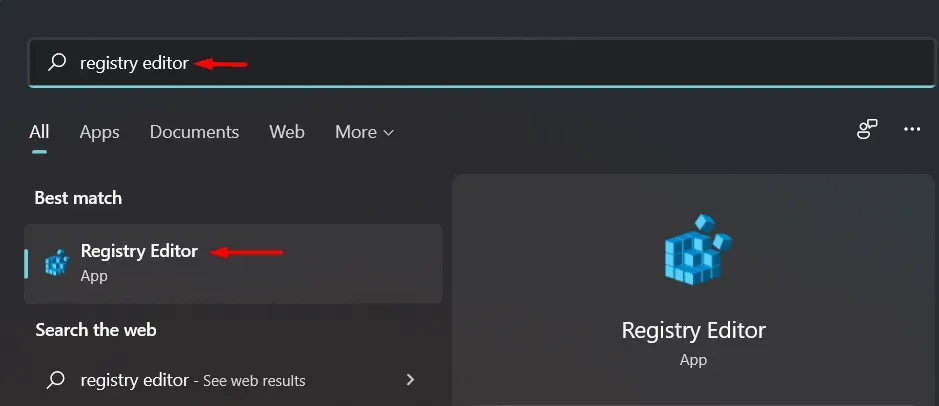
- У результатах пошуку натисніть «Редактор реєстру».
Використання редактора реєстру на вашому комп’ютері є конфіденційним. Ми просимо вас створити резервну копію реєстру комп’ютера перед створенням або зміною нового ключа.
- Натисніть «Продовжити» після відкриття редактора реєстру. Виберіть «Експорт». Щоб створити резервну копію існуючого розділу реєстру.
- На комп’ютері перейдіть до такої папки:
HKEY_CURRENT_USERПрограмне забезпеченняMicrosoftOffice16.0OneNoteOptionsOther
- Виберіть праву панель, клацнувши правою кнопкою миші. Натисніть кнопку Створити. Виберіть значення DWORD (32 біти).
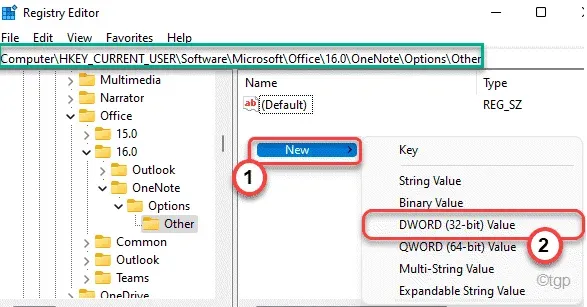
- Знайдіть клавішу швидкого доступу ScreenClipping».
- Двічі клацніть клавішу.
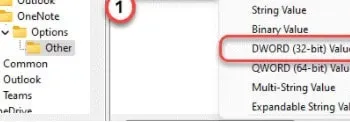
- Виберіть «Шістнадцяткове» як основу.
- Також встановіть 5А. Виберіть «ОК», щоб зберегти зміни.
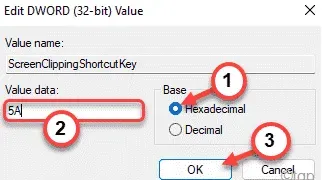
У цьому випадку клавіша Windows + Shift + S буде новою клавішею швидкого доступу. Завершіть, закривши редактор реєстру та перезавантаживши комп’ютер.
Зробіть знімок екрана, натиснувши клавіші Windows + Shift + S після перезавантаження системи.
Скинути фрагменти та мініатюри
Якщо наведені вище методи не працюють, спробуйте скинути Snip & Sketch. Виконайте наступні дії.
Перейдіть до налаштувань. Натисніть Програми. Прокрутіть униз до Додатки та функції. Натисніть Slice & Sketch.
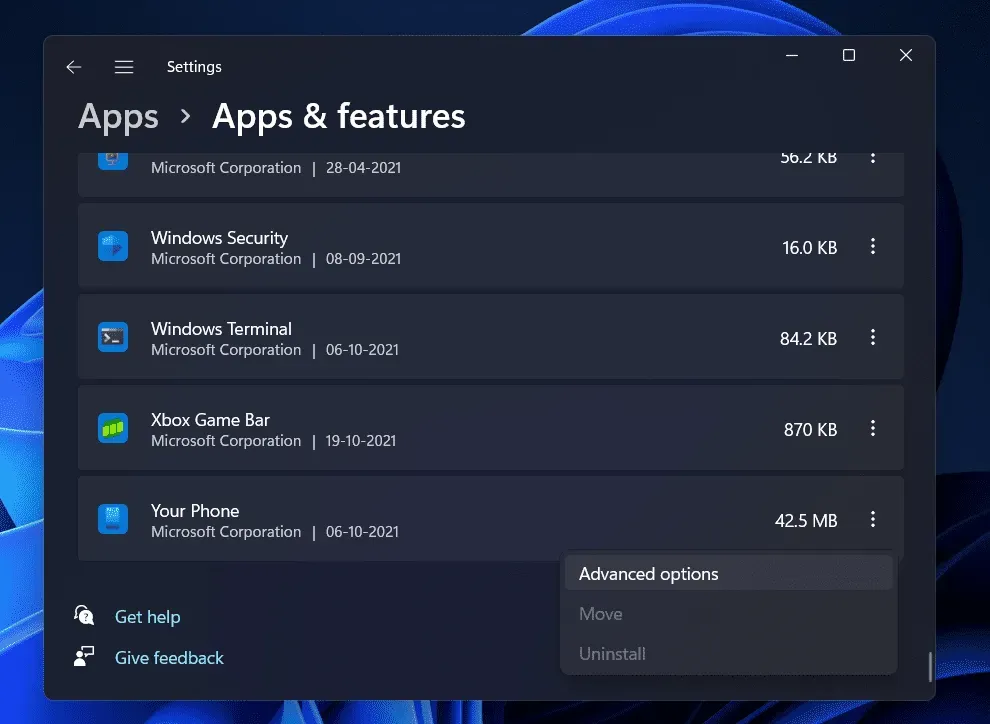
Якщо ви натиснете на опцію, має з’явитися посилання під назвою «Додаткові опції». Виберіть його. На наступному екрані виберіть Скинути.
У Microsoft Store ви також можете видалити та повторно інсталювати програму. Натисніть «Налаштування». Виберіть Програми. Натисніть Програми та функції. Snip & Sketch матиме кнопку «Видалити». Ви можете видалити його зараз. Пізніше ви зможете повторно інсталювати його з Microsoft Store.
Використовуйте PrntScrn замість Win+Shift+S
Крім того, ви можете натиснути PrntScrn замість Win+Shift+S.
- Відкрийте налаштування, натиснувши Win+I.
- Виберіть «Простий доступ». Виберіть Клавіатура. Д
- Ви можете відкрити фрагментацію, натиснувши кнопку PrtScrn. Переконайтеся, що його ввімкнено.
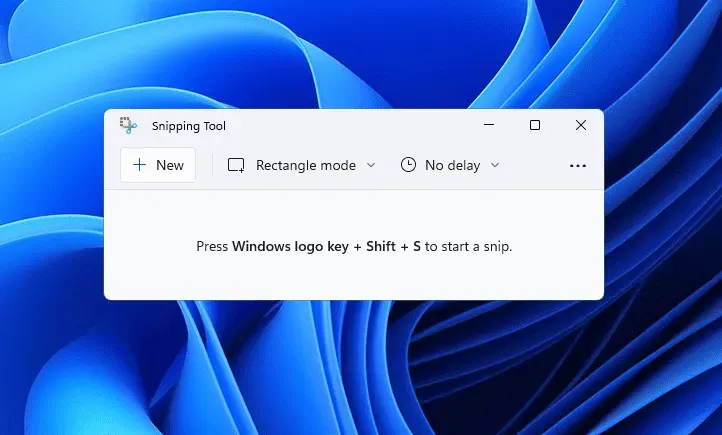
Переконайтеся, що ключі чисті
Переконайтеся, що жодна з клавіш Win, Shift або S не застрягла. Зніміть клавіші з клавіатури та очистіть їх.
Оновіть Windows 11
З цією проблемою стикалися багато користувачів Windows 11, і якщо ви зіткнулися з нею, то ви не самотні. Якщо ви не можете використовувати Snipping Tool на своєму ПК, спробуйте оновити його до останньої версії. Щоб оновити комп’ютер, виконайте такі дії:
- Відкрийте програму «Налаштування» на ПК. Ви можете знайти програму «Параметри» в меню «Пуск» і відкрити її, або ви можете натиснути комбінацію клавіш Windows + I , щоб відкрити програму «Параметри» на своєму ПК.
- У програмі «Параметри» перейдіть до розділу Windows Update на лівій бічній панелі.
- Тепер у правій частині розділу Windows Update натисніть Перевірити наявність оновлень.
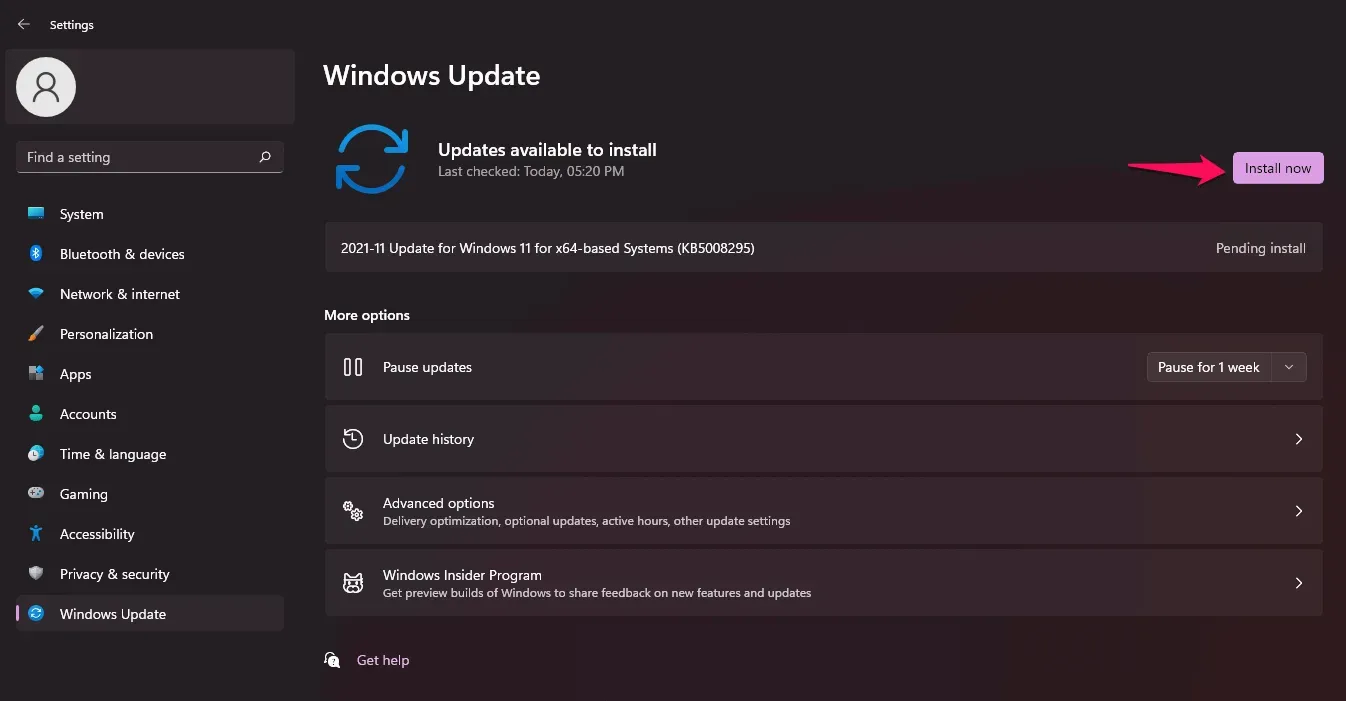
- Завантажте та інсталюйте оновлення, знайдені комп’ютером, а потім перезавантажте комп’ютер, щоб застосувати зміни.
- Після встановлення оновлень спробуйте знову запустити інструмент Snipping , а потім перевірте, чи відкривається він у Windows 11.
Перейдіть на іншу дату та поверніться назад
Вам слід спробувати змінити поточну дату й час на випадкову дату й час, а потім повернутися до вихідної. Багато користувачів стверджують, що це спрацювало для них. Нижче наведено кроки для зміни налаштувань дати та часу.
- Натисніть комбінацію клавіш Windows + I , щоб відкрити програму «Параметри» на вашому ПК.
- На лівій бічній панелі перейдіть до розділу «Час і мова».
- Тепер праворуч натисніть «Дата й час» , а потім вимкніть перемикач «Встановлювати час автоматично» , а також « Встановлювати часовий пояс автоматично».
- Тепер натисніть кнопку «Змінити» поруч із «Установити дату й час вручну» . Встановіть випадкову дату й час.
- Змінивши дату й час, спробуйте запустити інструмент вирізання або натиснути комбінацію клавіш Windows + Shift + S . Інструмент кадрування тепер має працювати на вашому ПК.
- Тепер поверніться до розділу « Дата й час » у налаштуваннях і ввімкніть перемикач для « Встановлювати час автоматично» та « Встановлювати часовий пояс автоматично».
Запустіть сканування SFC і DISM
Сканування SFC і DISM може бути корисним, якщо ви хочете перевірити свій ПК на наявність проблем. SFC і DISM сканують комп’ютер на наявність помилок і виправляють їх.
Щоб запустити сканування SFC, виконайте такі дії:
- Запустіть командний рядок від імені адміністратора. Для цього знайдіть CMD у меню «Пуск». Клацніть правою кнопкою миші командний рядок і виберіть Запуск від імені адміністратора.
- Тепер у командному рядку введіть sfc /scannow , щоб запустити сканування SFC.

- Зачекайте, поки сканування завершиться, а потім перезавантажте комп’ютер.
- Після цього знову спробуйте скористатися інструментом Snipping Tool і перевірте, чи він працює.
Якщо сканування SFC не допомогло, запустіть DISM на своєму комп’ютері. Для цього вам потрібно буде запустити командний рядок від імені адміністратора. Ми вже обговорювали, як ви можете це зробити в наведених вище кроках, тому ви можете виконати їх, щоб запустити командний рядок як адміністратор.
- У командному рядку введіть таку команду, щоб запустити DISM-
- exe/Online/Cleanup-image/Restorehealth
- Зачекайте, поки процес завершиться, а потім перезавантажте комп’ютер. Спробуйте ще раз запустити Snipping Tool на своєму ПК, і цього разу ви зможете використовувати його без проблем.
Відновіть і скиньте програму
Якщо у вас виникла проблема з інструментом Snipping Tool, ви можете спробувати відновити або скинути налаштування. Це два найпоширеніші способи виправлення, які слід спробувати, якщо у вас виникли проблеми з будь-якою програмою на вашому ПК. Щоб відновити або скинути програму, виконайте такі дії:
- Відкрийте програму Налаштування , натиснувши комбінацію клавіш Windows + I.
- Натисніть розділ «Програми» на лівій бічній панелі, а потім праворуч натисніть «Програми та функції».
- Тут знайдіть інструмент «Ножиці» , а потім клацніть три еліпси (точки) поруч із інструментом «Ножиці» . У меню, що відкриється, натисніть Додаткові параметри.
- Прокрутіть вниз до пункту « Скинути тут», натисніть кнопку «Відновити» . Це вирішить усі проблеми з програмою. Зачекайте, поки процес завершиться, а потім знову спробуйте запустити інструмент Snipping .
- Якщо відновлення не працює, натисніть кнопку «Скинути» , щоб скинути інструмент «Ножиці».
Перевстановіть інструмент «Ножиці».
Якщо будь-яке з наведених вище виправлень не допомогло вирішити проблему, останнім заходом буде перевстановлення інструменту Snipping. Щоб повторно інсталювати Snipping Tool, виконайте такі дії:
- Натисніть комбінацію клавіш Windows + X на клавіатурі.

- Виберіть Термінал Windows (Адміністратор) у меню, що відкриється. Це відкриє Windows PowerShell з правами адміністратора.
- Вам доведеться використовувати Windows PowerShell , щоб перевстановити інструмент кадрування. Щоб видалити інструмент «Ножиці», введіть наступний код у терміналі:
- get-appxpackage *Microsoft.ScreenSketch* | remove-appxpackage
- Це видалить інструмент Snipping з вашого ПК.
- Щоб повторно інсталювати інструмент Snipping, введіть таку команду в терміналі Windows:
- Get-AppXPackage *Microsoft.ScreenSketch* -AllUsers | Для кожного {Add-AppxPackage -DisableDevelopmentMode -Register “$($_.InstallLocation)\AppXManifest.xml”}
Це має вирішити проблему для вас, і тепер ви зможете без проблем використовувати інструмент Snipping.
Висновок – виправлено «Цю програму інструмента для створення фрагментів не відкривається».
Це все про те, як Windows + Shift + S не працює в Windows 11. Ми сподіваємося, що після прочитання цієї статті ви зможете вирішити проблему. Наведених вище кроків достатньо, щоб усунути цю помилку. Ви можете спробувати їх один за одним і перевірити, який з них вам підходить. Якщо ви все ще стикаєтеся з деякими проблемами, ви можете залишити коментар нижче, і ми спробуємо вам допомогти. Ви також можете прокоментувати, якщо знаєте будь-який інший метод роботи, крім методів, згаданих у цій статті.



Залишити відповідь