Як виправити затримку та проблеми з підключенням у Fortnite 2022
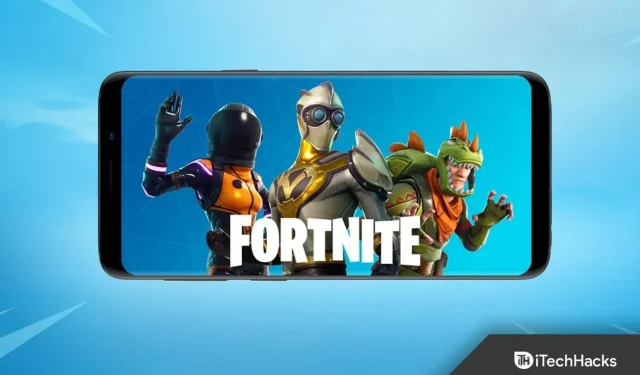
Fortnite залишається однією з найпопулярніших онлайн-ігор. Однак він схильний до проблем із затримкою. А через затримку передачі даних між геймерами екран зависає, гравці стрибають, і боротьба один на один зривається. Коли ви граєте у Fortnite, це дуже засмучує, якщо ви постійно відчуваєте затримку. Однак не все втрачено.
Багато гравців зменшили затримку Fortnite за допомогою рішень у цій статті. Давайте подивимося, як виправити затримки Fortnite та проблеми з підключенням у 2022 році.
Як виправити проблеми із затримкою Fortnite
Fortnite — гра з найвищим рейтингом. Але помилки час від часу з’являються після того, як понад 125 мільйонів людей грали в гру на різних платформах з моменту її запуску.
Тому ця гра має багато проблем. Однак у цій публікації ми зосередимося на тому, як виправити відставання Fortnite.
Перевірте свій WiFi-роутер
Перше і найочевидніше, що ви повинні зробити, якщо Fortnite відстає, це переконатися, що ваша консоль підключена до маршрутизатора якомога надійніше.
Якщо можливо, вам слід уникати Wi-Fi і замість цього перейти на дротове з’єднання Ethernet.
Завдяки надійному та стабільному з’єднанню він завжди буде кращим за Wi-Fi. Останній схильний до затухання та втрати зі збільшенням відстані.
Якщо ви не хочете запускати Ethernet безпосередньо з комп’ютера на маршрутизатор, у вас є три основні варіанти підключення до дротового з’єднання:
Замовте кабель Ethernet на Amazon. Потім підключіть його до маршрутизатора. Хоча прокладання дротів, стін тощо може бути проблемою.
Використовуючи домашню проводку, ви також можете використовувати адаптер Powerline для встановлення бездротового з’єднання між консоллю та маршрутизатором.
Однак якщо вам потрібно залишатися на Wi-Fi, вам слід принаймні підійти ближче до маршрутизатора, якщо це неможливо. Ви також повинні усунути очевидні перешкоди, щоб покращити сигнал.
Особливо корисними є адаптери, які працюють з перевантаженими лініями. Вам також не доведеться нічого робити самостійно, щоб отримати надійне дротове з’єднання.
Адаптери – це все, що вам потрібно. По суті, ваш маршрутизатор підключений до одного з адаптерів. Поки ваша ігрова консоль підключена до іншого адаптера.
Потім, використовуючи електричну проводку будинку, дві вилки обмінюються даними, забезпечуючи дротове з’єднання Ethernet з вашою консоллю. Це дозволяє уникнути необхідності бездротового зв’язку.
Вони також можуть забезпечити майже таке ж хороше з’єднання, як якби ви були підключені безпосередньо до маршрутизатора.
Перевірте вимоги до обладнання
Існують мінімальні вимоги, щоб грати у такі відеоігри, як Fortnite. Тому перед грою перевірте характеристики свого комп’ютера.
Нижче наведено мінімальні вимоги для гри у Fortnite від Epic Games:
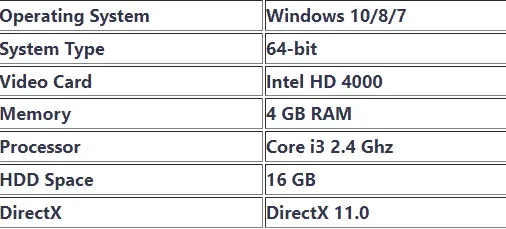
Якщо ваш комп’ютер відповідає мінімальним вимогам, ви можете продовжувати гру. Якщо ні, ви обов’язково зіткнетеся з проблемами затримки у Fortnite. У цьому випадку вам може знадобитися підвищити продуктивність апаратного забезпечення ПК.
Також можливо, що у вас виникне затримка під час гри у Fortnite, якщо ваш ПК відповідає мінімальним вимогам. Отже, перевірте інші виправлення.
Перевірте сервер
Вам слід спочатку перевірити сервери, якщо ви не можете грати у Fortnite або Battle Royale. Більшість проблем із підключенням виникають на ігрових серверах, а не на кінцевих користувачах.
Найпоширенішою причиною проблем з підключенням Fortnite є запланований простой через оновлення. Іноді видавці та розробники заздалегідь повідомляють про планове технічне обслуговування та відключення, хоча це нечасто.
Нижче наведено посібник із перевірки того, чи не працюють сервери Fortnite.
Перевірте сайт статусу Epic Games
Офіційний сайт видавництва — найкраще місце для отримання інформації про сервери Fortnite.
І, оскільки гравці Fortnite очікують високої надійності, Epic Games гарантує точність інформації, наданої на їхньому веб-сайті про їхні сервери.
Перевірте Twitter
У Твіттері є спеціальна ручка Fortnite, яка публікує інформацію про простої та проблеми з грою. Ви можете перевірити їхню сторінку у Twitter, щоб отримати дані Fortnite майже в реальному часі.
Крім того, якщо у вас є питання щодо них, рекомендуємо вам ознайомитися з відповідями інших гравців, схожих на вас. І ви можете знайти точні відповіді, які шукаєте, у його відповідях.
Відвідайте веб-сайт Down Detector
Down Detector — це сайт, який може надати вам своєчасну інформацію про простої сервера.
Цей сайт повідомляє про проблеми з сервером з будь-якої частини світу, включаючи такі популярні ігри, як Fortnite.
downdetector.in
Перевірте файли гри
Під час цього процесу ваші ігрові файли перевіряються, щоб переконатися, що вони не пошкоджені чи відсутні. Epic Games Launcher повторно завантажить їх, якщо вони відсутні або пошкоджені.
- Запустіть Epic Games Launcher.
- Йти до бібліотеки.
- Виберіть Fortnite, натиснувши на три крапки.
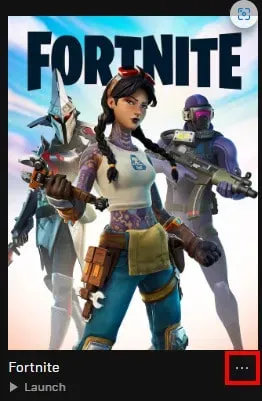
- Потім натисніть Підтвердити.
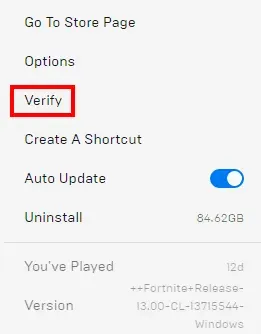
Керуйте з’єднанням Wi-Fi
Одночасне використання Інтернету в будинку з великою кількістю людей є ще однією поширеною причиною затримки у Fortnite.
Перевантаження роутера. І результат – відставання. Через те, що інші користувачі транслюють Netflix, завантажують тощо, їхній трафік конкурує з іншими в будинку.
Крім того, ця проблема посилюється при використанні Wi-Fi. Коли кілька людей одночасно перебувають у мережі, бездротові з’єднання ще більше схильні до перевантаження та затримок.
Отже, щоб вирішити цю проблему якості обслуговування (QoS), у деяких маршрутизаторах є функція. Щоб зменшити затримку та затримку, ви можете наказати маршрутизатору спочатку обробляти ігровий трафік.
Спочатку запишіть IP-адресу та MAC-адресу вашої ігрової консолі. Меню статусу/налаштувань з’єднання вашої консолі надасть вам легкий доступ до них.
Потім увійдіть до маршрутизатора, вказавши його IP-адресу та ім’я користувача/пароль.
Виберіть опції Quality of Service або QoS. Зазвичай він знаходиться в розділі «Додатково».
У списку має з’явитися домашня мережа. Якщо ви раніше записали MAC-адресу та IP-адресу, ви зможете легко ідентифікувати свою. І, якщо роутер не розпізнає ваш пристрій, спробуйте його увімкнути.
Пріоритет має бути встановлений на «Найвищий» або «Максимальний» для вашої ігрової консолі. Без затримки призначте основним пристроям нижчий пріоритет.
Незважаючи на те, що пристрої для потокового передавання не мають такого високого пріоритету, як ігрові пристрої, вони все ж повинні приділити певну увагу.
Зберегти або застосувати налаштування. Потім вийдіть з роутера. Тепер ви маєте ввімкнути якість обслуговування для вашої ігрової консолі.
Увімкнення QoS у завантаженій домашній мережі може зменшити затримку, якщо його правильно налаштовано.
Вимкнути брандмауер
У вас може виникнути проблема з брандмауером, якщо ви не можете повністю підключитися до Fortnite, але здається, що у вас швидке та робоче з’єднання.
Ви можете перевірити налаштування брандмауера Windows, щоб визначити, чи блокується Fortnite. Рекомендується відкрити порти 80, 443 і 5222, які використовуються грою.
Відкрийте порт у Windows, виконавши такі дії:
- Відкрийте панель керування.
- Виберіть Система та безпека.
- Відкрийте брандмауер Windows.
- Тепер натисніть «Додаткові налаштування».
- Ліворуч натисніть «Правила вхідного доступу».
- Потім натисніть Нове правило.
- Натисніть Порт.
- Потім натисніть Далі.
- Текстове поле для конкретних локальних портів має бути заповнене «5222, 443, 80». Натисніть Далі
- Виконайте це ще тричі.
- Введіть UE4 у полі Ім’я. Натисніть Готово.
Наступні кроки дозволять Fortnite пройти через брандмауер Mac:
- Перейдіть до системних налаштувань.
- Виберіть піктограму «Безпека» або «Безпека та конфіденційність».
- Перейдіть на вкладку Брандмауер.
- На панелі налаштувань натисніть значок замка. Введіть ім’я та пароль адміністратора.
- Натисніть кнопку Параметри брандмауера.
- Щоб додати нову програму, натисніть кнопку (+).
- Виберіть програму, для якої потрібно дозволити вхідні з’єднання.
- Тепер натисніть кнопку «Додати».
- Потім натисніть OK.
Оновіть свою відеокарту
У вас можуть виникнути проблеми із затримкою Fortnite через застарілі або відсутні драйвери на вашому комп’ютері. Падіння FPS спричинене проблемами з драйверами вашої відеокарти.
Затримки в Інтернеті також можуть бути викликані проблемами з мережевою картою. Переконайтеся, що ваші драйвери оновлені. Якщо ні, оновіть їх.
Якщо ви хочете оновити драйвери вручну, ви можете завантажити останню версію з веб-сайту виробника та встановити її на свій комп’ютер. Для цього вам знадобляться знання комп’ютера та час.
Використовуйте переадресацію портів
Після того, як ви вирішите всі проблеми з підключенням удома, вам потрібно переконатися, що ваша консоль має хороше підключення до Інтернету, щоб підключитися до широкого Інтернету та інших гравців.
Найкращий спосіб зробити це — переадресація портів на вашій ігровій консолі. Тому що це дозволяє підключати вашу консоль до Інтернету для оптимальної продуктивності.
Це можна зробити кількома способами. Але деякі методи є точними, але займають багато часу. Є й інші, які швидші, але менш точні.
Однак для геймерів, які віддають перевагу швидкому виправленню, додавання консолі до DMZ маршрутизатора налаштує переадресацію портів на консолях.
- Дізнайтеся MAC-адресу вашої консолі.
- У будь-якому браузері введіть IP-адресу вашого роутера
- IP-адреса часто 192.168.0.1 або 192.168.1.1. або 192.168.1.25
- На зворотному боці наклейки є адмін / пароль та IP-адреса.
- У розділі «Безпека» або «Додатково» ви знайдете «Налаштування DMZ».
- Введіть MAC-адресу вашої консолі. Додайте його до DMZ.
- Не забудьте зберегти налаштування.
Для кращого спілкування з іншими гравцями вашу консоль можна повністю підключити до Інтернету. Це може зменшити затримку під час гри у Fortnite або інші ігри.
Це слід робити, лише якщо ви граєте на ігровій консолі. Не рекомендується використовувати DMZ на інших пристроях, наприклад ПК.
Відновлення Visual C++ Redistributables
Щоб запустити Fortnite, у вас має бути встановлено Redistributables Visual C++. За потреби встановіть та/або відремонтуйте.
- Ви можете легко завантажити всі розповсюджувані файли Visual C++ з Інтернету.
- Ви повинні завантажити версії x86 і x64.
- Запустіть виконувані файли після завершення завантаження. Виберіть Відновити.
- Якщо параметр «Відновити» недоступний, дотримуйтеся вказівок на екрані для типового встановлення.
Після завершення відновлення перезавантажте комп’ютер.
Виправте проблему V-bucks
Можливо, ви не зможете вирішити проблему, якщо не отримаєте свої V-Bucks.
Служба підтримки Fortnite Battle Royal або магазин, де ви придбали V-Bucks, можуть допомогти вам, якщо ви не отримали придбані V-Bucks.
Для деяких гравців V-Bucks може здатися застосовним до всіх платформ. Однак це не так. V-Bucks застосовуються лише до однієї ігрової платформи, навіть якщо ви пов’язали свої облікові записи.
У результаті ви не зможете переказати V-Bucks зі свого мобільного облікового запису на PS4 або Xbox.
Втрата пакетів
У разі втрати пакетів дані, які ваш комп’ютер надсилає та отримує від серверів, не досягають місця призначення. Ви можете виправити це, виконавши таку команду:
- Запустіть Epic Games Launcher.
- Натисніть «Налаштування».
- Тепер розгорніть Fortnite, прокрутивши вниз.
- Виберіть Додаткові аргументи командного рядка.
- Щоб обмежити мережеві оновлення, введіть -limitclientticks у порожнє текстове поле.

Зверніться до свого провайдера, якщо втрата пакетів продовжується.
Змінити налаштування гри
Крім падіння FPS і затримок Інтернету, неправильні налаштування гри також можуть спричинити затримку Fortnite.
Вам слід змінити налаштування графіки на нижчі, якщо параметри графіки занадто високі для апаратного забезпечення вашого комп’ютера. Перевірте, чи зменшилася затримка після перезапуску гри.
Перейдіть до налаштувань Fortnite. Виберіть Налаштування відео. Перевірте налаштування графіки наступним чином:
- Роздільна здатність екрана: виберіть таку саму роздільну здатність, що й монітор на комп’ютері.
- Якість: низька або середня
- Відстань огляду: середня або далека
- Тіні: вимкнено
- Згладжування: вимкнено
- Текстури: низькі
- Ефекти: низькі
- Показати FPS: увімк
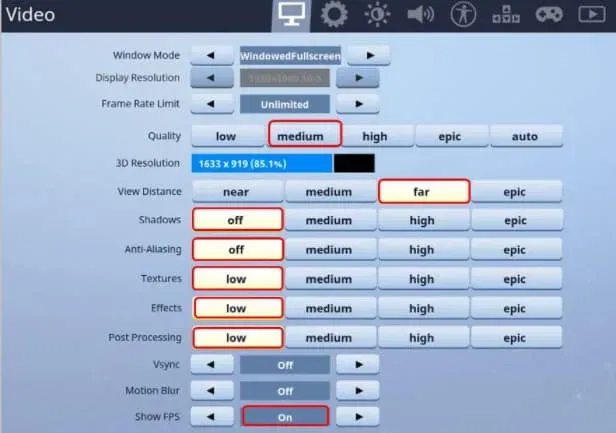
Встановити режим сумісності
Ви можете вирішити проблему, налаштувавши режим сумісності Fortnite.
- Знайдіть на своєму комп’ютері каталог двійкових файлів Fortnite. (За замовчуванням: C:\Program Files\Epic Games\Fortnite\FortniteGame\Binaries\Win64\)
- Потім знайдіть файл FortniteClient-Win64-Shipping.exe.
- Клацніть правою кнопкою миші. Виберіть Властивості.
- Натисніть «Сумісність».
- Переконайтеся, що позначено «Запустити цю програму в режимі сумісності».
- Виберіть Windows 10.
- Переконайтеся, що встановлено прапорець «Вимкнути повноекранну оптимізацію».
- Натисніть кнопку Застосувати.
- Натисніть OK.
Знову запустіть Fortnite.
Очистити кеш PS4
Якщо кеш PS4 пошкоджено, деякі програми можуть мати проблеми з підключенням або продуктивністю.
Причиною може бути застарілий кеш на вашій консолі. Отже, спробуйте очистити кеш, виконавши такі дії, якщо у вас є проблеми з кешуванням:
- Вимкніть вкладення. Не переходьте в сплячий режим.
- Від’єднайте шнур живлення від задньої панелі PlayStation 4 після того, як індикатор засвітиться, доки він не перестане блимати та згасне.
- Зачекайте принаймні 30 секунд.
Тепер увімкніть PlayStation, повторно під’єднавши шнур живлення.
Обмежити диспетчер завдань
Ваш комп’ютер може сповільнюватися, якщо під час запуску запускається багато програм. Тому, щоб уникнути цього, обмежте кількість запущених програм. У цьому вам допоможуть наступні кроки:
1. Викличте вікно Виконати, одночасно натиснувши Windows + R.
2. Потім введіть taskmgr у полі пошуку. І натисніть OK.
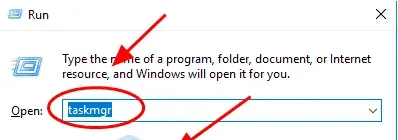
3. Тепер перейдіть на вкладку «Автозавантаження» в диспетчері завдань. Тепер ви можете вимкнути програму або програму, яку не хочете запускати під час запуску.
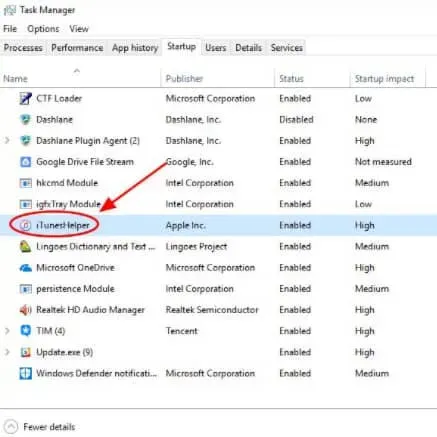
Наступного разу, коли ви завантажите свій комп’ютер, ви помітите набагато кращу продуктивність. Ви також можете відкрити цю програму пізніше, якщо вам знадобиться її запустити.
Видалити збережені дані гри
За замовчуванням сховище системи PlayStation використовується для збереження збережених ігор, профілів та інших ігрових даних. Ви можете видалити пошкоджені дані з жорсткого диска, якщо ви підозрюєте, що вони пошкоджені.
Неможливо скасувати видалення збережених даних гри. Ви повинні створити резервну копію будь-яких збережених даних гри, які ви хочете видалити, у мережевому сховищі або USB-накопичувачі, перш ніж видаляти їх.
Щоб отримати доступ до системного сховища та видалити дані гри, просто виконайте такі дії:
- У верхній частині панелі інструментів натисніть меню Налаштування.
- Виберіть місце зберігання. Клацніть Системне сховище.
- Виберіть Збережені дані.
- Виберіть гру, щоб отримати доступ до її збережених даних.
- Тепер натисніть кнопку «Параметри». Натисніть Вилучити.
- Виберіть файли даних, які потрібно видалити. Натисніть Вилучити.
Встановіть для регіону пошуку відповідей значення «Авто».
Якщо ви встановите для регіону встановлення відповідності значення Auto, ви будете підключені до сервера з найнижчим пінгом або затримкою.
- Запустіть Fortnite.
- Натисніть «Королівська битва».
- Тепер натисніть кнопку меню у верхньому правому куті.
- Потім натисніть «Налаштування».
- Натисніть на значок шестірні вгорі.
- Встановіть для регіону встановлення відповідності значення Auto.
Налаштування властивостей системи
Ви можете спробувати налаштувати властивості системи, щоб вирішити цю проблему. Для цього виконайте такі дії:
1. Натисніть кнопку «Пуск» і введіть «Цей ПК» у полі пошуку. Клацніть правою кнопкою миші значок «Цей ПК». Виберіть Властивості.

2. Виберіть вкладку Додаткові параметри системи.
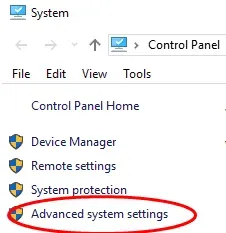
3. Перейдіть на вкладку «Продуктивність» і натисніть «Налаштування».
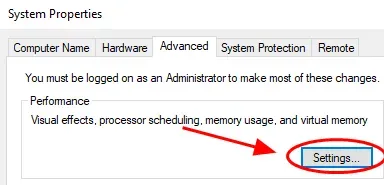
4. Виберіть вкладку «Додатково». Обов’язково виберіть опцію «Налаштувати для найкращої продуктивності програми». Натисніть Застосувати.
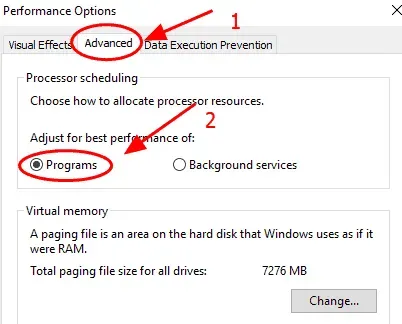
5. Виберіть вкладку Data Execution Prevention. Переконайтеся, що ви вибрали Увімкнути DEP лише для основних програм і служб. Коли ви закінчите, натисніть OK, щоб зберегти зміни.
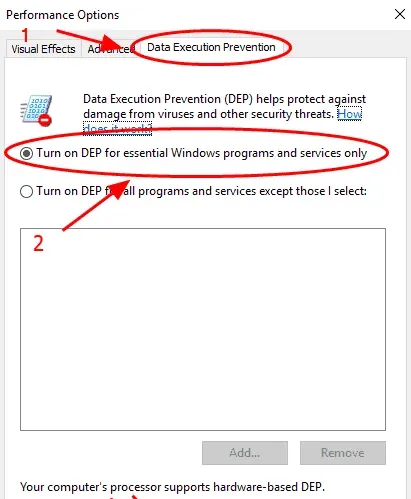
Після налаштування параметрів перезавантажте комп’ютер. Подивіться, чи Fortnite працює краще після перезавантаження.
Видалити Fortnite
Можливо, вам доведеться перевстановити гру, щоб вона знову запрацювала. Але це може зайняти деякий час, особливо якщо у вас повільне підключення до Інтернету.
Заключні слова
Це все про те, як виправити проблеми із затримкою Fortnite. Fortnite — це багатокористувацька онлайн-гра, тому стабільне підключення до Інтернету дуже важливо. Але іноді навіть хорошого зв’язку недостатньо. Отже, ви можете спробувати наведені вище виправлення, щоб отримати плавний ігровий досвід без затримок.


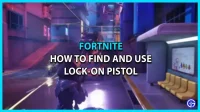
Залишити відповідь