Як змінити колір папки на Mac
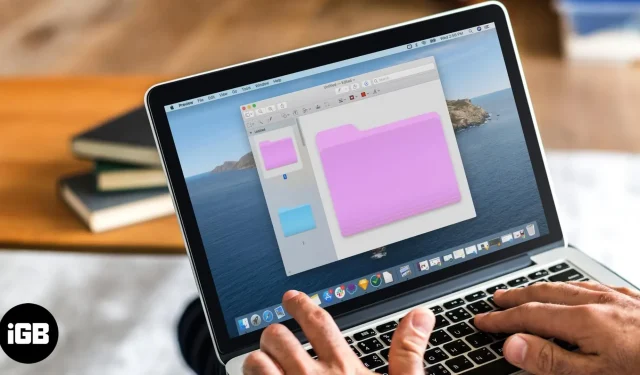
Зміна кольору папки на Mac може допомогти вам швидко розпізнати її серед інших файлів і папок. Його також можна використовувати для організації, класифікації або визначення пріоритетів інформації. Отже, якщо ви намагаєтеся зробити свій екран яскравішим або полегшити пошук певних папок, навчиться змінювати колір папок на Mac вам дуже допоможе!
- Як змінити колір папки в macOS за допомогою попереднього перегляду
- Обхідні шляхи для зміни кольору папки на Mac
- Як змінити колір папки за замовчуванням на Mac за допомогою програм сторонніх розробників
Як змінити колір папки в macOS за допомогою попереднього перегляду
Кроки для зміни кольору папки в macOS Ventura та Monterey подібні; виконайте наступне.
- Запустіть програму Finder → клацніть правою кнопкою миші папку, колір якої потрібно змінити.
- Виберіть Отримати інформацію.
- Натисніть піктограму папки у верхньому лівому куті [назва папки]. Піктограма буде виділена.
- Виберіть «Редагувати» на панелі меню → натисніть «Копіювати». Крім того, ви також можете натиснути Command + C.
- Тепер запустіть попередній перегляд за допомогою Spotlight (Command + пробіл).
- На панелі меню виберіть «Файл» → виберіть «Створити з буфера обміну».
- Натисніть інструмент розмітки (значок олівця).
- Перейдіть до налаштування кольору (значок налаштувань).
- Змінюйте колір, регулюючи повзунки відтінку, доки не знайдете потрібний відтінок.
- Натисніть піктограму X, щоб закрити діалогове вікно.
- Виберіть кольорову папку та скопіюйте її, натиснувши Command + C.
- Натисніть піктограму X.
- У діалоговому вікні виберіть «Видалити». Крім того, ви також можете вибрати «Зберегти», якщо хочете його використати.
- Поверніться до інформаційного вікна з початку. Якщо ви його закрили, поверніться до папки → клацніть правою кнопкою миші → виберіть «Отримати інформацію».
- Виберіть піктограму папки в інформаційному вікні та натисніть Command + V.
Обхідні шляхи для зміни кольору папки на Mac
Ви також можете використовувати наведені нижче методи, щоб змінити колір папки на вашому Mac.
Чи можна налаштувати папки із зображеннями та значками на Mac?
Замінити синій колір папки за замовчуванням на Mac бажаними зображеннями або спеціальною піктограмою простіше, ніж ви думаєте. Ні, ви не можете скопіювати та вставити його на передній частині папки. Вам потрібно виконати кроки, описані в нашій статті про зміну значків файлів і папок на Mac.
Ви можете розфарбувати свої папки на Mac за допомогою тегів
Крім того, ви також можете створити власний тег, вибравши «Теги»→ введіть назву тегу → виберіть колір → виберіть «Створити новий тег»→ натисніть Enter, щоб зберегти новий тег.
Як змінити колір папки за замовчуванням на Mac за допомогою програм сторонніх розробників
Якщо ви плануєте змінити колір папки на Mac, доцільно використовувати програми сторонніх розробників. Нижче я підготував список деяких найпопулярніших варіантів.
- Колір папки : це програмне забезпечення дозволяє змінювати колір окремих папок і створювати власні значки папок.
- Folder Colorizer : Ви можете легко змінити колір, перетягнувши папку у вікно Folder Colorizer.
- Значки папок : за допомогою цієї програми ви можете легко змінити вигляд своїх папок, додавши колір, текстуру та унікальні значки.
FAQ
Ні, ви не можете змінити колір кількох папок одночасно. Ви повинні змінити колір кожної папки окремо.
Так, щоб повернути папці її початковий колір, клацніть її правою кнопкою миші → виберіть Інформація → виберіть Ні, щоб видалити колір і відновити початковий колір.
Ні, зміна кольору папки не впливає на файли, які вона містить. Це лише впливає на колір значка папки.
Зміна відтінку папки впливає на колір піктограми папки та не впливає на колір мітки.
Чи легко знайти папку?
Mac дає вам свободу персоналізувати папки, як завгодно. Сподіваюся, ця нова інформація допомогла вам зробити ваш Mac більш привабливим і продуктивним завдяки використанню різних кольорів для різних типів папок.



Залишити відповідь