Як легко вирішити проблеми з Bluetooth на вашому Mac
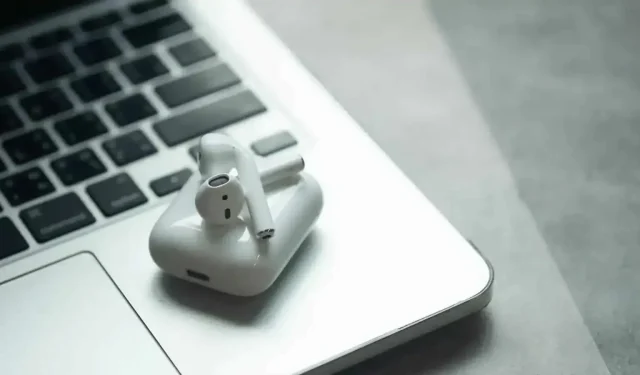
Bluetooth настільки ж фантастичний, наскільки і вибагливий. На Mac, як і в інших місцях, може трапитися так, що ваші аксесуари більше не підключаються або підключаються неправильно. Ось як впоратися з ситуацією на Mac.
Bluetooth настільки ж фантастичний, наскільки і вибагливий. Протокол дозволяє нашим пристроям легко спілкуватися один з одним по бездротовій мережі, даючи нам можливість відійти від комп’ютерів і продовжувати слухати музику або друкувати на клавіатурі, не турбуючись про кабелі. Але це не ідеально, і, на жаль, гикавка трапляється занадто часто. Бувають випадки, коли пристрої Bluetooth дуже регулярно перестають працювати з вашим Mac. На щастя, є дуже просте рішення.
Ви вимкнули і знову ввімкнули?
Звичайно, це кліше, але інколи достатньо вимкнути та знову ввімкнути пристрій Bluetooth. Пристрої Mac, такі як клавіатура, трекпад або миша, мають кнопку живлення. На інших пристроях, наприклад AirPods, ви повинні помістити їх у зарядний футляр і вийняти.
Не забувайте про сам Mac. Перезапуск може вирішити проблеми з Bluetooth. Якщо це не допомогло, роз’єднання пристрою з комп’ютером Mac і повторне з’єднання може вирішити проблему.
Але вам, можливо, не доведеться проходити через це або перезавантажуватись. Існує ще один варіант тестування, який Apple не виділяє.
Скинути модуль bluetooth
Скидання модуля Bluetooth вашого Mac може вирішити ваші проблеми. Це як кнопка ввімкнення/вимкнення обладнання, яке керує всіма з’єднаннями Bluetooth на вашому Mac. Якщо виникнуть проблеми, скидання має відновити все та відновити зв’язок між вашими пристроями.
Єдине, про що слід пам’ятати, це те, що всі ваші з’єднання Bluetooth будуть тимчасово перервані. Це означає, що якщо ви використовуєте бездротову клавіатуру та мишу, ви не зможете ними користуватися, доки їх не буде повторно підключено. Зазвичай це займає лише кілька секунд, але не пробуйте, якщо знаєте, що наступної хвилини вам знадобляться клавіатура чи миша.
Раніше цей метод був однаковим для всіх версій macOS. Такого не було з моменту появи macOS Monterey.
Як скинути налаштування модуля Bluetooth у macOS Monterey або пізнішої версії
Щоб скинути налаштування Bluetooth на Mac із macOS 12 Monterey або macOS 13 Ventura, відкрийте термінал. Потім введіть «sudo pkill bluetoothd» у вікні та натисніть Enter. Коли буде запропоновано, введіть свій пароль, знову натисніть Enter і перезапустіть Mac. Після перезапуску модуль Bluetooth буде скинуто.
Як скинути налаштування модуля Bluetooth у macOS Big Sur або старіших версіях
Операція легша. Щоб почати, утримуйте Shift + Option (Alt) на клавіатурі та клацніть значок Bluetooth на панелі меню. Після цього ви побачите ряд прихованих параметрів, яких зазвичай немає в цьому меню; натисніть Debug. У підменю, що відкриється, виберіть «Скинути Bluetooth» і перезавантажте комп’ютер.



Залишити відповідь