Як знайти файли гри в Steam: 4 ефективних способи
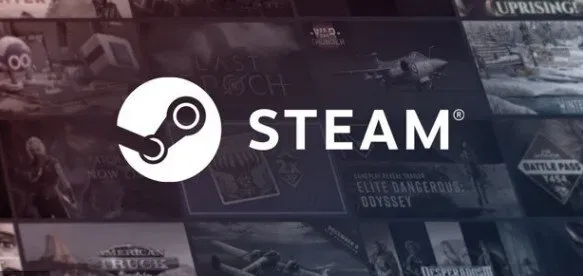
Steam від Valve – це відома онлайн-ігрова платформа. Завдяки бібліотеці з понад 50 000 ігор, кожен гравець ПК насолоджується нею. Тепер вам не потрібно нікуди йти, оскільки ця величезна колекція доступна лише в один клік.
Коли ви встановлюєте гру з програми Steam , вона розміщує локальні ігрові файли на вашому жорсткому диску, щоб гарантувати, що ігрові ресурси зберігаються якомога менше, коли вони потрібні.
Знання того, де знайти файли збереження ігор Steam, може бути корисним для усунення проблем з ігровим процесом. Вам знадобиться доступ до основних файлів гри, щоб оновити конфігурацію, перемістити або видалити файли гри.
Якщо ви не можете знайти файли гри в Steam, ви можете спробувати кілька рішень. У цьому дописі будуть розглянуті різні методи пошуку файлів ігор Steam.
Насамперед
Де я можу знайти ігри Steam? Файли гри за замовчуванням зберігаються в папках різних систем. Ці маршрути можна змінити в налаштуваннях Steam або під час встановлення гри. Ввівши такий шлях до файлу у Провіднику файлів, ви можете отримати доступ до різних розташувань за замовчуванням:
- ОС Windows: X:\Program Files (x86)\Steam\steamapps\common
(Зверніть увагу, що X означає розділ жорсткого диска, на якому встановлено гру)
- macOS: ~/Library/Application Support/Steam/steamapps/common
- ОС Linux: ~/.steam/steam/SteamApps/common/
Де я можу знайти файли ігор Steam у Windows 10?
Як зазначено нижче, є чотири способи знайти папку Steam і файли гри Steam.
- Використання папки бібліотеки Steam
- Вивчення локальних файлів Steam
- Використання панелі пошуку Windows
- Під час встановлення нових ігор
1. Використання папки бібліотеки Steam
Клієнт Steam для ПК включає кілька корисних функцій, які можуть допомогти вам знайти, де на вашому комп’ютері встановлено ігри Steam, наприклад бібліотеку Steam.
- Натисніть клавішу Windows, введіть steam і натисніть Enter, щоб запустити настільну програму Steam.
- У верхньому лівому куті натисніть Steam, а потім – Налаштування.
- У вікні налаштувань на лівій панелі виберіть меню «Завантаження».
- В області «Бібліотеки вмісту» виберіть «ПАПКИ БІБЛІОТЕКИ STEAM», як показано нижче.
- У новому вікні STORAGE MANAGER виберіть диск, на якому встановлено гру.
- Тепер, згідно з інструкціями, клацніть значок шестірні та виберіть Огляд папки.
- Двічі клацніть спільну папку та перегляньте список встановлених ігор у папці, щоб знайти потрібні файли гри.
2. Вивчення локальних файлів Steam
Введіть Steam у вікні пошуку Windows і запустіть програму.
Переконайтеся, що ви не в Family View.
Тепер у верхньому лівому куті вікна виберіть Steam.
- Перейдіть в меню «Налаштування».
- Відкрийте вкладку Завантаження у вікні налаштувань.
- Натисніть посилання «Папки бібліотеки Steam» у розділі «Бібліотеки вмісту».
- Занотуйте шлях у розділі «Папки». Ось як це має виглядати:
C:\Program Files(x86)\Steam
- Відкрийте Провідник файлів і перейдіть до папки Steam.
Крім того, ви можете знайти те саме, перейшовши на вкладку Steam Music. Для цього виконайте такі дії:
- Натисніть клавішу Windows, введіть Steam і запустіть програму.
- Виберіть Steam у верхньому лівому куті вікна.
- Тепер перейдіть до налаштувань.
- Виберіть вкладку «Музика» на лівій панелі вікна.
- Шлях до папки Steam у музичній бібліотеці веде до тієї самої папки у Провіднику файлів.
3. Використання панелі пошуку Windows
Пошук Windows надзвичайно корисний для пошуку будь-чого на вашому ПК з Windows. Дотримуйтеся наведених нижче інструкцій, щоб визначити, де встановлено ігри Steam у Windows:
- Для пошуку в лівій частині панелі завдань виберіть «Введіть тут».
- Увійдіть у Steam і виберіть підкреслений параметр «Відкрити розташування файлу».
- Потім, як показано, клацніть правою кнопкою миші ярлик Steam і виберіть опцію «Відкрити розташування файлу».
- Знайдіть і двічі клацніть папку Steam Applications.
- Виберіть спільну папку та двічі клацніть її. Тут ви знайдете список усіх файлів гри.
Майте на увазі, що це типове розташування для файлів ігор Steam. Якщо ви змінюєте каталог інсталяції під час встановлення гри, ви повинні перейти в цей каталог, щоб отримати доступ до вмісту гри.
4. Під час встановлення нових ігор
Ось як знайти папку Steam під час встановлення нової гри:
- Запустіть програму Steam, як описано в способі 2.
- На лівій панелі виберіть «Гра», а потім «Встановити».
- Вона буде доступна на вкладці БІБЛІОТЕКА, якщо у вас уже є гра.
- Якщо ви хочете придбати нову гру, перейдіть на сторінку МАГАЗИНУ та знайдіть гру.
- Прокрутіть вниз і натисніть кнопку «Додати в кошик». Після завершення покупки з’явиться вікно встановлення.
- Як зазначено, змініть каталог встановлення в області Виберіть розташування для встановлення. Потім натисніть кнопку ДАЛІ>, щоб установити гру.
- Перейдіть у цей каталог і увійдіть у спільну папку, де ви зможете отримати доступ до файлів Steam.
Висновок
Може бути важко знайти вашу папку Steam, особливо якщо ви змінили стандартну папку встановлення після встановлення. Деякі користувачі також повідомили, що папку бібліотеки в Steam неможливо прочитати.
Майте на увазі, що це може статися після ручної зміни розташування бібліотеки ігор Steam. На щастя для вас, ми докладно описали методи, якими ви можете скористатися, щоб знайти папку Steam в операційній системі Windows.
FAQ
Де я можу знайти файли ігор Steam?
Перейдіть до своєї бібліотеки в Steam. Виберіть «Властивості» в контекстному меню, клацнувши гру правою кнопкою миші. Відкрийте вкладку «Локальні файли» у вікні «Властивості» та виберіть «Локальні файли». Файловий провідник відкриє розташування локальних файлів гри.
Де я можу знайти свої файли гри?
Більшість збережених ігор у Windows можна знайти, відкривши Провідник файлів і перейшовши до %homepath%\AppData\LocalLow. Це можна зробити, вставивши шлях до файлу в адресний рядок Провідника.
Як отримати доступ до файлів Steam?
Знайдіть свою бібліотеку в Steam. Виберіть «Властивості» в контекстному меню, клацнувши гру правою кнопкою миші. Натисніть вкладку «Локальні файли» у вікні «Властивості» та виберіть «Огляд локальних файлів». Файловий провідник відкриє розташування локальних файлів гри.
Чому я не можу знайти ігри в Steam?
Якщо ви впевнені, що ввійшли в правильний обліковий запис Steam, проблема, швидше за все, полягає в тому, що ваш фільтр налаштовано неправильно. Будь ласка, скористайтеся клієнтом Steam, щоб увійти у свій обліковий запис Steam і переконатися, що всі книги доступні у вашій бібліотеці.


Залишити відповідь