Як налаштувати Chromecast з Android
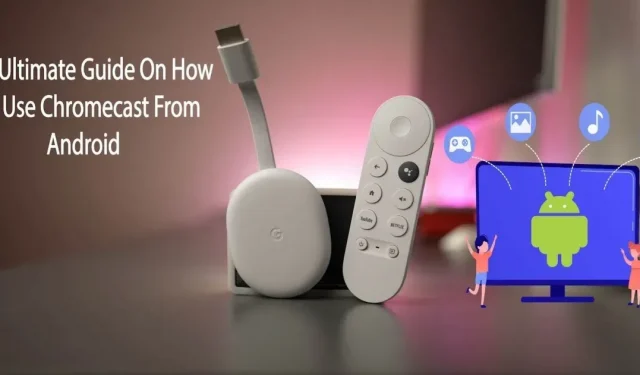
Chromecast, новий винахід від Google, – це гаджет для потокового передавання медіа для великих екранів. Ця стаття є вичерпним посібником, який охоплює всі аспекти налаштування Chromecast з Android.
Ви можете бездротовим способом передавати медіа на свій телевізор за допомогою апаратного пристрою під назвою Chromecast, розробленого Google. Ви можете передавати цифрову музику, відео та зображення через Wi-Fi за допомогою Chromecast замість використання кабельного з’єднання.
За останні кілька років Chromecast перетворився на компонент Google Home, який забезпечує взаємодію з усією екосистемою Android. Продовжуйте читати, щоб дізнатися, як використовувати Chromecast з Android.
Що таке Chromecast? Як це працює?
Chromecast — це пристрій, який дозволяє перетворити будь-який телевізор із портом HDMI на смарт-телевізор. Вам потрібно підключити його до задньої панелі пристрою та налаштувати через додаток Google Home, і тоді у вас буде смарт-телевізор.
Що ми маємо на увазі під «звичаєм»? Трансляція означає надсилання зображення чи відео через Chromecast. Спочатку ваш Chromecast буде підключено до мережі Wi-Fi. Після цього він завантажить відео та відтворить його на вашому пристрої.
Завдяки вбудованому Chromecast (Google Cast) ви можете переглядати улюблені шоу та програми зі смартфона чи комп’ютера на Android TV або Google TV.
З’єднання з Інтернетом не переривається, або матеріал не відтворюється під час трансляції на телевізор. Це дозволяє передавати вміст на телевізор під час використання інших додатків або програм на пристрої.
Функції Chromecast
Коли ви ознайомитеся з основами, Chromecast матиме багато життєво важливих функцій. Цей пристрій дозволяє відчути 3D віртуальну реальність або проектувати екран комп’ютера на телевізор. Ось кілька додаткових важливих функцій Chromecast для Android:
- Презентація стала легшою.
- Дзеркальна гарнітура VR.
- Телевізор перетворився на фоторамку.
- Ігровий повний розмір.
1. Презентації стали легшими
Використовуйте Chromecast і Google Slides, щоб увімкнути його, замість того, щоб брати свій ноутбук і підключати його до мережі. Якщо запустити свою презентацію в Google Slides і вибрати «Показати на іншому екрані» в меню «Показати» у верхньому правому куті, почнеться трансляція.
2. Дзеркальна гарнітура VR
Інші можуть разом з вами дивитися вашу віртуальну реальність на платформі Google Daydream завдяки Chromecast From Android. Виберіть «Трансляція» в додатку Google Home, і все, що ви бачите у VR, буде масштабовано для глядачів поблизу.
3. Фоторамка для телевізора.
Персоналізуйте свої заставки, вибираючи Google Photos, погоду, зображення, супутникові фотографії, альбоми та навіть Facebook у розділі «Налаштування фону» в меню «Пристрої» програми Google Home.
4. Повнорозмірні ігри
Ви можете необмежену кількість годин розважатися, граючи в такі ігри, як Sonic Jump Fever та інші, на додаток до сотень сімейних ігор, таких як Just Dance Now. Перейдіть до «Програми та ігри» – «Категорії» – «Google Cast» – «Ігри» в магазині Google Play, щоб знайти список підтримуваних ігор Chromecast.
Як налаштувати Chromecast з Android?
Ваш Chromecast не має надто багато апаратного забезпечення, тому вам слід використовувати мобільний телефон або будь-яке інше обладнання як пульт дистанційного керування Chromecast. Налаштувати Chromecast досить просто. Щоб налаштувати Chromecast на пристрої Android, виконайте наведені нижче дії.
- Підключіть його.
- Налаштуйте телевізор.
- Підключіть і налаштуйте пристрій.
1. Підключіть його
- Тепер підключимо його. Візьміть кабель Micro USB і підключіть менший кінець до Chromecast.
- Вставте інший кінець кабелю в адаптер і підключіть його до стіни.
- Зверніть увагу на число, що відображається поруч із вибраним входом. Він вам знадобиться пізніше.
2. Налаштуйте телевізор
- Далі переконайтеся, що ваш телевізор налаштовано на той самий вхід, що й Chromecast. Натисніть кнопку входу телевізора, джерело або подібну кнопку на пульті дистанційного керування телевізора.
- Запис у меню джерела має відповідати номеру поруч із портом HDMI, який ви підключили до свого пристрою.
- Після того як ви виберете правильний вхід, ви повинні побачити інструкції від Chromecast.
3. Підключіть і налаштуйте пристрій
- Вам потрібно переконатися, що ваш телефон і Chromecast підключено до однієї мережі Wi-Fi.
- Підключивши Chromecast до порту HDMI телевізора та живлення, виконайте вказівки з налаштування в програмі.
- Встановіть мобільний додаток Google Home на свій пристрій.
- Натисніть мобільний додаток Google Home.
- Виберіть опцію «Почати роботу».
- Виберіть потрібну адресу електронної пошти та натисніть OK.
- Якщо у вас вдома є інші гаджети Google, вони також можуть відображатися у вашому додатку Google Home.
- Тепер створіть або виберіть дім для свого пристрою. Для цього натисніть на знак плюс (+) у верхньому лівому куті.
- Натисніть «Створити новий будинок».
- Дайте псевдонім своєму домашньому гаджету.
- Введіть свою домашню адресу.
- Клацніть домашній файл, який ви щойно створили, або той, який ви вже створили в минулому.
- Додайте псевдонім і виберіть Далі.
- Додаток негайно почне пошук пристроїв.
- Потім програма запитає, який пристрій ви налаштовуєте.
- Потрібно вибрати Chromecast.
- Натисніть «Далі.
- Коли ваш Chromecast буде виявлено, натисніть «Далі» у нижньому правому куті.
- Переконайтеся, що код правильний, а потім виберіть Так.
- Chromecast також можна налаштувати для роботи з вашим комп’ютером. Встановлення браузера Chrome автоматично транслює вміст на ваш Chromecast.
Початок роботи з Chromecast із пристрою Android: покроковий посібник
Як транслювати медіа з телефону Android на телевізор? Google Chromecast може виконати цю роботу.
Ви можете відтворювати відео YouTube або Netflix на великому екрані телевізора. Призупиняйте, перемотуйте назад, вперед або зупиняйте відео чи фільм у будь-який час за допомогою свого телефону Android як пульта дистанційного керування телевізором. Щоб транслювати медіа з пристрою Android, виконайте такі дії:
- Переконайтеся, що ваш Android і Chromecast під’єднані до однієї мережі Wi-Fi.
- Натисніть Bluetooth і підключення пристрою в налаштуваннях.
- Натисніть на Привид.
- Тепер ви побачите список пристроїв, на які можна транслювати. Ви можете вибрати пристрій, натиснувши на нього.
- Процес трансляції почнеться на вашому пристрої Android. Ви також можете безпосередньо транслювати певну програму зі свого телефону Android. Для цього відкрийте Netflix або YouTube.
- Потім відкрийте відео та торкніться значка трансляції.
- Ваше відео почне транслюватися на телевізорі, до якого ви підключені.
- Після перегляду відео YouTube знову торкніться значка трансляції.
- Потім виберіть «Зупинити трансляцію», щоб зупинити процес трансляції.
Як вирішити типові проблеми з налаштуванням Chromecast?
Можуть бути проблеми з Google Chromecast. Час від часу у вас можуть виникати збої в телефоні, проблеми з підключенням та інші незначні проблеми, які заважають вам ефективно використовувати свій Chromecast. Ось деякі з поширених методів усунення несправностей для налаштування Chromecast із планшета Android:
- Перевірте свій Wi-Fi.
- Оновіть браузер Chromecast.
- Мобільний пристрій і Chromecast мають бути підключені до однієї мережі.
- Перезапустіть WiFi-роутер або модем.
- Перезапустіть пристрій Chromecast.
- Оновіть Google Home на своєму пристрої.
- Оновіть Chromecast.
- Скиньте налаштування Chromecast до заводських.
1. Перевірте підключення Wi-Fi
Перевіряючи з’єднання Wi-Fi для Chromecast, майте на увазі таке:
- Перевірте маршрутизатор WiFi і з’єднання WiFi на своєму пристрої, щоб знайти можливу проблему.
- Переконайтеся, що інші пристрої можуть легко підключитися до Wi-Fi і отримати доступ до Інтернету. Зараз може бути короткочасний збій в Інтернеті. Якщо всі інші пристрої підключаються без проблем, переходьте до наступного кроку.
- Якщо проблеми з мережею Chromecast не зникають, спробуйте від’єднати та повторно підключити всі пристрої в ланцюжку. Це включатиме ваш Chromecast, маршрутизатор і модем (якщо він автономний).
- Зачекайте, поки ваша мережа відновиться, перш ніж автоматично відключати та знову підключати все ваше обладнання. Візьміть телефон і спробуйте запустити програму після перезавантаження Chromecast.
- Можливо, ви помітили, що ваш Chromecast постачається з розширювачем HDMI, якщо у вас усе ще виникають проблеми з мережею. Chromecast може перебувати поза зоною дії, щоб правильно встановити з’єднання Wi-Fi, якщо ви сховаєте його від очей.
- За допомогою розширення ви можете висунути Chromecast із задньої панелі телевізора, якщо він не працює. Радіус дії вашого пристрою може збільшитися, і може бути ввімкнено потужніше з’єднання Wi-Fi.
2. Оновіть браузер Chromecast
Застарілі веб-переглядачі також можуть призвести до поширених проблем із налаштуванням Chromecast . Виконайте ці прості кроки, щоб використовувати останню версію браузера Chromecast: Відкрийте Chrome > ви побачите кнопку з написом Оновити Google Chrome, якщо у вас не остання версія веб-переглядача. Виберіть цей параметр > Зачекайте, доки завершиться оновлення > Натисніть Перезапустити, коли завершите.
Коли Chrome запрацює належним чином, відвідайте веб-сайт, з якого ви транслювали, і ви помітите, що елементи керування трансляцією повернулися.
3. Мобільний пристрій і Chromecast мають бути підключені до однієї мережі.
Переконайтеся, що ви в тій самій мережі, що й Chromecast. Щоб перевірити, чи ваш пристрій Android і Chromecast підключено до однієї мережі, виконайте такі дії:
- Відкрийте програму Google Home.
- Тепер ви можете торкатися свого пристрою.
- Просто виберіть меню налаштувань.
- Щоб отримати доступ до інформації про пристрій, натисніть «Інформація про пристрій».
- Тепер ви маєте бачити мережу Wi-Fi Chromecast.
- Тепер відкрийте верхнє меню та відкрийте налаштування WiFi.
- Зіставте з’єднання Wi-Fi на вашому пристрої з підключенням Chromecast.
- Якщо вони не збігаються, підключіть свій Android до тієї ж мережі Wi-Fi, що й Chromecast.
4. Перезавантажте WiFi-роутер або модем.
Якщо ваш Chromecast не транслює через проблеми з Інтернетом, спробуйте скинути налаштування маршрутизатора або модему. Перезапуск маршрутизатора або модему Wi-Fi вирішує більшість проблем з Інтернетом. Щоб перезапустити маршрутизатор Wi-Fi, виконайте такі дії:
- Маршрутизатор або модем можна від’єднати від настінної розетки та порту або утримувати кнопку живлення, доки не вимкнеться світло.
- Підключіть його знову через 30 секунд.
- Повне перезавантаження маршрутизатора може зайняти кілька хвилин.
5. Перезапустіть пристрій Chromecast.
Перезапуск пристрою Chromecast також може вирішити проблеми Chromecast, як і перезапуск режиму модема Wi-Fi. Щоб перезапустити Chromecast, виконайте такі дії:
- Будь ласка, натисніть свій пристрій, щоб почати.
- Потім перейдіть до значка «Налаштування».
- Натисніть Більше.
- Виберіть «перезавантаження».
Якщо у вас є новіша версія Chromecast із Google TV, дотримуйтеся такої послідовності: знайдіть свій профіль на екрані телевізора > перейдіть у «Налаштування» > виберіть «система» > натисніть «Перезавантажити».
6. Оновіть Google Home на своєму пристрої.
Користувачі Chromecast повинні завжди використовувати останню версію програми Google Home . Оновлення Google Home часто виконуються автоматично, але якщо у вас виникають проблеми, ви можете вручну перевірити наявність оновлень у Google Play або App Store.
Дотримуйтеся цієї послідовності, щоб оновити програму Google Home: відкрийте Google Play Store > Меню > Торкніться Мої програми та ігри > Знайдіть програму Google Home > Торкніться Оновити.
7. Оновіть Chromecast
Вам не потрібно нічого робити, щоб отримати останню версію Chromecast; його буде завантажено та встановлено автоматично під час встановлення. Якщо ви все ще не впевнені, чи ваш Chromecast працює з останньою поточною версією, ви можете скористатися одним з методів. Щоб перевірити, чи оновлено ваш Chromecast для Android, виконайте наведені нижче дії.
- Зв’яжіться зі службою підтримки Google , щоб отримати останнє оновлення мікропрограми для вашого пристрою Chromecast.
- Вам потрібно буде торкнутися пристрою, щоб почати.
- Потім натисніть «Налаштування», розташовану у верхньому правому куті.
- Перейдіть до розділу «Інформація про пристрій».
- Прокрутіть вниз, щоб знайти інформацію про вбудоване програмне забезпечення. Ви знаєте, чи відповідає це тому, що є в службі підтримки Google.
Якщо у вас застаріла мікропрограма, виконайте такі дії, щоб оновити Chromecast за допомогою Google TV:
- Перейдіть до меню «Налаштування» на своєму Google TV.
- Натисніть «Система», щоб отримати до неї доступ.
- Натисніть Про програму.
- Переконайтеся, що ви вибрали «Оновлення системи».
- Ваш пристрій негайно розпочне пошук доступних оновлень програмного забезпечення.
- Коли оновлення системи буде готове, перезавантажте пристрій, натиснувши Перезавантажити зараз.
8. Скиньте налаштування Chromecast до заводських.
Якщо ви спробували все, але не можете виправити свій Chromecast, можливо, вам потрібно буде відновити заводські налаштування. Майте на увазі, що параметр скидання Chromecast видалить усі ваші дані, і вам доведеться починати спочатку.
Щоб відновити заводські налаштування Chromecast з Android, виконайте такі дії:
- Підключіть Chromecast до порту HDMI і настінної розетки телевізора.
- Залежно від моделі, ви знайдете кнопку збоку або ззаду.
- Було б корисно, якби ви утримували кнопку, доки світлодіод не стане білим, і відпустили її.
Щоб відновити заводські налаштування Chromecast за допомогою програми Google Home, виконайте такі дії:
- Запустіть програму Google Home на Android.
- Виберіть пристрій, який потрібно налаштувати, і натисніть «Параметри».
- На пристрої Android виберіть Більше (три вертикальні точки).
- Щоб повернути все до заводських налаштувань, виберіть Відновити заводські налаштування.
- Просто натисніть кнопку скидання.
Висновок
За допомогою Chromecast From Android ви можете проеціювати відео, телешоу та зображення з мобільних пристроїв Android і програм, які підтримують Cast. За допомогою Chromecast ви можете без проблем переглядати свій вміст на великому екрані.
Ви можете транслювати повні веб-сайти або вкладки з веб-переглядача Chrome на Windows, Mac і Chromebook. Для керування Chromecast використовуйте програму Google Home або плагін браузера Google Cast.
Тому Chromecast — це чудовий спосіб транслювати екран телефону на телевізор.
FAQ
Як підключити Android Chromecast до телевізора?
За допомогою Chromecast ви можете точно бачити, що відбувається на вашому гаджеті Android на телевізорі. Щоб Chromecast перенаправляв ваш гаджет Android на телевізор, виконайте цю послідовність: програма Google Home > вкладка «Обліковий запис» > «Дзеркало пристрою» > «Трансляція екрана/аудіо» > «Увімкнути мікрофон» > ваш пристрій Chromecast.
Чому я не можу транслювати на Chromecast зі свого телефону Android?
Якщо ви не можете транслювати свій Chromecast із пристрою Android, просте перезавантаження може допомогти. Не могли б ви вимкнути та ввімкнути Chromecast? Подивіться, чи проблему вирішено за кілька хвилин. Якщо це не вирішить проблему, проблема може бути у вашому з’єднанні Wi-Fi або в тому, що Google Chrome застарів.
Чи можу я використовувати Chromecast з Android на ПК?
Ви можете транслювати Chromecast з Android на свій ПК за допомогою програм для віддзеркалення екрана, як-от PowerMirror і AirDrop Cast. Завантажте та відкрийте цей пристрій і використовуйте його функцію трансляції, наприклад функцію бездротової мережі AirDrop Cast з Android на ПК.
Чому мій Android не підключається до Chromecast?
Ваш Android може не підключитися до вашого Chromecast з таких причин: – Застаріла програма Google Home – Ваш Android і Chromecast не під’єднані до однієї мережі – Погане з’єднання WiFi



Залишити відповідь