Як налаштувати та використовувати Google Pay
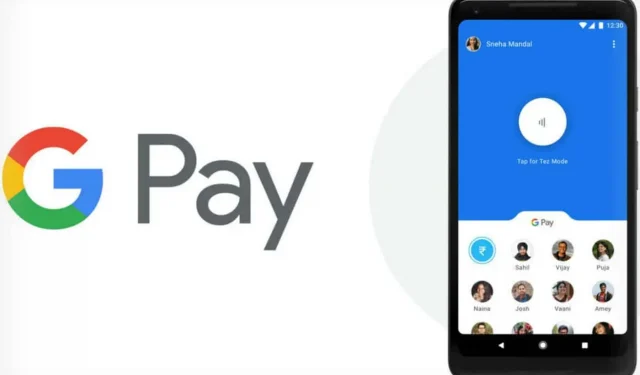
Google Pay — це дуже корисний і комплексний цифровий гаманець. Ось як налаштувати службу та використовувати її щодня.
Google Pay – це цифровий гаманець, пов’язаний із вашим обліковим записом Google. Ви можете використовувати його, щоб надсилати або запитувати гроші від близьких, використовувати його в платіжних програмах або в магазинах за допомогою смартфона Android або годинника Wear OS. Але справжня причина може полягати просто в тому, що платіжна транзакція є швидшою та безпечнішою, ніж за допомогою фізичної картки.
Google Pay працює без надання установам даних вашої кредитної картки. Ці дані надійно зберігаються на серверах Google, Google Pay використовує лише маркер – номер віртуального рахунку – для обробки транзакції. За останні роки Google значно розширив свій сервіс, картки лояльності, подарункові картки, транспорт і навіть деякі рекламні пропозиції можна зберегти. Але перш ніж використовувати його, його потрібно налаштувати.
Налаштуйте Google Pay
Спочатку вам потрібно завантажити додаток Google Pay, який також доступний для iOS. Дотримуйтесь інструкцій після встановлення.
1. Натисніть кнопку «Пуск».
2. Натисніть кнопку «Підключитися до Gmail». У вікні з’явиться запит на дозвіл Google Pay отримати доступ до місцезнаходження вашого пристрою.
3. Google Pay хоче знати ваше місцезнаходження, щоб ви знали, коли ви перебуваєте в місці, де приймають Google Pay. Щоб скористатися цією функцією, натисніть кнопку «Увімкнути» внизу екрана.
4. У нижній частині програми є чотири вкладки: «Головна», «Оплата», «Пройти» і «Надіслати». Перейдіть на вкладку «Оплата» і натисніть «Додати спосіб оплати».
Ви також можете почати з вкладки Home. Перейдіть в магазині в розділ «Оплата телефоном» і натисніть «Налаштувати». Якщо у вас уже є картка, прив’язана до вашого облікового запису Google, вам буде запропоновано підключити її до Google Pay на вашому телефоні.
5. Ви також можете додати нову картку. Для цього натисніть «Додати нову картку» та помістіть картку в поле зору камери. Це відсканує інформацію, а потім введе термін дії та код CVC.
6. Потім натисніть кнопку «Зберегти» внизу екрана, прочитайте Умови використання та натисніть «Прийняти та продовжити».
7. Далі ваш банк перевірить картку, і ви отримаєте повідомлення про те, що ваш екран блокування використовуватиметься для Google Pay. Натисніть «Зрозуміло».
8. Після цього ви побачите екран Verify Your Card. Виберіть, як ви хочете отримати свій номер підтвердження. Залежно від картки, це електронною поштою або номером телефону. Натисніть Продовжити. Коли ви отримаєте номер, введіть його на екрані «Номер підтвердження» та натисніть «Надіслати».
Установіть картку за умовчанням для Google Pay
Ви можете зберігати кілька карток у Google Pay і навіть зробити одну карткою за умовчанням.
1. Натисніть на потрібну картку.
2. Коли на екрані з’явиться детальна інформація, клацніть «За промовчанням» для платежів магазину. Операція займає небагато часу.
Як користуватися Google Pay у магазинах, ресторанах і торгових автоматах
Щоб використовувати Google Pay у магазині чи ресторані, знайдіть логотип безконтактної оплати на пристрої зчитування. Знайшовши її, розблокуйте свій смартфон поруч із нею, і Google Pay активує відкриття вашої картки за замовчуванням. Підключення до машини здійснюється через NFC. Ви можете зробити те саме в деяких квиткових автоматах.
Надсилайте й отримуйте гроші за допомогою Google Pay
Google Pay не лише замінює вашу фізичну картку. Ви також можете надсилати та запитувати гроші будь-кому, як і в таких програмах, як Venmo або Zelle.
1. Щоб надіслати гроші, відкрийте додаток Google Pay.
2. Натисніть Надіслати або запитати гроші.
3. Виберіть контакт.
4. Якщо людини немає у ваших контактах, введіть її номер телефону або електронну адресу.
5. Якщо на її телефоні є Google Pay, вона може поділитися з вами своїм QR-кодом Google Play.
За допомогою Google Pay ви також можете надсилати або запитувати гроші зі свого браузера.
1. Перейдіть на pay.google.com і ввійдіть.
2. Натисніть вкладку «Надіслати або запитати гроші».
3. Натисніть «Надіслати гроші» або «Отримати гроші».
4. Введіть суму, а потім номер телефону, адресу електронної пошти або просто своє ім’я, щоб знайти її в списку контактів.
5. Натисніть Надіслати або Запит.
Використовуйте Google Pay на веб-сайтах і в додатках
Ви також можете використовувати Google Pay для оплати покупок на багатьох веб-сайтах і в додатках. Щоразу, коли ви бачите значок Google Pay під час оплати, торкніться його.
Додайте картки постійного покупця та подарункові картки в Google Pay
Ваш гаманець Google Pay дозволяє додавати картки постійного покупця та інші подарункові картки. Підтримується багато брендів.
1. Щоб додати таку картку, відкрийте програму Google Pay і торкніться вкладки «Карти» внизу екрана.
2. Натисніть синю кнопку Pass зі знаком +.
3. Виберіть картку постійного клієнта або подарункову картку. Коли з’явиться список учасників, виберіть того, кого хочете додати.
4. Якщо у вас є подарункова картка, вам буде запропоновано ввести дані картки. Для картки лояльності камера сканує номер. Деякі компанії дозволяють вводити його вручну.
Працювати з цими картками в Google Pay не так просто, як з кредитними, але все одно дуже зручно. І ви можете згрупувати всі свої картки разом.
1. На вкладці «Карти» виберіть картку для використання.
2. Покажіть штрих-код на касі. Якщо на вашій картці немає штрих-коду, будь ласка, надайте номер продавцю.
Ви також можете переставити картки. Натисніть і утримуйте картку, щоб перемістити її вгору або вниз.
Використовуйте Google Pay для транспортних послуг
Google Pay дозволяє додати проїзну картку для поїзда, автобуса чи метро.
1. Щоб додати карту, відкрийте програму та торкніться кнопки «Транспорт» у нижній частині вкладки «Головна».
2. Потім виберіть потрібну послугу.
3. Натисніть кнопку «Продовжити».
4. Залежно від послуги, ви можете бути перенаправлені на веб-сайт або в додаток для придбання квитків або пакетів. Іноді може з’явитися вікно активації. У цьому випадку натисніть Продовжити.
Щоб скористатися пакетом або квитком, активуйте телефон. Для деяких послуг потрібно розблокувати пристрій і вибрати квиток. Потім піднесіть телефон до пристрою зчитування карток і дочекайтеся візуального підтвердження.
Google Pay і деталі вашої трансакції
Google використовує певні дані трансакцій Google Pay: щоб полегшити ваші транзакції Google Pay, відобразити історію та деталі ваших транзакцій, вирішити проблеми з Google Pay, надати інші функції Google Pay.



Залишити відповідь