Як налаштувати початкову сторінку Safari на macOS Ventura
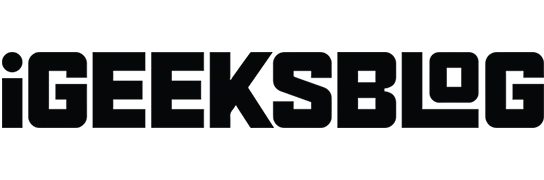
Користувачі Apple добре знайомі з обмеженнями персоналізації продуктів Apple. Однак на вашому Mac ви можете налаштувати стартову сторінку Safari, гарантуючи, що всі ваші веб-потреби знаходяться в одному зручному місці.
Якщо Safari є вашим веб-переглядачем за замовчуванням на вашому Mac, ось як ви покращите свою стартову сторінку для більш персоналізованого та комфортного перегляду.
Функції стартової сторінки Safari на Mac
Початкова сторінка Safari — це перше, що ви бачите, коли відкриваєте вікно Safari. Це робить його ідеальним місцем для зберігання всіх веб-сайтів, які ви використовуєте регулярно. Звичайно, ви також можете створювати групи вкладок у Safari, одночасно керуючи декількома вкладками та впорядковуючи речі, але настроювана стартова сторінка дає вам більше можливостей.
Якщо ви не бачите стартову сторінку Safari під час запуску Safari, ви можете налаштувати її показ, коли ви відкриваєте нове вікно. Ось як це зробити:
- Відкрийте Safari → перейдіть до панелі меню та натисніть Safari.
- Виберіть Налаштування.
- Перейдіть на вкладку «Загальні» та виберіть «Початкова сторінка» зі спадного меню поруч із «Нові вікна, які відкриваються за допомогою».
Ось деякі з функцій початкової сторінки Safari, якими можна скористатися:
Змініть фон початкової сторінки Safari на Mac
Перше, що ви помітите, це простий сірий фон під час запуску Safari. Хоча в цьому немає нічого поганого, ви можете оживити своє Safari, вибравши більш живий фон. Зроби це:
- Відкрийте нове вікно та натисніть значок меню в нижньому правому куті.
- Установіть прапорець Фонове зображення → натисніть значок Додати (+).
- Виберіть одне з доступних зображень із Desktop Photos або виберіть зображення з іншої папки.
Додайте вибране на початкову сторінку Safari на Mac
Поки ваші закладки безпечно сховані на бічній панелі Safari, ви можете додати улюблені веб-сайти, які часто відвідуєте, щоб зробити їх більш доступними. Для цього:
- Відкрийте сайт.
- Клацніть правою кнопкою миші значок плюса поруч із веб-сайтом.
- Виберіть Вибране.
Додайте свій список для читання на початковій сторінці Safari
Є веб-сторінки, які ми просто хочемо зберегти для майбутнього читання, але вони не є настільки важливими, щоб потрапити до нашого списку улюблених. Якщо так, Список читання – найкраще місце для них. Просто відкрийте нове вікно та позначте «Список для читання» на піктограмі меню.
Щоразу, коли ви перебуваєте на веб-сторінці, яку хочете зберегти, просто натисніть Shift + Cmd (⌘) + D, щоб миттєво зберегти її до списку читання.
Збереження речей, які ви хочете прочитати пізніше, у списку для читання на домашній сторінці є чудовим візуальним нагадуванням, яке підвищує ймовірність того, що ви прочитаєте це наступного разу, коли побачите це.
Стартова сторінка на всіх пристроях
Якщо ви використовуєте екосистему Apple, наявність однакових налаштувань початкової сторінки на всіх пристроях може бути зручною для доступу до всіх ваших уподобань і списків для читання, незалежно від того, який пристрій ви зараз використовуєте.
Використовуйте iCloud для синхронізації вкладок Safari між пристроями
Так само ви можете ввімкнути iCloud для Safari на всіх своїх пристроях, що спростить роботу на різних пристроях.
Переконайтеся, що ви ввійшли за допомогою того самого Apple ID і що Safari ввімкнено в усіх налаштуваннях iCloud вашого пристрою. Ось як можна ввімкнути iCloud на своїх пристроях:
На вашому Mac:
- Перейдіть до меню Apple → Системні налаштування.
- Виберіть [ваше ім’я] у верхній частині бічної панелі → натисніть iCloud праворуч.
- Увімкніть Safari.
На вашому iPhone/iPad:
- Перейдіть у Налаштування → [ваше ім’я] → iCloud.
- Натисніть Показати все → увімкнути Safari.
Показати звіт про конфіденційність
Apple серйозно ставиться до конфіденційності та безпеки. Якщо вас турбує те, які сторінки ви відвідуєте та які сайти намагаються відстежувати вашу активність, звіт про конфіденційність Safari покаже вам, скільки трекерів було заблоковано та які сайти хочуть відслідковувати вас.
Інші функції початкової сторінки Safari
Окрім згаданих вище, нижче наведено інші функції, які ви можете побачити на стартовій сторінці Safari:
- Нещодавно закриті вкладки: показує веб-сайти з нещодавно закритих вкладок у вибраній групі вкладок.
- Часто відвідувані: це вказує на сайти, які ви нещодавно або часто відвідували.
- Поділилися з вами: містить відео, історії, новини та інші посилання, якими ви поділилися з вами в повідомленнях.
- Пропозиції Siri: показує пропоновані веб-сайти, знайдені в пошті, повідомленнях та інших програмах.
Як приховати або показати елементи стартової сторінки
Початкова сторінка Safari повністю настроюється, і ви можете вибрати, які елементи ви хочете показати або приховати. Щоб показати або приховати елементи, перейдіть до піктограми головного меню та встановіть або зніміть прапорці.
Як видалити елементи з початкової сторінки Safari на Mac
Якщо ви постійно бачите пропозиції Siri, які більше не хочете відображати, клацніть їх правою кнопкою миші та виберіть у спливаючому меню «Не пропонувати цей веб-сайт».
Як змінити порядок елементів на початковій сторінці Safari на Mac
Завершення…
Початкова сторінка Safari — це потужний інструмент для швидкого доступу до улюблених веб-сайтів і вмісту. Усі ці функції роблять Safari вашим улюбленим браузером для всіх ваших веб-потреб.
Якщо у вас є інші пристрої Apple, використовуйте синхронізовані налаштування Safari на всіх своїх пристроях. Це гарантує, що у вас буде однакова стартова сторінка на всіх ваших пристроях.
Сподіваюся, це допоможе!



Залишити відповідь