Як вимкнути кнопку чату Bing у Microsoft Edge
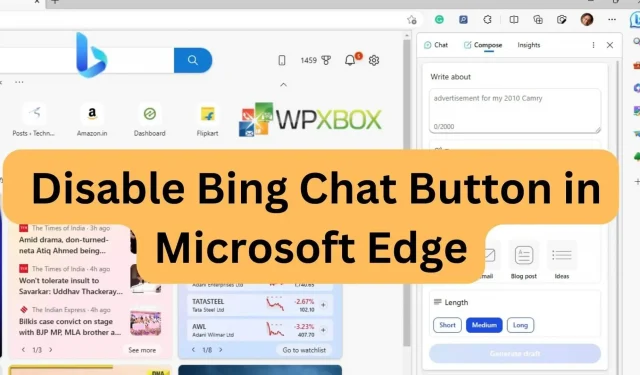
Microsoft Edge поставляється з кнопкою Bing Chat, що робить його зручним для тих, хто хоче використовувати помічник на основі ChatGPT. Однак бічна панель не тільки займає мало місця, але й не ховається автоматично. Кнопка розташована поруч із кнопкою меню у верхньому правому куті. Якщо вас це відволікає, ось як вимкнути кнопку чату Bing у Microsoft Edge, коли вона вам не потрібна.
Як вимкнути кнопку чату Bing у Microsoft Edge
Нижче наведено три прості методи, якими можна скористатися, щоб вимкнути кнопку Bing у браузері Microsoft Edge:
- Вимкніть кнопку Bing через редактор реєстру
- Вимкніть кнопку Bing через Edge Browser
- Вимкнути кнопку Bing за допомогою аргументу командного рядка
Деякі з цих методів потребують облікового запису адміністратора.
1] Вимкнути кнопку Bing через редактор реєстру
Цей метод використовуватиме редактор реєстру, щоб вимкнути кнопку Bing у Microsoft Edge. Обов’язково створіть точку відновлення системи.
- Відкрийте редактор реєстру
- У вікні редактора реєстру перейдіть до такого шляху:
HKEY_LOCAL_MACHINE\Программное обеспечение\Политики\Майкрософт
- Розгорніть ключ Microsoft і перевірте, чи вже існує ключ Edge. Якщо ні, клацніть правою кнопкою миші ключ Microsoft і виберіть «Новий» > «Ключ». Назвіть нову клавішу Edge.
- Натисніть клавішу Edge, клацніть правою кнопкою миші на правій панелі та виберіть «Створити» > «Значення DWORD (32-розрядне)».
- Перейменуйте щойно згенероване значення на HubsSidebarEnabled.
- Двічі клацніть HubsSidebarEnabled, установіть значення 0 і натисніть OK.
- Відкрийте Microsoft Edge і введіть edge://policy у полі адреси після завершення описаного вище кроку.
- Натисніть кнопку Оновити політики, і кнопка Bing зникне.
- Ви можете скасувати зміни, видаливши значення HubsSidebarEnabled, яке ви додали до реєстру.
2] Вимкнути кнопку Bing через Edge Browser
Цей метод застосовний лише до Edge 113 або вище. Отже, ось як вимкнути кнопку Bing у браузері Edge:
- Відкрийте браузер Edge і натисніть Alt + F, щоб відкрити меню Edge. Прокрутіть вниз і натисніть Налаштування.
- На лівій панелі клацніть опцію «Бічна панель».
- У розділі «Налаштування програми» праворуч натисніть «Визначити».
- На наступній сторінці вимкніть опцію «Показати виявлення».
Отже, ось воно! Ви можете будь-коли відновити зміни, увімкнувши функцію, яку ви щойно вимкнули.
3] Вимкнути кнопку Bing за допомогою аргументу командного рядка
Версії до Edge 113 можуть використовувати цей метод. У цьому методі ви можете змінити ярлик на робочому столі Edge. Ось як ви це робите:
- Натисніть Alt + F, щоб відкрити його меню в браузері Microsoft Edge. Перейдіть до параметра «Налаштування» та натисніть на нього.
- На лівій панелі знайдіть опцію «Система та продуктивність» і клацніть її. У правій частині ви знайдете опцію Boost Startup у розділі System. Вимкніть його та закрийте браузер Edge.
- Перейдіть до меню «Пуск», введіть Microsoft Edge, клацніть правою кнопкою миші та виберіть опцію «Відкрити розташування файлу» в контекстному меню.
- Клацніть правою кнопкою миші параметр Microsoft Edge і виберіть параметр Властивості.
- Поруч із полем Target додайте такий аргумент командного рядка після msedge.exe:
--disable-features=msUndersideButton
Примітка. Обов’язково додайте один пробіл після msedge.exe і додайте аргумент командного рядка.
- Щоб зберегти зміни, натисніть «Застосувати». Ви отримаєте повідомлення про те, що вам потрібно надати дозвіл адміністратора, щоб змінити ці налаштування. Натисніть кнопку Продовжити, а потім натисніть OK.
Закрийте всі відкриті вікна Edge і перезапустіть їх. Ви побачите, що кнопка Bing вимкнена.
Висновок
Отже, ось воно! Ці методи швидко позбудуться кнопки Bing, яка могла завдавати вам дискомфорту. Ці методи застосовуються до всіх версій браузера Microsoft Edge. Крім того, вам не потрібні програми сторонніх розробників, оскільки ви можете легко вимкнути кнопку Bing за допомогою вбудованих функцій Windows. Тому я сподіваюся, що ця стаття допоможе!



Залишити відповідь