Як надіслати Ctrl+Alt+Del через віддалений робочий стіл?
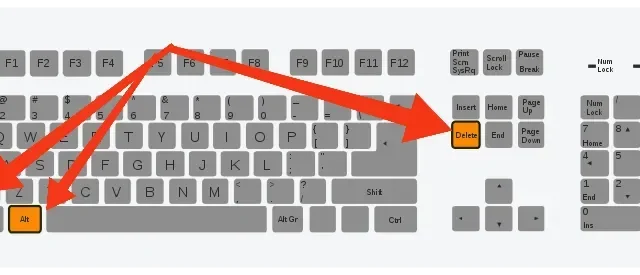
Ctrl+Alt+Delete — одна з перших комбінацій клавіш, яку ви повинні були вивчити під час вивчення комбінацій клавіш ctrl alt del віддаленого робочого столу — і не дарма!
Цей зручний ярлик вирішить більшість проблем, з якими ви стикаєтеся під час роботи в Windows.
Це корисне і, ймовірно, одне з найуживаніших життєво важливих скорочень.
Причина в тому, що він відкриває диспетчер завдань і дозволяє керувати всіма запущеними завданнями з одного вікна.
Читайте далі, якщо вам цікаво, як використовувати Ctrl+Alt+Delete на віддаленому робочому столі . Це так само цінно – воно допомагає відкривати диспетчер завдань на віддаленому робочому столі.
Ctrl+Alt+Delete Remote Desktop – навіщо це використовувати, параметри та інше!
У наступних розділах ми дізнаємося все про Ctrl+Alt+Delete у віддаленому робочому столі, наприклад, навіщо його використовувати, деякі параметри та його альтернативи в Windows. Отже, почнемо.
Навіщо використовувати комбінацію клавіш Ctrl+Alt+Delete?
Дійсно, Ctrl+C і Ctrl+V є першою комбінацією клавіш, яку ви вивчаєте, разом із комбінацією клавіш Ctrl+Alt+Delete для відкриття диспетчера завдань.
Він використовується для керування завданнями, що виконуються у фоновому режимі, і для визначення того, які служби не відповідають.
Звідси можна навіть закрити ті програми, які споживають більше ресурсів.
Однак ця улюблена комбінація клавіш також має інші важливі призначення: ви можете заблокувати комп’ютер (якщо ви встановили на ньому пароль), змінити поточного користувача, вийти з системи або навіть перевести комп’ютер у режим сну, перезавантажити чи вимкнути його вниз звідси.
З такою кількістю опцій, доступних у цьому меню, легко зрозуміти, чому ця комбінація клавіш настільки корисна.
Варіанти Ctrl+Alt+Delete у різних версіях Windows
Цей ключ працює по-різному в різних версіях Windows. Ось кілька варіацій.
- Windows 10 і 11
В останніх версіях Windows відкриється меню з параметрами:
- Замок
Windows буде заблоковано, щоб інший користувач не міг отримати до неї доступ.
- Змінити користувача
Windows змінить користувачів, що означає, що відкриється інша Windows, а поточна Windows буде призупинена з усіма її вкладками та програмами, щоб попередній користувач міг повернутися до неї.
- Вихід
Він виходить із усіх облікових записів Windows і закриває Windows.
- Змінити пароль
Якщо користувач використовує автономний обліковий запис, це дозволить користувачеві змінити пароль. Однак немає можливості скинути пароль, оскільки користувач повинен знати поточний пароль, щоб скинути його.
- Диспетчер задач
Він відкриває диспетчер завдань для керування процесами, запущеними програмами та іншими подібними речами.
- Windows NT
Безпека Windows відкриває вікно безпеки Windows, у якому можна заблокувати систему, змінити пароль користувача, відкрити диспетчер завдань або оновити пароль.
Він також може діяти як натискання клавіші для безпечної уваги, коли користувач, якщо він вимкне комп’ютер, увійде в систему та натисне комбінацію Ctrl + Alt + Delete.
- Windows Vista
Починаючи з Windows Vista, ця послідовність клавіш стала функціональною та стала повномасштабним вікном, а не розкривним меню.
- Windows XP
Windows XP (наразі припинена) використовується для відповіді одним із таких способів:
- Якщо використовувати під час входу, відкриється екран привітання та запуститься класичний інтерфейс користувача.
- Диспетчер завдань Windows відкриється замість екрана безпеки Windows, якщо він уже був відкритий.
Варіації Ctrl+Alt+Delete в різних ОС
В інших операційних системах можна використовувати подібні натискання клавіш, щоб відкрити це чи подібне вікно.
- Мак
Замість Ctrl+Alt+Delete на Mac альтернативою є використання клавіш «⌘»+»⌥»+Esc, щоб відкрити панель примусового виходу . Комбінація клавіш Control+⌘+Power використовується для перезавантаження комп’ютера.
У першому поколінні Mac OS X існувала функція, за якої натискання Control+⌥ Option+Delete викликало сповіщення про пасхальне яйце з написом «Це не DOS»!
- OS/2
В OS/2 це натискання клавіші повідомить ПК, що ви бажаєте м’яко перезавантажити комп’ютер. Відобразиться повідомлення «Система перезавантажується».
Якщо ви повторите комбінацію клавіш, менеджера сеансів не буде, і ПК перезавантажиться без запиту підтвердження.
Таким чином, усі запущені програми будуть закриті, а всі незбережені роботи буде втрачено.
- Linux
У Linux ця комбінація клавіш використовується для виходу із системи.
Як надіслати Ctrl Alt Del на віддалений робочий стіл?
Ctrl+Alt+Delete — це комбінація клавіш, яка не працює на віддаленому робочому столі, оскільки використовується на вашому комп’ютері.
Можливо, вам навіть доведеться заблокувати екран RDP і вийти з системи, щоб використовувати його. Однак ось кілька альтернатив Ctrl+Alt+Delete на віддаленому робочому столі.
Спосіб 1. Використовуйте Ctrl+Alt+End або Fn+End
Для віддалених робочих столів працює комбінація клавіш Ctrl+Alt+End. Якщо ви не можете знайти клавішу «End» (розташовану праворуч від клавіші «Enter»), ви також можете скористатися клавішею «Fn», яка зазвичай зустрічається на ноутбуках. Він також працює для сеансів термінального сервера.
- Відкрийте підключення до віддаленого робочого столу. Для цього натисніть клавішу Windows + R на клавіатурі, а потім введіть «mstsc» і натисніть «ОК».
- З’явиться вікно підключення до віддаленого робочого столу, у якому внизу потрібно вибрати «Показати параметри».
- Перейдіть на вкладку «Локальний ресурс» і виберіть «Тільки під час використання повноекранного режиму» зі спадного списку.
- Знайдіть вкладку «Загальні» та введіть IP-адресу комп’ютера, до якого ви хочете підключитися, і ім’я користувача системи, до якої ви хочете підключитися віддалено, і натисніть «Підключитися».
- Тепер, коли сеанс активний, натисніть Ctrl+Alt+End замість Ctrl+Alt+Delete на клавіатурі.
Спосіб 2: Екранна клавіатура
Ще один спосіб виконати Ctrl+Alt+Delete на віддаленому робочому столі:
- Натисніть «Пуск» на віддаленому ПК.
- Введіть «OWe» для «Екранна клавіатура» в рядку пошуку та натисніть «Екранна клавіатура», щоб відкрити її.
- На клавіатурі (фізично) натисніть Ctrl+Alt+Delete.
Деякі комбінації клавіш, які можна використовувати на віддаленому робочому столі:
- Alt+Page Up замість Alt+Tab для перемикання між запущеними програмами.
- Ctrl+Alt+End замість Ctrl+Shift+Esc, щоб відкрити диспетчер завдань.
- Alt+Home для запуску меню.
- Ctrl+Alt+(+ клавіша)/(-), щоб зробити знімок екрана всього вікна віддаленого робочого столу.
Спосіб 3: Змініть пароль вручну
Замість використання Ctrl+Alt+Delete для відкриття диспетчера завдань, ви можете клацнути правою кнопкою миші на панелі завдань і відкрити диспетчер завдань.
Щоб вручну змінити пароль на віддаленому робочому столі, перейдіть до Панелі керування/Обліковий запис користувача/Змінити пароль Windows.
Крім того, ви можете змінити його, вибравши «Пуск» і «Змінити пароль» для Windows 7, 8, 10, 2008, 2012, 2016 і Vista.
Що робити, якщо Ctrl+Alt+Delete не працює?
Якщо Ctrl+Alt+Delete не працює, ви можете спробувати ці рішення, упорядковані за найефективнішими.
- Перевірте антивірусне програмне забезпечення – ESET
Були повідомлення про те, що в ESET NOD є функція, через яку система не розпізнається.
Антивірус сам обробив сигнал, а не передав його. Винуватцем була HIPS або система запобігання вторгнень на основі хосту , тому ми вимкнемо HIPS і перевіримо, чи ввімкнено цю команду.
- Запустіть ESET і знайдіть «Налаштування» на панелі навігації ліворуч.
- Зніміть прапорець Host Intrusion Prevention System (HIPS).
- Перезавантажте комп’ютер і перевірте, чи проблему вирішено.
Якщо це все ще не працює, тимчасово вимкніть антивірус, щоб перевірити.
- Перевірте наявність шкідливих програм
Цілком імовірно, що ця проблема спричинена зловмисним програмним забезпеченням, якщо це не антивірус. Ці програми шпигують за вами, атакують дані та перехоплюють сигнали, що надсилаються до ОС.
Обов’язково перевірте свій комп’ютер на наявність таких програм надійним антивірусом і будь-яку програму, яка може надсилати ваші дані третій стороні, наприклад кейлоггер.
Продовжуйте виконувати інші кроки лише після того, як переконаєтеся, що на вашому комп’ютері немає такої програми.
- Перевірте свою клавіатуру
Перш ніж переходити до технічних рішень, варто перевірити клавіатуру на наявність проблем. Якщо це клавіатура Bluetooth, переконайтеся, що її правильно під’єднано до комп’ютера. Також переконайтеся, що всі клавіші працюють.
Ви можете скинути підключення клавіатури, від’єднавши комп’ютер, вимкнувши його та від’єднавши кабель живлення.
Перш ніж увімкнути його знову, як тільки комп’ютер знову ввімкнеться, натисніть Ctrl+Alt+Delete, щоб перевірити, чи зараз він працює.
Якщо цього не сталося, перевстановіть драйвери клавіатури.
- Натисніть клавішу Windows + R на клавіатурі, введіть «devmgmt.gsc» і натисніть Enter.
- Розгорніть Клавіатури, клацніть правою кнопкою миші Клавіатура та виберіть Оновити драйвер.
- Тепер ви можете оновлювати його автоматично або вручну. Перейдіть на веб-сайт виробника та завантажте окремі драйвери вручну.
- Перезавантажте комп’ютер і перевірте.
- Виконайте відновлення системи
Ви можете виконати відновлення системи, якщо наведені вище методи не працюють. Запустіть його після створення резервної копії даних, оскільки він відкатив усі зміни, внесені на комп’ютері, до останньої робочої версії Windows.
- Натисніть клавішу Windows + S, щоб відкрити панель пошуку, введіть «відновити» та відкрийте перший результат пошуку.
- Знайдіть «Відновлення системи» на вкладці «Захист системи».
- Тепер вам буде запропоновано скористатися майстром для автоматичного відновлення ПК до рекомендованої версії або вибрати її вручну. Натисніть «Далі» і продовжуйте.
- Виберіть потрібну точку відновлення із запропонованих варіантів; тут будуть перераховані всі точки відновлення системи.
- Останній раз система підтвердить ваші дії. Перш ніж продовжити процес, збережіть усі дані та створіть резервну копію файлів.
- Внести зміни до реєстру
У реєстрі Windows є можливість увімкнути або вимкнути диспетчер завдань. Можливо, якась програма або навіть ви внесли зміни, через які не відкривається диспетчер завдань. Це рішення для тих, хто не може відкрити диспетчер завдань, але Ctrl+Alt+Delete працює добре.
- Натисніть клавішу Windows + R, введіть «Regedit» у полі пошуку та введіть.
- Перейдіть до цієї клавіші в редакторі.
HKEY_CURRENT_USER\Software\Microsoft\Windows\CurrentVersion\Policies\System
- Ви можете вручну згенерувати ключ, якщо він відсутній, перейшовши за цим шляхом і згенерувавши ключ.
HKEY_CURRENT_USER\Software\Microsoft\Windows\CurrentVersion\Policies
- Перейдіть до нового.
- Знайди ключ.
- Назвіть ключ системним.
- Виберіть ключ, який ви щойно зробили.
- Якщо значення «DisableTaskMgr», відкрийте його властивості подвійним клацанням. Якщо цього не відбувається, вам потрібно створити нове 32-розрядне значення DWORD і назвати DWORD відповідно.
- Виберіть значення та введіть 0.
- Перезавантажте комп’ютер і увійдіть у диспетчер завдань.
Інша інформація про Ctrl+Alt+Delete
Ви також можете використовувати цю комбінацію клавіш для цих цілей.
- Він може вийти з системи в деяких операційних системах на основі Linux, таких як Ubuntu і Debian. Ви також можете використовувати його для запуску сервера Linux перед входом.
- Ви можете надіслати команду Ctrl+Alt+Delete на віддалений комп’ютер через програму.
- Windows автоматично припускає, що ви хочете використовувати його локально. Ви можете зробити це за допомогою таких програм, як програми VMware та інше програмне забезпечення віртуального робочого столу.
- Ви можете скористатися цією комбінацією клавіш, щоб змінити параметри в Window Security і заблокувати деякі параметри або приховати диспетчер завдань.
- Інші програми на вашому комп’ютері можуть використовувати цю клавішу для інших цілей, тому може відкритися щось інше.
- Ця комбінація недоступна на Mac; якщо ви натиснете Control + Option + Delete, буде показано, що це не DOS. Ви можете ввімкнути параметр примусового виходу за допомогою Command + Option + Esc.
- У Xfce Ctrl+Alt+Delete заблокує екран і встановить екран-заставку.
Висновок
Отже, ось. Таким чином, Ctrl+Alt+Delete можна використовувати багато на кожному комп’ютері. Ctrl + Alt + Delete на віддаленому робочому столі також є благом для тих, хто працює віддалено. Незалежно від того, чи це Linux, Windows чи macOS, ви можете використовувати цю команду на всіх типах ОС.
Часті запитання (FAQ)
Як надіслати Ctrl+Alt+Delete на віддалений робочий стіл?
Відповідь: Ви також можете отримати доступ до свого робочого столу за допомогою Chrome Remote Desktop, хоча для його запуску вам знадобиться Google Chrome. За допомогою CRD ми навіть можемо надіслати Ctrl+Alt+Delete з будь-якого місця. Установіть Chrome Remote Desktop на головному та цільовому ПК. Запустіть CRD на головному комп’ютері. Виберіть Продовжити, коли буде запропоновано авторизувати його. Знайдіть «Увімкнути віддалені підключення» в розділі «Мої комп’ютери». з самого початку. Введіть PIN-код для робочого столу. Установіть службу віддаленого хосту Chrome. Тепер отримайте доступ до цільового робочого столу через Google Chrome, вибравши його. Введіть пін-код, щоб почати роботу з віддаленим ПК. Відкрийте меню у верхній частині екрана. і виберіть Надіслати ключі. Виберіть Ctrl-Alt-Del зі спадного списку. Цей метод також працюватиме зі смартфонами Android. Етап інсталяції буде іншим, але робочий стіл можна отримати з будь-якого місця. Використання CRD зменшить роздільну здатність і швидкість відтворення, але Chrome і Google працюють разом. Віддалене підключення можна легко встановити на будь-якому необхідному комп’ютері.
Як я можу отримати доступ до диспетчера завдань на віддаленому робочому столі?
Ctrl+Alt+Delete відкриє диспетчер завдань на локальному комп’ютері, тому Ctrl+Shift+Esc є комбінацією клавіш для відкриття диспетчера завдань на віддаленому робочому столі.
Як натиснути Alt+Del під час сеансу віддаленого робочого столу?
Відповідь: щоб використовувати сполучення клавіш Alt-Del під час сеансу віддаленого робочого стола, виконайте такі дії. Виберіть «Пуск» на віддаленому робочому столі. Введіть OWe, щоб відкрити екранну клавіатуру. Разом із Ctrl+Alt на фізичній клавіатурі виберіть «Видалити» на віртуальній клавіатурі.
Чи можна вимкнути Ctrl+Alt+Delete на віддаленому робочому столі?
Цей ярлик можна вимкнути за допомогою реєстру Windows і диспетчера завдань. Однак краще залишити його ввімкненим.



Залишити відповідь