Як перемикати джерела аудіовиходу та вхідного сигналу на Mac
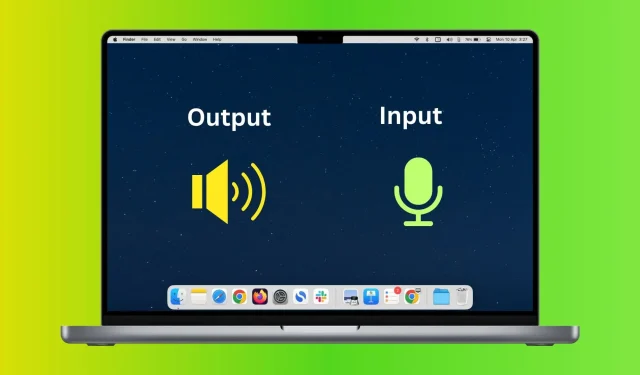
У цьому посібнику ми покажемо вам, як змінити пристрої введення та виведення звуку на вашому Mac із системних налаштувань, а також швидко зробити це з верхнього рядка меню.
Що таке джерела вхідного та вихідного звуку на Mac?
Простіше кажучи, аудіовхід означає мікрофон, налаштований так, щоб сприймати те, що ви говорите. На MacBook за замовчуванням буде вбудований внутрішній мікрофон. І якщо ви підключили такий пристрій, як AirPods або веб-камеру, то їх мікрофон може виступати в якості пристрою введення. Ви також можете придбати спеціальні мікрофони , які будуть якісно записувати звук.
Аудіовихід — це динамік, через який відтворюються звуки з вашого Mac. Це може бути внутрішній динамік вашого MacBook, Mac mini, Mac Studio, iMac або будь-який дротовий чи бездротовий динамік, підключений до нього, наприклад AirPods, навушники Bluetooth, HomePod тощо.
Налаштуйте джерело аудіовходу та виходу на Mac
- Відкрийте Системні налаштування та натисніть Звук.
- Виберіть доступний пристрій під заголовком «Вихід». Доступні тут параметри залежать від сумісних пристроїв, підключених до вашого Mac. Коли ви зробите свій вибір, звук вашого Mac лунатиме з вибраного динаміка.
- Потім натисніть «Вхід» і виберіть мікрофон, який ви хочете використовувати як джерело вхідного сигналу. Тепер, якщо ви використовуєте Siri, диктування, голосовий пошук, відеодзвінки чи аудіозапис, ваш Mac використовуватиме вибраний мікрофон як пристрій голосового введення.
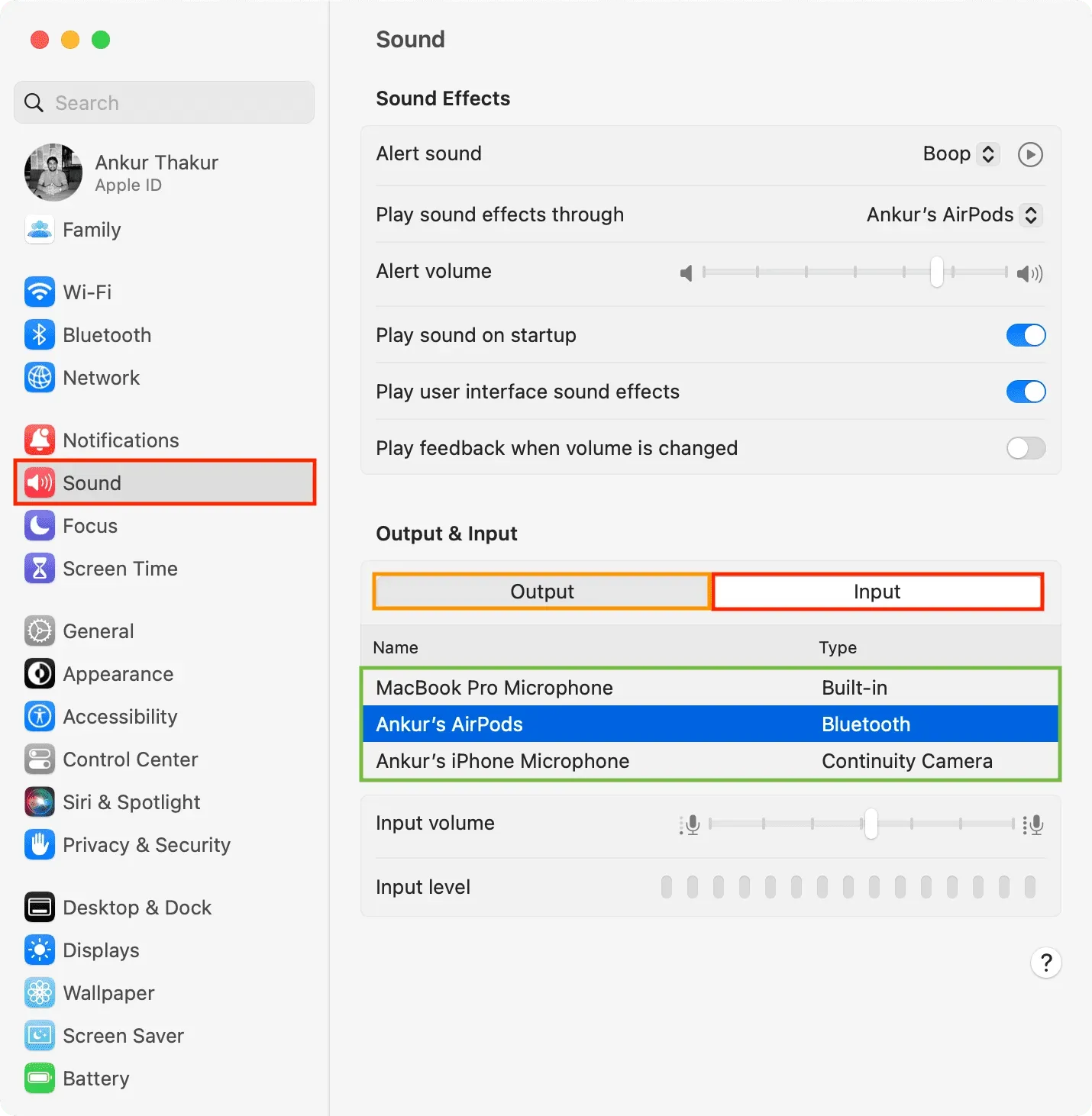
Швидко змінюйте джерело вхідного та вихідного аудіо з панелі меню.
- Відкрийте «Системні налаштування» та натисніть «Центр керування».
- Встановіть піктограму «Звук» на «Завжди показувати в рядку меню». Після цього ви побачите маленький значок динаміка на верхній панелі вашого Mac. Піктограма тут може відрізнятися залежно від підключеного динаміка. Наприклад, для AirPods ви побачите їхній крихітний символ. А для інших навушників ви можете побачити значок навушників.
- Щоб змінити аудіовихід, натисніть значок динаміка та виберіть один із доступних варіантів.
- А щоб змінити аудіовхід, клацніть піктограму динаміка на панелі меню, утримуючи клавішу Option. Він покаже список доступних вбудованих, підключених або можливих пристроїв (наприклад, ваш iPhone), які можна використовувати як мікрофон. Виберіть один із них.




Залишити відповідь