Як перенести вміст із Google Drive, Dropbox, OneDrive тощо на iCloud Drive

Існує кілька простих способів переміщення файлів і папок із Google Drive, Dropbox, OneDrive або інших хмарних сховищ до Apple iCloud Drive, і цей посібник покаже вам, як це зробити прямо з вашого iPhone, iPad, Mac або Windows. ПК.
Використовуйте програму Файли на iPhone та iPad
1) Завантажте Google Drive , Dropbox , OneDrive або спеціальну програму хмарного сховища на свій iPhone або iPad. Увійдіть, використовуючи дані свого облікового запису.
2) Тепер відкрийте програму Файли та ввімкніть сторонню службу. Для цього натисніть «Огляд» у програмі «Файли» та натисніть кнопку «Більше» (три крапки всередині кола) > «Редагувати» > увімкніть перемикачі для Диска, Dropbox, OneDrive або відповідної служби > «Готово».
3) Виберіть «Диск», «Dropbox» або будь-яке інше сховище під заголовком «Місцеположення», щоб увійти в нього.
4) Натисніть кнопку «Ще» та натисніть «Вибрати». Тепер виберіть файли та папку, які потрібно скопіювати в iCloud.

5) Торкніться значка папки, щоб перемістити їх.
6) Натискайте кнопку «Назад» у верхньому лівому куті, доки не дійдете до екрана «Огляд». Звідси натисніть iCloud Drive і перейдіть до однієї з його папок.
7) Нарешті натисніть «Копіювати».

Програма Файли скопіює дані з Диска Google в iCloud.
Бачите помилки?

У деяких випадках ви можете побачити повідомлення «Операція не може бути завершена». Не вдалося зв’язатися з допоміжною програмою.» Щоб виправити це:
- Повторіть описані вище дії.
- Виконайте кроки з першого по четвертий. Після цього натисніть кнопку Більше > Копіювати N елементів > перейдіть до папки в iCloud Drive > натисніть і утримуйте порожню область і виберіть Вставити.
- Переконайтеся, що ваш iPhone або iPad підключено до Інтернету, щоб ви могли завантажувати файли з онлайн-хмарної служби.
- Зменшіть кількість вибраних файлів і папок.
- Примусово закрийте програму Файли та повторіть спробу.
- Відкрийте відповідну програму (наприклад, Диск або Dropbox) і збережіть файл і папку в автономному режимі. Після цього за допомогою програми «Файли» перемістіть їх на iCloud Drive.
- Оновіть відповідну сторонню програму.
- Перезавантажте iPhone або iPad.
- Переконайтеся, що на вашому пристрої встановлено останню версію iOS або iPadOS.
- Все ще не пощастило? Дотримуйтеся наступного способу.
Копіюйте файли з Google Drive, Dropbox, OneDrive на iCloud Drive
За допомогою цього методу ви не можете копіювати папки, але можете працювати з окремими файлами та переміщувати їх на iCloud Drive. Кроки відрізняються від програми до програми, тому ми розглянули три найпопулярніші.
Dropbox
- Відкрийте програму Dropbox, щоб переглянути свої файли.
- Торкніться маленького прапорця вгорі та виберіть файли. Не вибирайте папку.
- Тепер натисніть «Експорт» і виберіть «Зберегти у файли».
- Натискайте кнопку «Назад» (<) у верхньому лівому куті, доки не перейдете на екран «Огляд». Виберіть iCloud Drive і натисніть «Зберегти».

Один диск
- Відкрийте програму Microsoft OneDrive і перейдіть до розташування ваших файлів.
- Натисніть і утримуйте файл, і він буде вибраний. Ви можете торкнутися інших файлів, щоб вибрати їх.
- Натисніть Поділитися > Зберегти у файли.
- Використовуйте кнопку Назад (<) у верхньому лівому куті, доки не перейдете на екран огляду. Звідси натисніть iCloud Drive, перейдіть до потрібної папки та натисніть «Зберегти».

Диск Google
- Відкрийте програму Диск і перейдіть до папки з файлами.
- Ви не можете додати кілька файлів з Диска в iCloud за допомогою цього методу. Отже, натисніть і утримуйте файл, і він буде вибраний.
- Торкніться значка з трьома крапками та виберіть «Відкрити за допомогою» > «Зберегти у файли».
- Використовуйте кнопку «Назад» (<) у верхньому лівому куті, доки не з’явиться екран «Огляд». Виберіть iCloud Drive, виберіть папку та натисніть «Зберегти».

Після виконання наведених вище кроків відкрийте програму «Файли» та перейдіть до iCloud Drive, щоб переглянути дані, які ви щойно передали.
Пов’язане: Як зберегти відео з Google Диска в додатку для фотографій і файлів iPhone
Використовуйте комп’ютер
Це найнадійніший спосіб переміщення файлів із Google Drive, Dropbox, OneDrive тощо на iCloud Drive.
Мак
- Відвідайте Google Drive , Dropbox , OneDrive тощо у веб-переглядачі та ввійдіть.
- Тепер завантажте файли та папки, які потрібно перемістити, на iCloud Drive.
- Переконайтеся, що ви налаштували iCloud Drive на своєму Mac. Коли це буде зроблено, ви побачите опцію iCloud Drive на бічній панелі Finder.
- Перетягніть файли та папки з папки «Завантаження» в iCloud Drive, і готово.
Ваш Mac автоматично завантажить файли на iCloud Drive і зробить їх доступними на всіх ваших пристроях Apple і в Інтернеті. Ви можете отримати доступ до них у програмі «Файли» на своєму iPhone або iPad, iCloud Drive у Mac Finder і на iCloud.com за допомогою будь-якого веб-браузера.

Окрім веб-браузера, ви також можете використовувати відповідні програми (наприклад, Drive і Dropbox) на вашому Mac для отримання файлів.
Mac і Windows PC
Ви можете використовувати програму iCloud для Windows , щоб налаштувати iCloud Drive або веб-браузер:
- Увійдіть у свій обліковий запис Диска , Dropbox або OneDrive та завантажте файли та папки.
- Потім увійдіть на iCloud.com , використовуючи свій Apple ID, і виберіть Диск.
- Тепер перейдіть до розділу «Огляд».
- Перетягніть файли з File Explorer на ПК або Finder на Mac у вікно браузера iCloud Drive. Крім того, ви також можете скористатися кнопкою завантаження на iCloud Drive і вибрати файли.



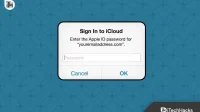
Залишити відповідь