Як перекладати слова, речення та текст на зображеннях у Safari, Notes, Photos тощо
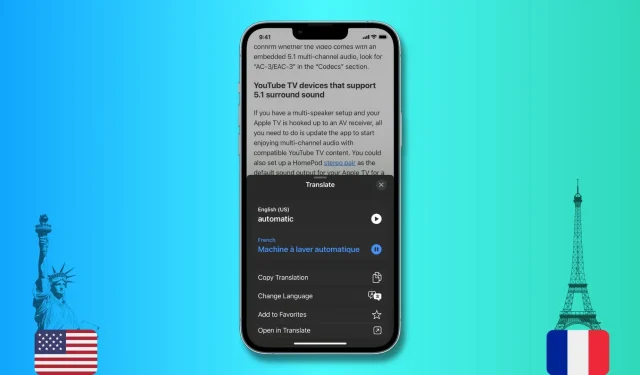
Цей посібник покаже вам, як перекладати слова, речення чи абзаци на iPhone, iPad і Mac. Ми також покажемо вам, як використовувати функцію Live Text для перекладу тексту на зображеннях.
Ми розповімо вам про кроки на прикладі Safari. Але оскільки функція перекладу вбудована в операційну систему, ви також можете використовувати її в усіх програмах Apple, таких як Нотатки, Фотографії, Пошта тощо. На жаль, це не працює з усіма програмами сторонніх розробників.
Як перекласти виділені слова та речення
На iPhone або iPad
- Виберіть слово або речення, яке потрібно перекласти. Має відображатися меню з різними параметрами, такими як «Копіювати», «Виділити все» та «Знайти виділене». Якщо ви не бачите цього меню, торкніться вибраного слова ще раз.
- Торкніться стрілки (>), щоб побачити більше опцій.
- Натисніть «Перекласти», і внизу екрана з’явиться вікно з вашим перекладом.
- Тут ви можете почути вимову оригінального виділеного слова, а також його переклад. Крім того, на цьому екрані також можна скопіювати переклад, змінити мову, додати цей переклад до вибраного (до якого в майбутньому можна буде отримати доступ у програмі «Перекладач») або відкрити цей переклад у вбудованій програмі «Перекладач» від Apple .
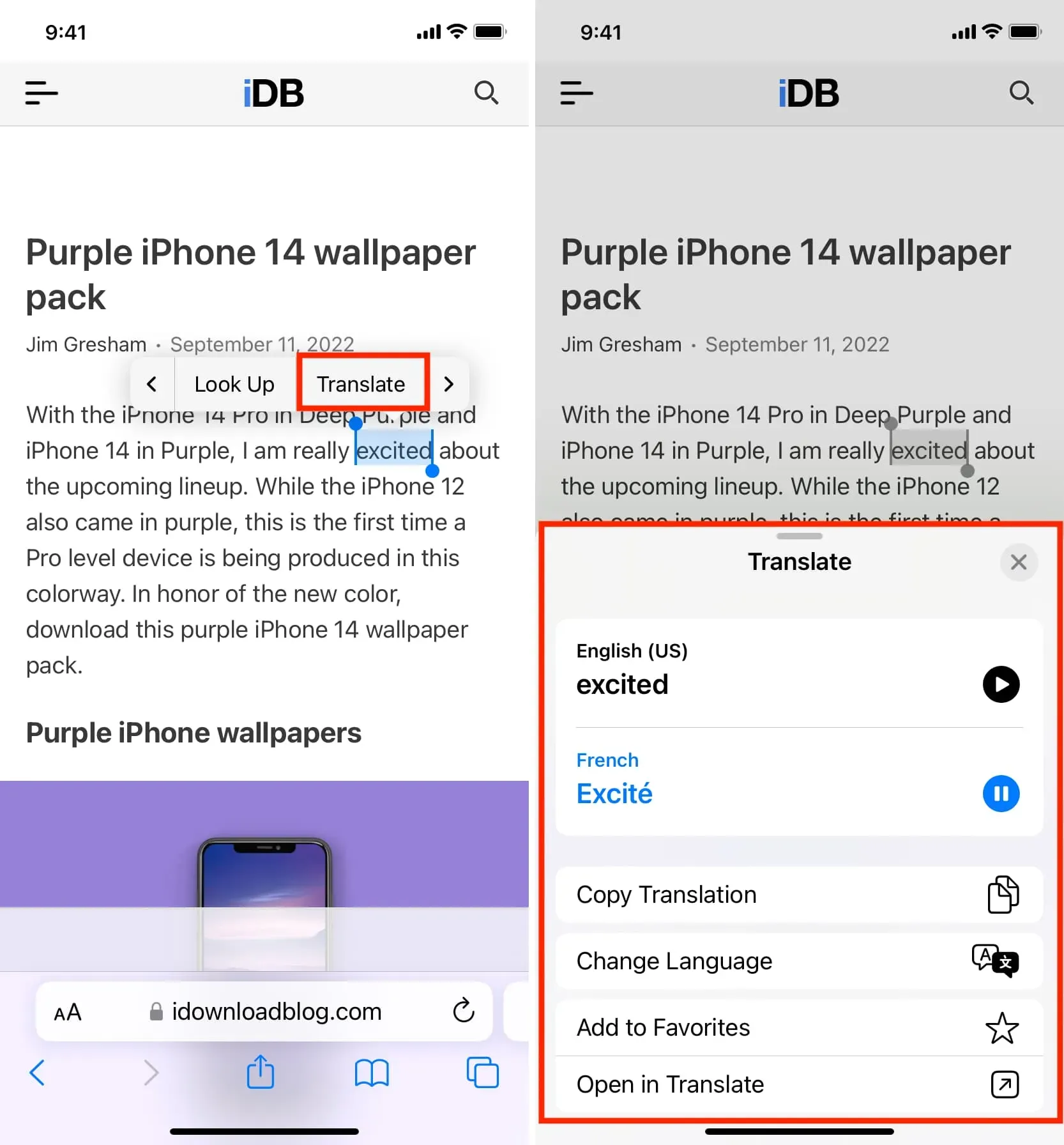
На Mac
- Виберіть слово.
- Клацніть виділене слово, утримуючи клавішу Control або правою кнопкою миші, і виберіть «Перекласти слово».
- У спливаючому вікні перекладу ви можете прослухати вимову, скопіювати переклад або змінити мову.
Як перекласти текст всередині зображення
На iPhone або iPad
iOS 16 і iPadOS 16 додали переклад зображень веб-сторінок Safari, який можна використовувати для перекладу тексту на зображеннях за допомогою Live Text.
- Відкрийте Safari та перейдіть до зображення, яке містить текст, який потрібно перекласти.
- Наведіть палець на текст на малюнку. Ви повинні побачити текст, виділений завдяки Live Text. За потреби відкоригуйте виділення, щоб виділити більше тексту.
- Нарешті натисніть стрілку (>) і виберіть Перекласти.
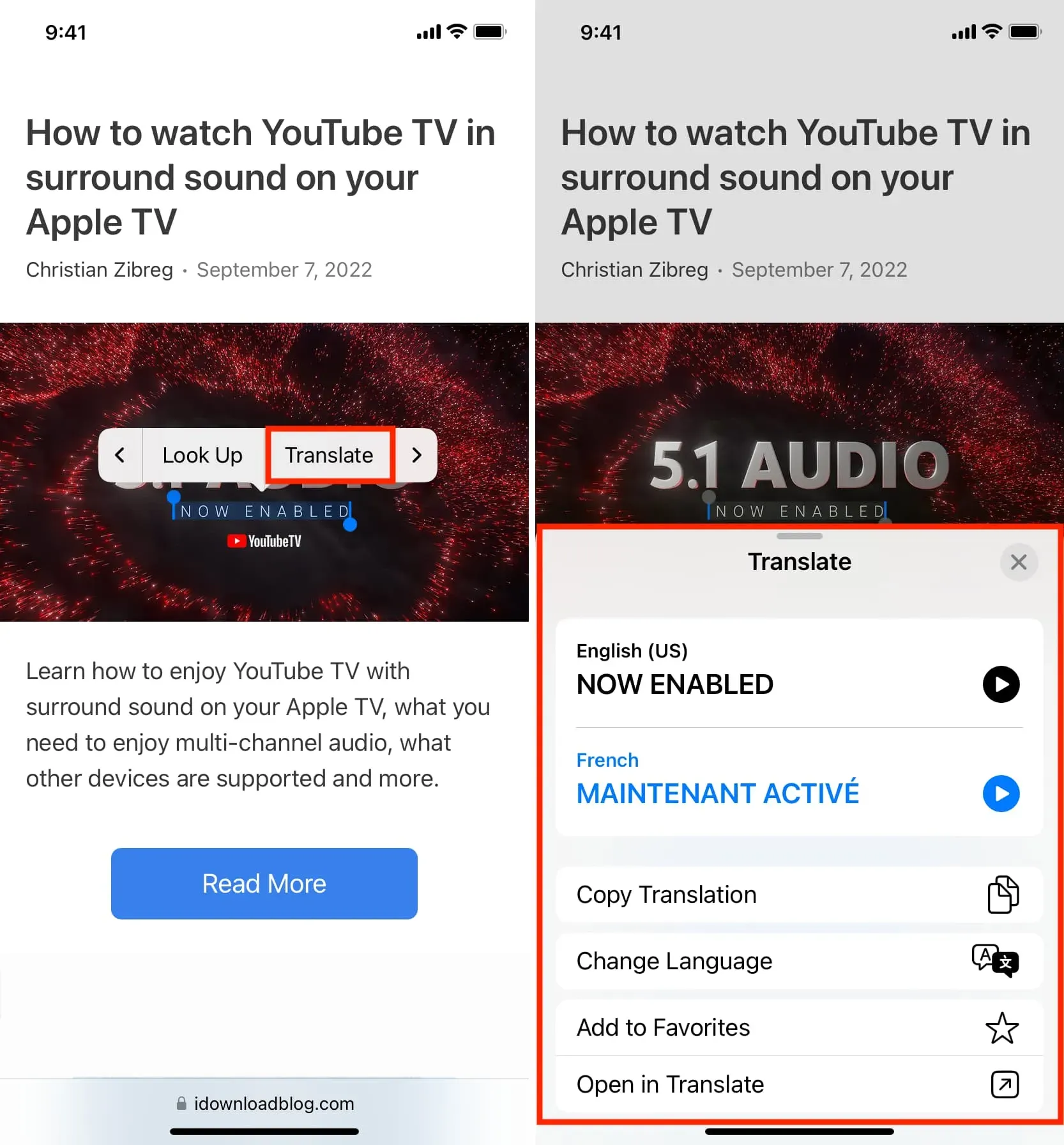
Якщо текст усередині зображення замалий, міцно натисніть на зображення в Safari та виберіть «Показати текст». Це має відкрити зображення в повноекранному режимі та виділити весь текст. Тепер вам буде легше виділяти дрібний текст всередині цієї картинки. Після вибору торкніться стрілки (>) і виберіть Перекласти.
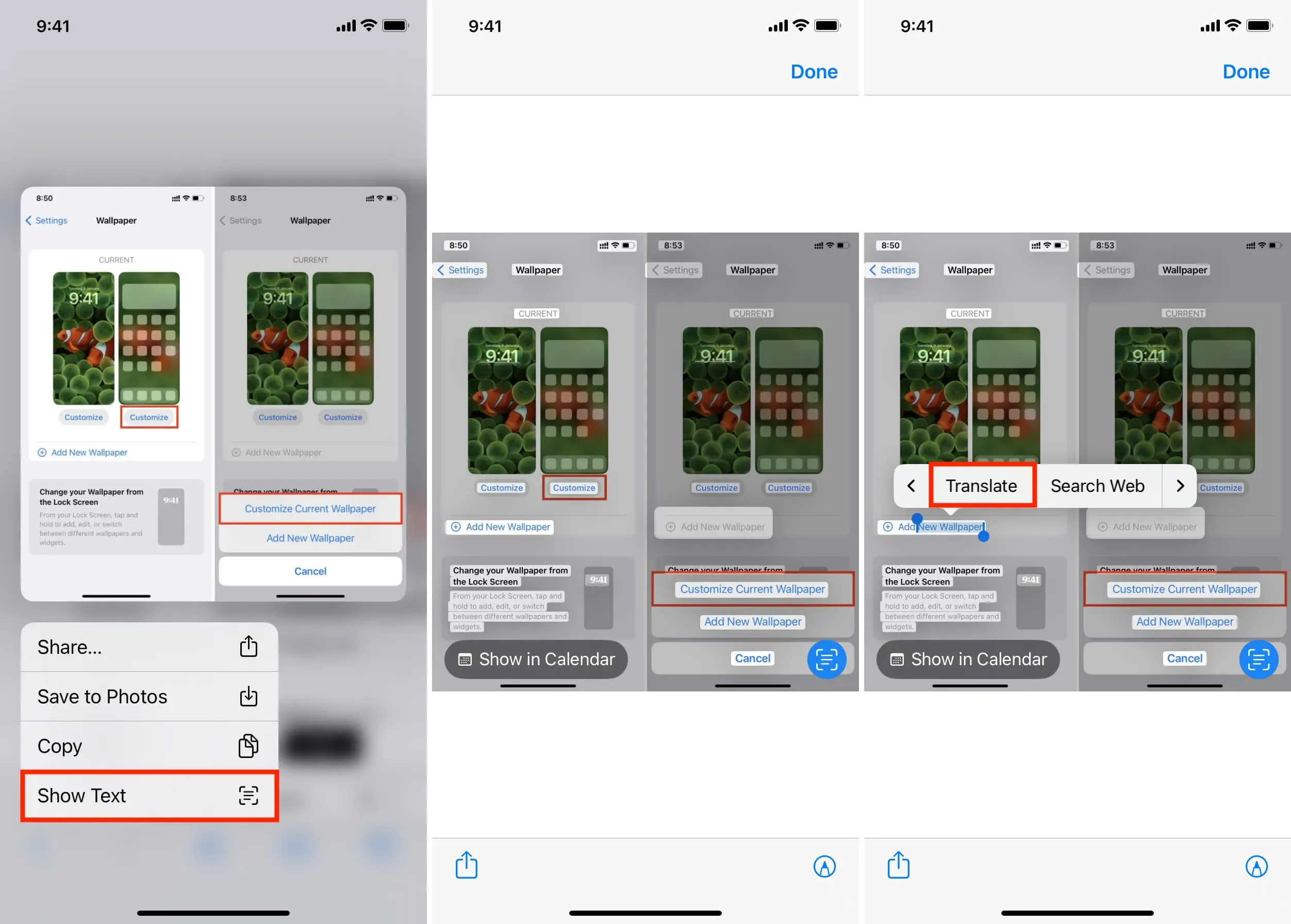
На Mac
Подібно до iPhone та iPad, Safari на Mac також підтримує переклад зображень веб-сторінок, дозволяючи вам перекладати текст, що міститься на зображенні.
- Наведіть курсор миші на текст всередині веб-зображення. Покажчик зі стрілкою має змінитися на піктограму вибору, що дозволить вам виділяти текст. Іноді, навіть якщо ви не бачите, як вказівник перетворюється на селектор тексту, ви можете виділити текст усередині зображення.
- Клацніть виділений текст, утримуючи клавішу Control або правою кнопкою миші, і виберіть «Перекласти Word».
- Ви одразу побачите переклад. Вам потрібно буде натиснути «Продовжити», якщо ви використовуєте переклад вперше.
Ось як можна перекладати вибрані слова, речення, абзаци чи текст зображення на iPhone, iPad і Mac. Сподіваюся, цей маленький посібник був корисним. Окрім використання вбудованого перекладача Apple, ви також можете досліджувати деякі з найкращих сторонніх програм перекладу тексту для iOS.



Залишити відповідь