Як підключити принтер до мережі в Windows 10 (з офлайн до онлайн)
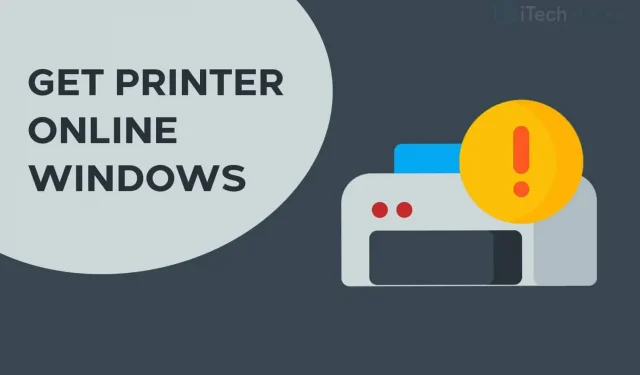
Під час використання принтера ви зіткнетеся з кількома помилками. Однією з найпоширеніших помилок під час віддаленого друку документів є помилка «Принтер офлайн». З цією помилкою ваш принтер не друкуватиме жодних документів, а на екрані відображатиметься повідомлення «Printer Offline».
Щоб відновити віддалений друк документів, необхідно повторно підключити принтер до мережі. Отже, тут ми розглянули деякі з найкращих методів, якими ви можете скористатися для підключення принтера до мережі.
Як підключити принтер до мережі на ПК з Windows?
Спосіб 1. Перевірте підключення до мережі.
Перш ніж ми почнемо з будь-яким із технічних методів, давайте зробимо деякі основні перевірки. Стабільне мережеве з’єднання має важливе значення для того, щоб принтер залишався онлайн.
1. Підключіть принтер до Інтернету.
Використовуйте дріт Ethernet, щоб підключити принтер до принтера. Також переконайтеся, що ваше підключення до Інтернету працює.

2. Підключіть комп’ютер і принтер до однієї мережі.
Якщо у вас бездротовий принтер, переконайтеся, що ваш комп’ютер і принтер під’єднані до однієї мережі Wi-Fi. Якщо вони підключені до різних мереж, комп’ютер не зможе з’єднатися з принтером.
Спосіб 2. Запустіть цикл живлення принтера.
Було помічено, що ввімкнення та вимкнення живлення принтера переводить його в режим онлайн. Виконайте наведені нижче дії, щоб запустити цикл живлення принтера.

Крок 1. Вимкніть принтер і від’єднайте його від мережі.
Крок 2. Зачекайте 30 секунд, перш ніж підключити його знову.
Крок 3. Тепер увімкніть принтер.
Увімкнувши принтер, перевірте, чи він знову підключений до мережі. Якщо ні, переходьте до наступного методу.
Спосіб 3. Очистіть чергу друку.
Якщо в черзі друку вашого комп’ютера є багато пошкоджених запитів на друк, ви можете зіткнутися з цією помилкою на своєму комп’ютері. Щоб очистити чергу друку, виконайте наведені нижче дії.
Крок 1. Запустіть «Панель керування» на ПК з Windows.
Крок 2. Тут знайдіть параметр «Пристрої та принтери» та натисніть його.
Крок 3. У вікні «Пристрої та принтери» клацніть правою кнопкою миші принтер, чергу якого потрібно очистити, і виберіть «Переглянути, що друкується» зі спадного списку.
Крок 4. Ви отримаєте список усіх запитів на друк у черзі. Клацніть правою кнопкою миші кожен запит на друк і виберіть «Скасувати» зі спадного списку.

Також зніміть прапорець «Використовувати принтер в автономному режимі», якщо він позначений у цьому вікні. Потім перевірте, чи ваш принтер підключено до мережі.
Спосіб 4. Перезапустіть спулер друку.
Крок 1. Запустіть програму «Виконати» на ПК з Windows, одночасно натиснувши клавіші Windows і R на клавіатурі.
Крок 2. Введіть «services.msc» у текстове поле та натисніть Enter.
Крок 3. На екрані з’явиться список усіх служб на вашому ПК з Windows. Знайдіть «Пулер друку» та клацніть його правою кнопкою миші.
Крок 4: Тепер виберіть «Перезапустити» зі спадного списку.

Перевірте, чи ваш принтер підключено до мережі. Якщо ні, переходьте до наступного методу.
Спосіб 5: видаліть і повторно інсталюйте принтер.
Крок 1. Запустіть «Панель керування» на ПК з Windows.
Крок 2. Тут знайдіть параметр «Пристрої та принтери» та натисніть його.

Крок 3. У вікні «Пристрої та принтери» клацніть правою кнопкою миші принтер, який не працює в мережі, і виберіть опцію «Видалити пристрій» із розкривного списку.
Крок 4. Тепер натисніть «Додати принтер або сканер» у тому ж вікні, щоб перевстановити принтер.
Тепер перевірте, чи ваш принтер знову в мережі. Якщо ні, переходьте до наступного методу.
Спосіб 6. Перезавантажте комп’ютер.
Якщо жоден із наведених вище способів не допоміг підключити принтер до мережі, спробуйте перезавантажити комп’ютер. Після перезавантаження комп’ютера перевірте, чи принтер знову підключений до мережі.
Як змінити принтер з офлайн на онлайн
Крок 1: відкрийте налаштування та перейдіть до пристроїв: принтери, Bluetooth тощо.

Крок 2. Натисніть «Принтери та сканери».

Крок 3: Тепер натисніть «Офлайн-принтер», і з’явиться меню «Принтер».
Крок 4. Натисніть «Принтер» на панелі меню та зніміть прапорець «Офлайн».

висновок:
Це деякі з найефективніших методів підключення принтера до мережі в Windows 10 і MacOS. Кроки, включені в ці методи, легко виконати.
Ми впевнені, що один з перерахованих вище способів допоможе підключити принтер до мережі. Почніть виконувати методи, наведені вгорі, і рухайтеся вниз за списком, доки помилку не буде виправлено на вашому ПК. Якщо ми пропустили такий корисний спосіб підключення принтера до мережі, будь ласка, повідомте нам про це в розділі коментарів нижче.



Залишити відповідь