Як отримати мультипрогляд на YouTube TV
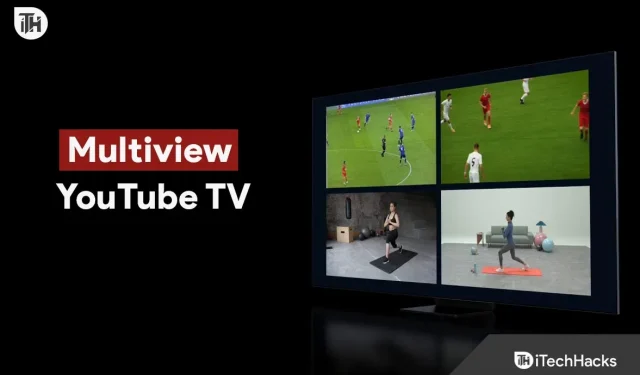
Multiview на YouTube TV дозволяє дивитися до чотирьох каналів одночасно. Цю функцію можуть використовувати люди, які хочуть дивитися новини, розваги та кілька ігор одночасно. Мета цієї статті — надати інструкції, як отримати YouTube TV Multiview і як ним ефективно користуватися.
Що таке YouTube TV Multiview?
На YouTube TV Multiview ви можете переглядати до чотирьох каналів одночасно. Ви можете використовувати цю функцію на своєму мобільному пристрої, смарт-телевізорі чи пристрої для потокового передавання через програму YouTube TV.
Дізнайтеся, як користуватися цією функцією та покращити якість перегляду з YouTube TV. Дотримуйтеся наших інструкцій, щоб отримати доступ до Multiview і насолоджуватися улюбленими шоу на кількох екранах одночасно.
Виправити несправність YouTube TV Multiview, як її отримати
Перш ніж використовувати YouTube TV Multiview, ви повинні підписатися на YouTube TV. Ви можете підписатися на YouTube TV, якщо у вас його немає. Виконайте такі дії, якщо у вас є підписка на YouTube TV, щоб отримати доступ до Multiview:
- На своєму пристрої відкрийте програму YouTube TV.
- У нижній частині екрана натисніть вкладку «Наживо».
- Виберіть перший канал, який хочете переглянути.
- Вибравши канал, утримуйте його, доки не з’явиться меню.
- У меню виберіть «Додати до Multiview».
- Якщо ви хочете додати більше трьох каналів, повторіть кроки 3-5.
- Щоб запустити Multiview, натисніть кнопку View in Multiview внизу екрана.
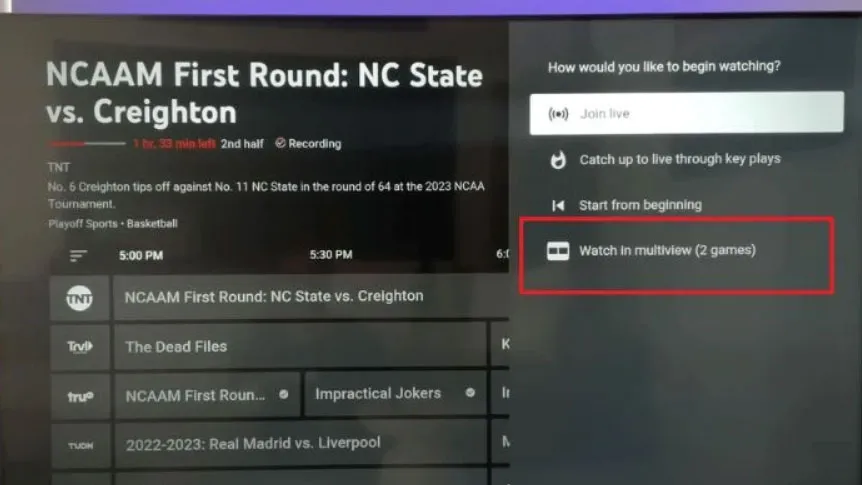
Увімкніть мультиперегляд на YouTube TV 2023
Коли Multiview запускається, ви можете перемикатися між каналами, натискаючи на той, який ви хочете переглянути. Крім того, розміри екранів можна змінювати, перетягуючи їх межі.
У меню натисніть і утримуйте канал, який потрібно видалити з Multiview, а потім виберіть «Видалити з Multiview».
Поради щодо використання YouTube TV Multiview
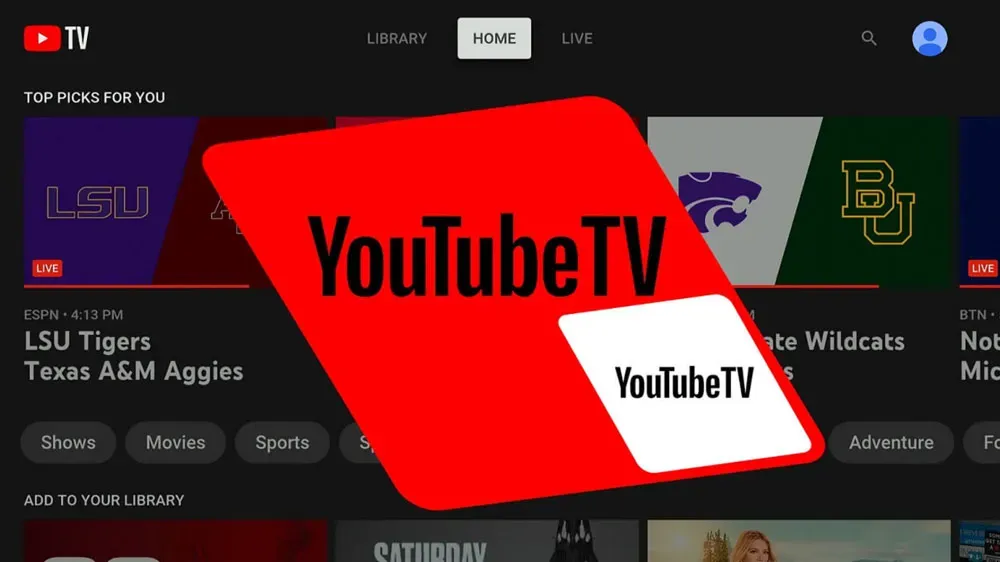
Щоб зробити YouTube TV Multiview максимально ефективним, ось кілька порад:
- Плануйте заздалегідь: визначте, які канали ви хочете дивитися та в якому порядку ви хочете їх дивитися. Це допоможе вам бути організованим і не пропустити важливі події.
- Використовуйте функцію зміни розміру: у Multiview ви можете змінювати розміри каналів, роблячи їх більшими або меншими. Знайдіть потрібний розмір для своїх уподобань, експериментуючи з різними розмірами.
- Виберіть сумісні канали: деякі канали несумісні з Multiview. Виберіть канали, сумісні з Multiview, щоб їх можна було додати.
- Пам’ятайте про використання даних: Multiview споживає більше даних, ніж один перегляд. Щоб уникнути перевищення тарифного плану під час перегляду веб-сторінок на мобільному пристрої, пам’ятайте про використання даних.
- Використовуйте навушники: щоб не заважати іншим, надягайте навушники, якщо ви дивитесь у громадському місці.
- Сумісні канали: Multiview доступний не на всіх каналах YouTube TV. Однак цей пристрій сумісний з ESPN, Fox Sports, NBC Sports і CBS Sports. Деякі канали новин сумісні, наприклад CNN, Fox News і MSNBC. Коли ви натискаєте й утримуєте канал, знайдіть опцію «Додати до Multiview», щоб перевірити, чи він сумісний із Multiview.
- Підтримувані пристрої: YouTube TV Multiview працює на смартфонах, планшетах, смарт-телевізорах і потокових пристроях, таких як Roku та Apple TV. Однак існує ймовірність, що не всі пристрої підтримуватимуть Multiview. Якщо ви плануєте використовувати Multiview, перевірте, чи ваш пристрій сумісний.
- Макети Multiview: Ви можете переглядати Multiview у різних макетах на YouTube TV. Залежно від ваших потреб ви можете вибрати між двома, трьома або чотирма екранами. Крім того, ви можете перетягувати екрани по екрану, щоб змінити їх положення. У Multiview ви можете отримати доступ до параметрів макета, натиснувши кнопку «Макети» внизу.
- Використання даних: у середньому Multiview споживає більше даних, ніж перегляд одного каналу. За оцінками YouTube TV, Multiview споживає втричі більше даних, ніж перегляд одного каналу. Якщо вас турбує якість відео, використання даних можна зменшити в налаштуваннях YouTube TV.
- Ярлики Multiview: ви також можете швидко додавати канали в Multiview за допомогою ярликів YouTube TV. Проведіть пальцем угору по екрану, щоб отримати доступ до ярликів під час перегляду каналу. Існує обмеження на три канали, які можна додати за допомогою ярликів.
- Multiview у веб-браузері: Ви також можете дивитися Multiview на веб-сайті YouTube TV на настільному комп’ютері чи ноутбуці. Щоб використовувати Multiview на YouTube TV, відкрийте веб-сайт, виберіть канали, які хочете переглянути, а потім натисніть кнопку Multiview внизу.
Обгортка
Для людей, які люблять дивитися кілька каналів одночасно, YouTube TV Multiview — чудова функція. Використовувати Multiview на своєму пристрої легко, якщо виконати дії, наведені в цій статті. Обов’язково сплануйте заздалегідь, виберіть сумісні канали та зверніть увагу на використання даних, щоб отримати максимальну віддачу від цієї функції.


Залишити відповідь