Як перевірити версію BIOS і оновити BIOS Windows 10
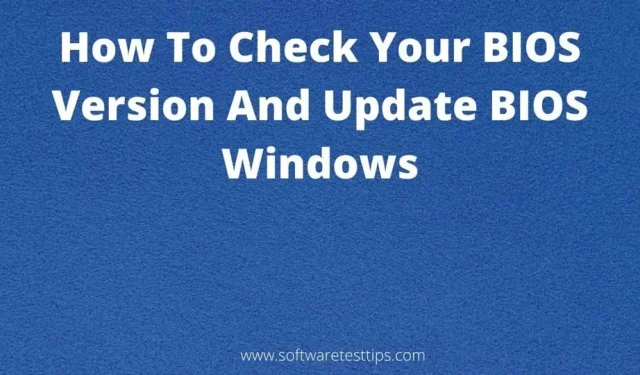
Можливо, ви помітили абревіатуру BIOS у багатьох місцях на вашому комп’ютері Windows. Деякі програми могли попросити вас оновити BIOS для запуску. Можливо, ви випадково натиснули клавішу меню BIOS під час завантаження комп’ютера.
Де б ми це не бачили, одразу розуміли, що це щось важливе. Якщо ви не знали про меню BIOS, ви, ймовірно, не знаєте, що вам доведеться завантажити оновлення BIOS і що це може значно допомогти вашому ПК.
Сьогодні ми розповімо вам про інтерфейс BIOS і процес оновлення BIOS на комп’ютері з Windows 10.
Що таке BIOS?
Базова система вводу/виводу (BIOS) — це набір сценаріїв, які зберігаються в пам’яті ROM або на флеш-накопичувачі, підключеному до материнської плати. Цей сценарій BIOS спрямовує комп’ютер до пошуку операційної системи (ОС) і допомагає завантажити операційну систему на комп’ютер.
Простіше кажучи, інструмент BIOS є сполучною ланкою між обладнанням комп’ютера та ОС. Без BIOS апаратне забезпечення не зможе знайти встановлену ОС у величезному наборі даних, необхідних для функціонування системи.
Коли ми говоримо про BIOS, важливо розуміти єдиний розширюваний інтерфейс прошивки (UEFI). UEFI — це сучасна заміна BIOS і новіший зв’язок між ОС і мікропрограмою обладнання.
Ваш комп’ютер завантажується швидше з UEFI, який також має більше адресного простору. За статистикою, UEFI набагато кращий, ніж функція BIOS. Це не відрізняє UEFI від BIOS. UEFI — це те саме, що й BIOS, але з новими функціями.
Чи потрібно мені завантажувати оновлення BIOS для комп’ютера з Windows 10?
Це складне питання. Оновлення версії BIOS на вашому комп’ютері пов’язане з багатьма злетами та падіннями.
Виробник материнської плати або ноутбука випускає нову версію BIOS тільки тоді, коли необхідно виправити дрібні помилки при завантаженні ПК. Ви також можете отримати такі функції, як оновлення безпеки системи, підтримка нового апаратного забезпечення, виправлення помилок завантаження, покращення сумісності та підвищення продуктивності системи.
Під час оновлення версій BIOS на комп’ютері ви повинні бути готові до одного серйозного ризику. Повернутися до поточної версії BIOS слід дуже обережно, оскільки виникає будь-яка помилка, наприклад збій системи, зависання або відключення електроенергії.
Якщо це станеться, процес завантаження комп’ютера буде перервано, і ваш комп’ютер не зможе знову нормально завантажитися. Крім того, у кожному новому оновленні BIOS не так багато додаткових функцій, і від цього немає видимої різниці.
Крім того, вибір правильної версії файлу BIOS може бути досить складним, і ви не можете встановити неправильний BIOS на свій комп’ютер, оскільки це, очевидно, може спричинити проблеми на вашому ПК. Важливо бути дуже обережним, коли ви намагаєтесь інсталювати оновлення BIOS на свій комп’ютер.
Єдиною логічною відповіддю на вищезазначене запитання є те, що версію BIOS не потрібно оновлювати, поки не виникне проблема з вашим комп’ютером і не буде термінової необхідності оновити BIOS для вашої операційної системи.
Як я можу дізнатися, яка версія BIOS встановлена на моєму комп’ютері?
Якщо ви зацікавлені в оновленні BIOS, ви повинні спочатку дізнатися, яку версію BIOS ми маємо, щоб ви могли отримати найновіший файл BIOS, а не старішу або неправильну версію цього файлу.
Є три способи дізнатися, яку версію BIOS має ваш комп’ютер. Ви можете використовувати панель керування Windows, інструмент командного рядка та інструмент інформації про систему, щоб знайти доступні версії BIOS на комп’ютерах з Windows 10.
Програми оновлення BIOS
Більшість виробників ноутбуків і материнських плат мають програми, за допомогою яких можна оновити BIOS і драйвери. Якщо ви перевірите цю утиліту, ви зможете помітити версію BIOS на вашому комп’ютері. Ви також зможете завантажити останню версію BIOS.
Нижче наведено ексклюзивні інструменти бренду, які можна використовувати для оновлення та керування драйверами та BIOS ваших ноутбуків.
- Користувачі Dell можуть використовувати утиліту оновлення Dell.
- MyASUS — утиліта ASUS для оновлення прошивки ноутбука.
- Lenovo System Update Tool — це утиліта оновлення для користувачів ноутбуків Lenovo.
- Якщо модель вашого комп’ютера розроблено HP, ви можете використовувати HP Support Assistant.
Командний рядок
Ви можете використовувати інструмент створення сценаріїв командного рядка, щоб знайти кілька аспектів комп’ютерів і отримати дані без необхідності їх пошуку вручну.
Це кроки для перевірки версії BIOS за допомогою інструмента командного рядка.
- Запустіть вікно командного рядка та введіть цей командний рядок −
wmic bios get smbiosbiosversion
- Натисніть клавішу Enter, і у вікні відобразиться версія BIOS.
Вам потрібно буде записати це та використовувати як довідник під час завантаження файлу оновлення BIOS.
Вікно системної інформації
Ви можете використовувати вікно «Інформація про систему», щоб переглянути технічні характеристики комп’ютера, на якому ви працюєте. У цьому вікні ви також побачите інформацію про BIOS.
Виконайте ці кроки, щоб відкрити утиліту System Information.
- Відкрийте вікно «Виконати» (Windows + R) і введіть команду −
msinfo32
- Натисніть Enter і запустіть цю команду або натисніть кнопку Ok.
- Знайдіть налаштування BIOS Version/Date, і номер версії ліворуч від нього відповідає версії, встановленій на вашому комп’ютері.
Різні інструменти, які використовуються для оновлення версії BIOS – Windows 10
Це три рекомендовані інструменти, які ми збираємося використовувати для оновлення версії програмного забезпечення BIOS на вашому комп’ютері з Windows 10.
- Оновлення BIOS з сайту виробника
- Завантажувальний USB-накопичувач
- Ексклюзивні фірмові інтерфейси керування BIOS
- HP
- Lenovo
- Asus
Оновіть версію BIOS на ПК з Windows 10
Ці дії можна використати для оновлення BIOS на ПК з Windows 10. Слід бути дуже обережним при виконанні цих процедур, оскільки навіть невелика помилка може спричинити ряд дуже серйозних наслідків. Вони справді не варті того, щоб намагатися оновити функцію, яка здебільшого не потребує оновлення.
Ці докладні інструкції допоможуть вам змінити версію BIOS вашого комп’ютера.
Оновлення BIOS з сайту виробника
Першим вибором для оновлення BIOS має бути проста. exe зі сторінки підтримки веб-сайту виробника материнської плати та запустіть його. Це встановить вибрану версію BIOS на вашому комп’ютері без проблем.
Переконайтеся, що ви виконуєте правильну установку для файлу BIOS. Невелика зміна моделі або версії може спричинити ланцюжок проблем на вашому комп’ютері, зокрема збої в роботі ОС і неможливість завантаження системи.
Завантажувальний USB-накопичувач
Оновлення BIOS у Windows за допомогою завантажувального USB-накопичувача є надзвичайно ризикованим. Ми не рекомендуємо цей метод, якщо ви не розумієте мету. Це операція, під час якої повідомлялося про багато збоїв і помилок ОС. Візьміть інструкцію з експлуатації та обережно виконайте ці дії.
- Перейдіть на веб-сайт виробника материнської плати або ноутбука та перейдіть на сайт підтримки.
- Тут вам буде запропоновано ввести номер моделі вашого ноутбука або материнської плати та завантажити його. Якщо він має форму стисненого файлу, він міститиме файл BIOS і файл readme.
- Вставте CD/DVD або USB-накопичувач, який використовуватиметься як завантажувальний.
- Завантажте та встановіть останню версію програмного забезпечення Rufus і запустіть цей інструмент.
Це інструмент, який ми будемо використовувати для створення завантажувальних дисків.
- У цьому вікні виберіть пристрій, який потрібно перетворити на завантажувальний.
- Якщо нове оновлення доступне для завантаження, ви зможете побачити параметр BIOS Update Bootable CD.
- У спадному меню виберіть параметр FAT32 у файловій системі.
- Натисніть образ ISO поруч із опцією «Створити завантажувальний диск за допомогою» та натисніть значок компакт-диска.
- Тепер знайдіть завантажений zip-файл і розпакуйте його на завантажувальний диск.
- Натисніть «Пуск» і погодьтеся з усіма підказками, які ви побачите. Натисніть Закрити, коли це буде зроблено.
- Виконавши ці кроки, повторно вставте флеш-накопичувач USB або CD/DVD-привід. Рекомендується використовувати флешку.
- Якщо є попередньо встановлена утиліта оновлення BIOS для Windows, натисніть опцію FreeDOS поруч із опцією «Створити завантажувальний диск за допомогою».
- Натисніть «Почати», дочекайтеся завершення сканування, а потім закрийте вікно.
- Запустіть утиліту оновлення BIOS для Windows і дотримуйтеся вказівок на екрані в цьому інтерфейсі.
- Після завершення розпакування zip-файлу зніміть прапорець «Встановити утиліту BIOS зараз».
- Наступна частина кроків полягає в тому, щоб перезавантажити комп’ютер і увійти в меню BIOS, яке має два різні способи −
- Перезавантажте комп’ютер, натиснувши кнопку живлення, і натисніть відповідну клавішу (F10, F12 або Del), щоб отримати доступ до меню завантаження. Ви можете знайти цей ключ у посібнику користувача ПК.
- Відкрийте меню «Пуск» > натисніть клавішу Shift і натисніть кнопку «Перезапустити» > виберіть «Усунення несправностей» > натисніть «Додаткові параметри» > виберіть «Налаштування мікропрограми UEFI» > «Перезапустити».
- Після входу в меню BIOS встановіть нову версію програмного забезпечення BIOS.
Етапи інсталяції останньої версії BIOS можуть відрізнятися для кожного інтерфейсу BIOS. Ви зможете побачити опцію оновлення BIOS або щось подібне в меню BIOS. Використовуйте його для оновлення до нової версії BIOS. Перезавантажте систему після оновлення BIOS.
Примітка. Збій живлення є поширеною причиною проблем під час цієї помилки. Тому тримайте адаптер змінного струму підключеним.
Ексклюзивні фірмові інтерфейси керування BIOS
Кожен бренд має унікальний метод оновлення програмного забезпечення BIOS, розроблений і встановлений на їхніх продуктах. Ці набори кроків є процедурами для завантаження оновлення BIOS для вашого комп’ютера, якщо його розробили HP, Lenovo або ASUS.
HP
- Відкрийте браузер і перейдіть на сайт підтримки HP .
- На сторінці підтримки знайдіть текстове поле «Введіть свій серійний номер» і введіть свій.
- Перейдіть до розділу «Програмне забезпечення, драйвери та мікропрограми».
- Розгорніть параметр «Усі драйвери», і ви побачите всі останні оновлення драйверів і BIOS, доступні для завантаження для вашого ноутбука HP. Якщо ви не бачите оновлення BIOS, доступне для завантаження, це означає, що BIOS вашої системи вже оновлено.
- Завантажте оновлення BIOS у верхній частині сторінки. Файл BIOS може бути обмежений антивірусом. Якщо це станеться, вам доведеться вимкнути програми безпеки та продовжити.
- Запустіть інсталяцію та дотримуйтеся вказівок майстра інсталяції, щоб інсталювати цю версію BIOS.
- Після завершення встановлення перезавантажте систему.
Нова доступна версія програмного забезпечення BIOS повинна бути встановлена на вашому комп’ютері без проблем.
Lenovo
Є кілька способів оновити BIOS на ноутбуці Lenovo. Ви можете інсталювати файл BIOS на робочу станцію Lenovo за допомогою наведених вище традиційних методів і програми Lenovo Vantage, яка доступна для всіх варіантів ноутбуків Lenovo.
Це процедура оновлення BIOS на ПК Lenovo вручну.
- Перейдіть на веб-сайт підтримки Lenovo у веб-браузері.
- Введіть назву моделі комп’ютера чи ноутбука та серійний номер у пошуковий рядок і виберіть його з результатів пошуку. Не плутайте свій із подібними іншими, які також відображатимуться на цільовому пристрої.
- Виберіть вкладку «Драйвери та програмне забезпечення», розташовану ліворуч на сторінці підтримки. Кожне доступне оновлення буде відображено на сторінці.
- Натисніть опцію «Оновлення системи» та виберіть значок завантаження, щоб розпочати завантаження.
- Після завершення завантаження запустіть інсталятор оновлення системи та дотримуйтеся вказівок майстра встановлення, доки процес оновлення не завершиться успішно.
Після цього ми рекомендуємо видалити інсталяцію, щоб не сплутати її зі старою версією BIOS під час наступного завантаження оновлення.
ASUS
Великою перевагою оновлень для користувачів ноутбуків або настільних ПК ASUS є те, що вони отримуватимуть сповіщення про доступні оновлення через програму MyASUS. Цей інструмент є найкращим варіантом для будь-якого користувача ASUS для оновлення BIOS.
Як користувач ноутбука ASUS, вам потрібно просто відкрити програму My ASUS або Armory Crate (для користувачів ROG або TUF), знайти доступне оновлення BIOS і встановити його. Переконайтеся, що у вас є підключення до Інтернету, щоб ви могли завантажити його.
Ця стаття мала допомогти вам оновити версії BIOS і UEFI на ПК з Windows 10. Якщо будуть допущені помилки, у вас немає іншого вибору, окрім як віднести систему до сервісного центру для її виправлення.



Залишити відповідь