Як перевірити наявність шкідливих програм на MacBook: 11 способів
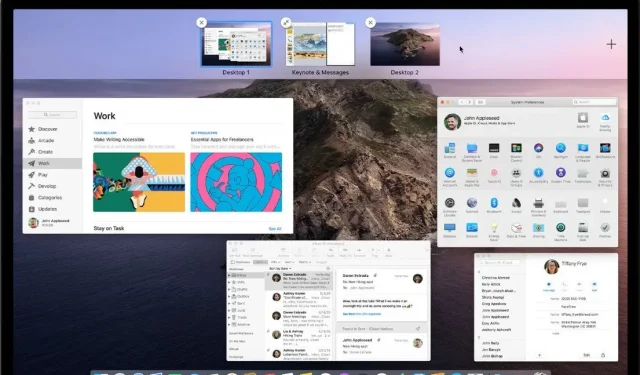
Комп’ютерний вірус або зловмисне програмне забезпечення може завдати великої шкоди вашому комп’ютеру. Ви можете мати конфіденційну або цінну особисту інформацію. Крім того, деякі віруси можуть блокувати доступ до вашого комп’ютера. Навіть якщо ви докладали всіх зусиль, щоб уникнути таких сценаріїв, щоденні перевірки вимагають часу.
Ми розуміємо, наскільки це може бути неприємно, і що ви хочете повернути свій автомобіль до нормального стану. Але різні процеси, пов’язані з цим, можуть тривати кілька годин. Що ж, серед цих багатьох підходів деякі займають менше кількох хвилин.
Дізнайтеся більше та дізнайтеся, як перевірити наявність зловмисного програмного забезпечення на Mac менш ніж за 2 хвилини.
Вірус на Mac – чи можливо це?
Так це можливо. Хоча Apple намагається зробити все можливе для створення та розповсюдження повністю безпечних машин. Однак є можливості для вдосконалення щодо нових шкідливих програм. Згідно з попередніми атаками на macOS, групи зловмисників націлені на дані та програмне забезпечення. Деякі навіть націлені на системне обладнання.
Ось короткий огляд:
- Silver Sparrow: він використовує API інсталятора JavaScript, доступний у macOS. Він націлений на мікросхеми M1.
- GoSearch22/Pirri: це перше рекламне програмне забезпечення в історії атак зловмисного програмного забезпечення Mac. Як випливає з назви, він вставляє небажану рекламу.
- TheifQuest: у 2022 році він з’явився як зловмисне програмне забезпечення-вимагач. Однак замість того, щоб просити викуп, він краде дані з ваших комп’ютерів.
Що таке вірус Mac?
Як і інші віруси, вірус Mac також може мати форму троянських коней, рекламного програмного забезпечення, черв’яків і шкідливого програмного забезпечення. Хоча шанси потрапити в пастку одного з них можуть бути меншими, вони все ж існують.
Симптоми зараження на вашому Mac
- Реклама та спливаючі вікна
- Збільшене відставання
- Попередження безпеки
- Небажані розширення
- Спам-лист
Симптоми зараження на вашому Mac
Перш ніж почати виявляти зловмисне програмне забезпечення на вашому Mac, вам потрібно перевірити, чи воно заражене. Ось як виглядають симптоми:
1. Реклама та спливаючі вікна
Це найважливіші та найпоширеніші ознаки того, що ваш Mac заражений вірусом. Ви можете отримувати рекламу в програмах або інструментах без реклами. Крім того, ви можете отримувати спливаючі вікна, навіть якщо ви не переглядаєте Інтернет.
2. Підвищене відставання
Якщо ваш Mac працює повільно, є велика ймовірність того, що він заражений. Причина в тому, що вірус може запускати процес у фоновому режимі. Як наслідок, він споживає такі ресурси комп’ютера, як ЦП, дисковий простір і пам’ять.
Це зменшує доступність ресурсів для запуску необхідних програм. Таким чином, відставання збільшується. Ви також можете визначити, що ваш Mac сповільнюється.
3. Застереження щодо безпеки
Чи отримуєте ви нагадування встановити оновлення безпеки без сканування Mac? Якщо так, це може бути через зловмисне програмне забезпечення у вашій системі.
4. Небажані розширення
Веб-браузери стали ще одним засобом зараження комп’ютера вірусами. Таким чином, ви можете мати справу з небажаними розширеннями або домашньою сторінкою, яку ви не вибрали. Це збільшує ймовірність того, що ваш браузер буде зламано.
5. Спам
Ну, можливо, не у вашому обліковому записі. Але деякі віруси досить сильні, щоб розповсюджувати спам на папки вхідних повідомлень ваших друзів за допомогою вашого облікового запису. Це може бути ваша поштова скринька або навіть облікові записи в соціальних мережах.
Якщо щось із цього з’являється у вашій системі, вважайте це сигналом тривоги. Вам потрібно виконати основні перевірки та підтвердити причину такої поведінки.
Як перевірити наявність шкідливих програм на Mac
- Використовуйте вбудовані інструменти
- Перевірте Завантаження
- Перевірте розширення
- Перевірте встановлені програми
- Перевірте елементи входу
- Використовуйте Монітор активності
- Перевірте використання процесора/пам’яті
- Перевірте доступ до диска
- Перевірте підозрілі місця
- Перевірте за допомогою нового профілю
- Використовуйте програми сторонніх розробників
Як перевірити наявність шкідливих програм на Mac
Ми сподіваємося, що тепер ви маєте базове уявлення про зловмисне програмне забезпечення та його симптоми в Mac OS. Тож давайте почнемо зі способів виявлення шкідливих програм у вашій системі.
1. Використовуйте вбудовані інструменти
Як згадувалося раніше, Apple наполегливо працювала, щоб забезпечити найкращу безпеку для Mac Os. Крім того, він також пропонує вбудовані інструменти для захисту системи. Одним із таких інструментів є XProtect. Він розроблений і розроблений Apple для користувачів Mac.
Його робота полягає в тому, щоб просканувати ваш автомобіль і повідомити вам про будь-які підозрілі речі. Цікаво, що він використовує цифровий підпис вірусу зі своєї спеціальної бази даних. Крім того, Apple сама веде цю базу даних.
Хоча він увімкнено за замовчуванням, ви завжди можете запустити його самостійно, щоб розпочати негайне сканування. Він здатний виявляти та зупиняти відомі віруси на машині.
2. Перевірте свої завантаження
Одним із поширених шляхів проникнення вірусів у ваш ноутбук є завантаження. Скажімо, ви завантажуєте щось у архівну папку або робили це раніше. Хоча у стиснутій папці зазвичай є потрібні файли. Іноді це може бути джерелом небажаної інфекції.
Отже, ось що ви повинні зробити:
1. Відкрийте папку завантажень на своєму пристрої.
2. Прокрутіть список вниз і перевірте, чи немає файлів, які вам більше не потрібні або які ви не впізнаєте. Далі перевірте, чи є у вас файли з розширеннями. dmg.
3. Якщо у вас є такі файли, негайно видаліть їх. Або ви можете очистити всю папку завантажень.
4. Тепер, коли файли переміщено до кошика, зробіть додатковий крок і очистіть папку кошика.
3. Перевірте розширення
Веб-браузери — це засоби доступу до Інтернету на будь-якому пристрої Mac. Хоча ви можете використовувати браузер Safari за умовчанням, ви також можете використовувати інші браузери. Це включає веб-сканери, такі як Safari та Google Chrome. Але ключ полягає в розширеннях, встановлених у кожному з цих браузерів.
Тому добре перевірити наступне в налаштуваннях браузера:
1. Налаштування домашньої сторінки
Це може бути пошукова система за умовчанням, яку ви встановили у своєму браузері. Або це може бути будь-яка URL-адреса. Якщо URL-адреса домашньої сторінки відрізняється від тієї, яку ви вибрали раніше, це може бути випадком викрадення веб-переглядача.
2. Розширення для браузера
Розширення – це додаткові інструменти, які можуть допомогти вам у різних завданнях. В основному ви вибираєте, який з них встановити, і дозволяєте їх. Але іноді ці розширення можуть бути зламані зловмисниками.
Тому завжди слід перевіряти встановлені розширення браузера та їхні дозволи. Якщо ви їх не впізнаєте, видаліть їх якомога швидше.
4. Перевірте встановлені програми
Подібно до розширень веб-переглядача, існують програми, створені спеціально для вашого Mac і вашого світу. Хоча деякі з них попередньо встановлені, ви завжди можете встановити нові та перевірені. Але що, якщо у вашій системі є програми, які ви не пам’ятаєте встановлювати?
Виконайте такі дії, щоб підтвердити цей сценарій:
1. Відкрийте Finder на своєму пристрої та відкрийте папку Applications.
2. Уважно перевірте кожну програму зі списку. Потім видаліть ті, які ви не впізнаєте.
3. Потім перейдіть до папки Кошик і очистіть її.
5. Перевірте елементи входу
На вашому Mac можуть бути програми для входу, які вимагають входу за допомогою свого Apple ID або облікового запису. Ці програми починають використовувати ваш обліковий запис, щойно ви вмикаєте комп’ютер. Отже, деякі шкідливі елементи використовують це як можливість отримати доступ і використовувати ваш пристрій і обліковий запис.
Якщо ви хочете видалити ці небажані елементи входу, виконайте такі дії:
- Відкрийте меню Apple у вашій системі та перейдіть до системних налаштувань.
- Тепер перейдіть до розділу «Користувачі та групи» та відкрийте вкладку «Елементи входу». На новому екрані буде перелік усіх програм, які використовують ваші облікові дані для входу.
- Потім зніміть прапорці біля програм, з якими ви більше не хочете ділитися своїм обліковим записом. Вони можуть бути джерелом вірусу на вашому комп’ютері.
6. Використовуйте монітор активності
Монітор активності – це програма, яка дозволяє переглядати всі запущені процеси. Він також показує використання пам’яті та дискового простору. Отже, ось як ви можете використовувати його для перевірки шкідливих програм на Mac:
- Перейдіть до програми на машині та відкрийте Службові програми.
- На цій вкладці відкрийте Монітор активності та перевірте список запущених програм.
- Зокрема, шукайте програми, які спричиняють надмірне використання ЦП. Або вони займають величезні шматки пам’яті для роботи?
- Тепер зверніть увагу на ці програми та закрийте їх.
Професійна порада: відкрийте інструмент Finder і видаліть усі програми, позначені на попередньому кроці. Таким чином, ви не тільки зупиняєте їх, а й видаляєте. Нарешті, не забудьте очистити сміття.
7. Перевірте використання ЦП/пам’яті.
Оскільки в попередньому розділі ми побіжно розглянули вкладку використання пам’яті, давайте розглянемо це ближче.
- Перейдіть за цим шляхом, щоб отримати доступ до вкладки «Пам’ять/ЦП»: відкрийте Finder > «Програми» > «Утиліти» > «Монітор активності» > вкладка «Використання ЦП».
- Позначте всі програми, які споживають високий відсоток ЦП у цьому списку. Також перевірте, чи знайомі ви з програмою. Порада. Щоб уникнути завершення важливих фонових процесів, перевірте назву програми або процесу в Інтернеті. Це допоможе вам ефективно встановити винуватця.
- Потім торкніться вкладки «Пам’ять» і перевірте, чи є програми, які демонструють значне використання пам’яті.
- Зупиніть ті, які, на вашу думку, є підозрілими, або видаліть їх після перевірки.
Хоча це ефективний метод, ви також можете перевірити наступне для доступу до диска.
8. Перевірте доступ до диска
Доступ до диска стосується фактичного споживання або доступного простору на жорсткому диску. Чим більше програм ви встановлюєте, тим більше місця на диску займає. Давайте перевіримо, як це може бути, якщо ваша macOS має зловмисне програмне забезпечення.
- Дотримуйтеся цього шляху, щоб отримати доступ до розділу диска: Системні параметри > Безпека та конфіденційність > Конфіденційність > Повний доступ до диска.
- Тепер частина вашого екрана має заповнити статистику використання диска. Ви повинні мати можливість перевірити дозволи, надані програмам, пов’язаним із пам’яттю пристрою.
- Ще раз скористайтеся можливостями Інтернету, щоб перевірити наявність шкідливих частин. Якщо необхідно, видаліть їх назавжди.
9. Перевірте ваші запропоновані місця
Завдяки цьому ви знаєте основні місця виявлення шкідливих програм. Але можуть бути й інші місця, які віддають перевагу ці проблемні програми.
Ось як ви можете отримати до них доступ:
- Відкрийте папку Library за допомогою цього: відкрийте Finder, а потім скористайтеся комбінацією клавіш > Command + Shift + G.
- Знайдіть бібліотеку в цьому вікні запуску та відкрийте результати пошуку.
- Спробуйте знайти папки з іменами LaunchDaemons і LaunchAgents. Перевірте їх вміст окремо та видаліть ті, яким ви не довіряєте.
10. Перевірте за допомогою нового профілю.
Створення нового профілю є швидким рішенням, якщо певні програми націлені на ваш профіль. Щоб створити його, виконайте наведені нижче дії.
- Відкрийте меню Apple і перейдіть до системних налаштувань.
- Перейдіть до розділу користувачів і груп і розблокуйте сторінку.
- Натисніть кнопку «+» і виберіть тип користувача для створення.
- Виберіть ім’я користувача та пароль і натисніть «Створити».
11. Використовуйте програми сторонніх розробників
Багато сторонніх програм стверджують, що пропонують захист від зловмисного програмного забезпечення в реальному часі для користувачів macOS. Ви можете знайти деякі з них в Apple Store. Тоді як деякі інші можуть надходити як розширення браузера.
Що робити, якщо Mac заражений вірусом?
Якщо ваш Mac заразив вірус, ось два способи швидко вирішити проблему.
- Відкат
Швидше за все, ви автоматично створювали резервні копії пристроїв або робили це регулярно. Тоді використання останньої резервної копії є одним із найкращих способів.
Apple назвала свій підхід відкатом. Він призначений для вирішення проблем, пов’язаних із збоями машини, або для усунення вірусів.
- Скидання до заводських налаштувань
Ви можете вдатися до заводських налаштувань, якщо ви не можете скористатися функцією відкоту. Єдиним мінусом є те, що ви втратите всі свої дані та дані на машині.
FAQ
Як очистити свій Mac від вірусів?
Ви можете використовувати такі вбудовані функції, як відкат і скидання до заводських налаштувань, щоб очистити свій Mac від зловмисного програмного забезпечення за лічені хвилини.
Чи потрібен антивірус Apple Mac?
Так, кожна ОС потребує антивіруса. Причина в тому, що навіть шахраї вдосконалюють свої методи захисту.
Як перевірити наявність шкідливих програм на Mac?
Ви можете скористатися монітором активності та перевірити встановлені програми, використання пам’яті чи ЦП серед багатьох способів перевірити наявність зловмисного програмного забезпечення на Mac.
Як сканувати на віруси на Mac?
Ви можете використовувати вбудовані програми сканування або надійні сторонні програми для запуску сканування у вашій системі.



Залишити відповідь