Як редагувати елементи контекстного меню в Windows 11/10 (кілька інструментів)
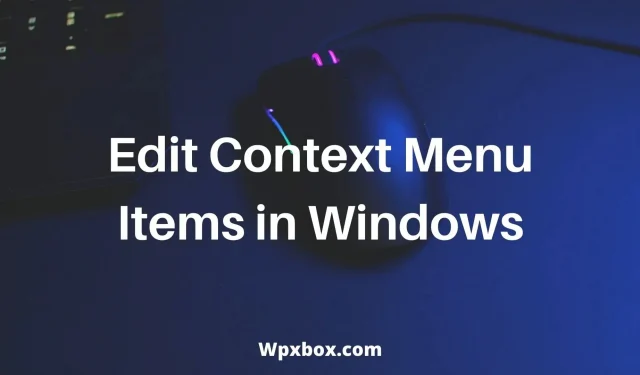
Немає сумніву, що контекстне меню або контекстне меню надзвичайно важливі. Він пропонує додаткові можливості та дозволяє швидко виконувати завдання. Однак якщо ви помітили, що в контекстному меню є функції, які вам навіть не використовуються або не потрібні. Натомість було б набагато краще, якби ви могли налаштувати меню та додати функції, якими ви користуєтеся найчастіше. Отже, постає питання, як редагувати елементи контекстного меню в Windows 11/10? Давайте розберемося в цьому простому посібнику.
Як редагувати елементи контекстного меню в Windows 11/10?
У Windows 11/10 є два способи редагування контекстного меню. Перший спосіб вимагає внесення деяких змін в редакторі реєстру. Для другого способу вам доведеться використовувати сторонні інструменти. Отже, в цій статті ми розповімо про наступні методи та засоби:
- Редактор реєстру
- Просте контекстне меню
- Інструменти меню File
- Підсилювач правої кнопки миші
- MenuMaid
Тепер поговоримо про метод реєстру та інші інструменти по черзі:
1. Редактор реєстру
За допомогою редактора реєстру можна вносити зміни в контекстне меню. Однак редагування розділів реєстру може зашкодити вашому комп’ютеру. Тому радимо вам створити резервну копію ключів реєстру. Отже, якщо ви хочете скасувати свою дію, ви можете це зробити.
У будь-якому випадку, ось кроки, які вам потрібно виконати:
- Перейдіть до пошуку Windows, знайдіть regedit і запустіть редактор реєстру.
- Тепер перейдіть до наступного шляху:
HKEY_CLASSES_ROOT\*\shellex\ContextMenuHandlers
- У ньому будуть перераховані всі параметри контекстного меню. Видаліть ті, які вам не потрібні, і готово.
Однак редагування контекстного меню за допомогою редактора реєстру може бути складним. Тому нижче наведено кілька інструментів, які полегшать вашу роботу.
2. Просте контекстне меню
Як випливає з назви, просте контекстне меню робить те, що написано. Це дозволяє додавати багато корисних команд і налаштувань на робочий стіл. В результаті ви можете швидко і легко виконувати різні завдання. Крім того, програма проста у використанні та доступна для безкоштовного завантаження.
Він складається з шести основних категорій і трьох підкатегорій. До них належать контекстне меню Робочого столу, контекстне меню Мій комп’ютер, контекстне меню Дисків, контекстне меню Папки та контекстне меню файлу EXE.
Плюси:
- Ви можете очистити контекстне меню.
- Додати програми в контекстне меню.
- Перетягніть редактор контекстного меню.
- Безкоштовне завантаження.
Мінуси:
- Інтерфейс користувача не ідеальний.
Щоб скористатися програмним забезпеченням, виконайте такі дії:
- Спочатку розархівуйте zip-файл.
- Потім виберіть потрібні пункти контекстного меню, поставивши галочки навпроти них.
- Нарешті натисніть кнопку «Застосувати зміни».
3. Інструменти меню «Файл».
За допомогою інструментів Filemenu ви можете легко налаштувати контекстне меню Windows Explorer. Це допоможе вам додати вбудовані утиліти, щоб ви могли без проблем користуватися Windows. Ви можете додавати файли та папки або додавати власні команди.
Плюси:
- Підтримка додавання вбудованих утиліт, які виконують операції з файлами та папками.
- Ви можете додати спеціальні команди, які запускають певну дію.
- Увімкнути/вимкнути інші команди програми.
- Має багато вбудованих утиліт
Мінуси:
- Занадто багато варіантів, щоб заплутати новачків.
Програмне забезпечення можна безкоштовно завантажити, і ось як ви можете ним користуватися:
- Запустіть інструменти Filemenu, і він покаже всі параметри контекстного меню.
- Використовуйте бічну панель, щоб додати нові команди до контекстного меню.
- Якщо ви хочете видалити команду, виберіть її та натисніть «Видалити» на бічній панелі.
4. Підсилювач правої кнопки миші
Тоді ви можете перевірити Right Click Enhancer. Це дозволяє додавати ярлики програм, файлів і папок до контекстного меню. Таким чином ваш робочий стіл буде більш організованим. Ви також можете створювати підменю всередині контекстного меню. Таким чином ви можете додати багато функцій, не захаращуючи контекстне меню.
Однак цей інструмент не є безкоштовним. Преміум-ліцензія надає вам доступ до таких функцій, як додавання нових ярликів до контекстного меню, редагування наявних елементів контекстного меню та видалення або вимкнення непотрібних елементів контекстного меню.
Хоча є безкоштовна версія. Але для редагування пунктів контекстного меню цього буде недостатньо.
Плюси:
- Додайте нові ярлики в контекстне меню.
- Редагувати наявні записи контекстного меню.
- Повністю видалити або вимкнути непотрібне контекстне меню.
Мінуси:
- Безкоштовна версія не дозволяє редагувати контекстне меню.
5. Меню покоївки
MenuMaid — ще один простий інструмент для оптимізації контекстного меню Windows. Він має простий інтерфейс користувача лише з двома основними розділами – Internet Explorer і Windows Explorer. Кожен із них призначений для очищення контекстного меню у відповідних областях.
Плюси:
- Безкоштовне завантаження.
- Зміни набувають чинності негайно.
- Простий у використанні.
Мінуси:
- Він може редагувати параметри лише для Internet Explorer і Windows Explorer.
Щоб скористатися інструментом, виконайте такі дії:
- Запустіть MenuMaid.
- Перейдіть на вкладку Windows Explorer.
- Звідси зніміть позначки з параметрів, які вам не потрібні в контекстному меню.
Однак, на відміну від більшості інших інструментів, це не дозволяє додавати нові функції до контекстного меню. Але якщо ви хочете видалити наявні функції з контекстного меню, це спрацює.
Ось і все, як редагувати пункти контекстного меню в Windows 11/10. Тепер спробуйте інструменти та редактор реєстру та перевірте, чи можна налаштувати контекстне меню. Припустімо, ви застрягли на чомусь; коментар нижче.



Залишити відповідь