Як створити резервну копію фотографій і відео на Mac
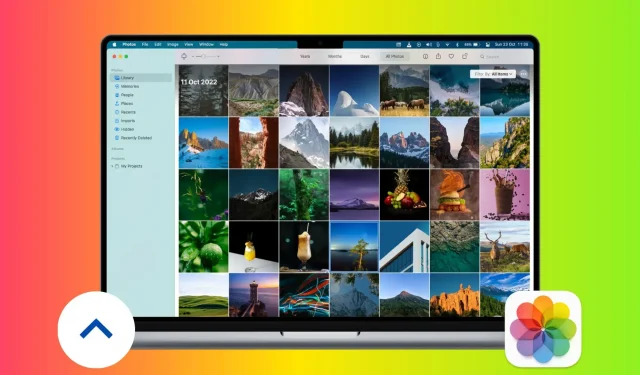
Враховуючи великий внутрішній диск вашого Mac, у вас може виникнути спокуса зберігати всі ваші фотографії та відео локально на ньому. Але зберігання значущих спогадів лише в одному місці ніколи не є ідеальним, оскільки ви можете втратити їх через поломку диска, крадіжку або непередбачені обставини. Тому настійно рекомендується створювати резервні копії найцінніших зображень і відео принаймні в двох різних місцях, і в цьому посібнику ми допоможемо вам у цьому.
Хмарне резервне копіювання
Хмарні служби онлайн-сховища дозволяють отримати доступ до медіа з будь-якої точки світу, якщо у вас є підключення до Інтернету. Коли справа доходить до резервного копіювання фотографій і відео в Інтернеті на Mac, ви можете використовувати Apple iCloud Photos або сторонні опції, такі як Google Photos. Давайте познайомимося з обома.
Фото iCloud
Apple дозволяє безпечно зберігати фотографії та відео в iCloud Photos. Але ви отримуєте лише 5 ГБ на безкоштовному рівні, який також використовується спільно з іншими службами iCloud. Ваші файли, імовірно, перевищать цей ліміт, і в цьому випадку вам доведеться перейти на платний тарифний план iCloud+, який може розширити ваше онлайн-сховище iCloud до 2 ТБ (4 ТБ з Apple One і Family Sharing). Ви можете використовувати той самий обліковий запис iCloud (тобто свій Apple ID) на всіх своїх iPhone, iPad, Mac і ПК з Windows для завантаження та зберігання фотографій і відео.
Виконайте такі кроки, щоб налаштувати та створити резервну копію фотографій і відео з вашого Mac до iCloud Photos:
- Відкрийте програму «Фотографії» на своєму Mac.
- Натисніть «Фотографії» > «Параметри» у верхній панелі меню.
- Натисніть вкладку iCloud.
- Поставте прапорець для фотографій iCloud.
- Якщо у вас обмежений вільний простір на Mac, поставте прапорець «Оптимізувати сховище Mac». Це замінить зображення та відео з повною роздільною здатністю на менші версії, оптимізовані для розміру пристрою, а повноформатні версії цих файлів зберігатимуться в iCloud, звідки ви зможете завантажити їх у будь-який час через Wi-Fi.
- Крім того, якщо у вас достатньо вільного місця на вашому Mac, ви можете вибрати «Завантажити оригінали на цей Mac», який зберігатиме фотографії та відео повної якості на цьому комп’ютері (а також в iCloud), щоб ви могли переглядати їх у режимі офлайн.
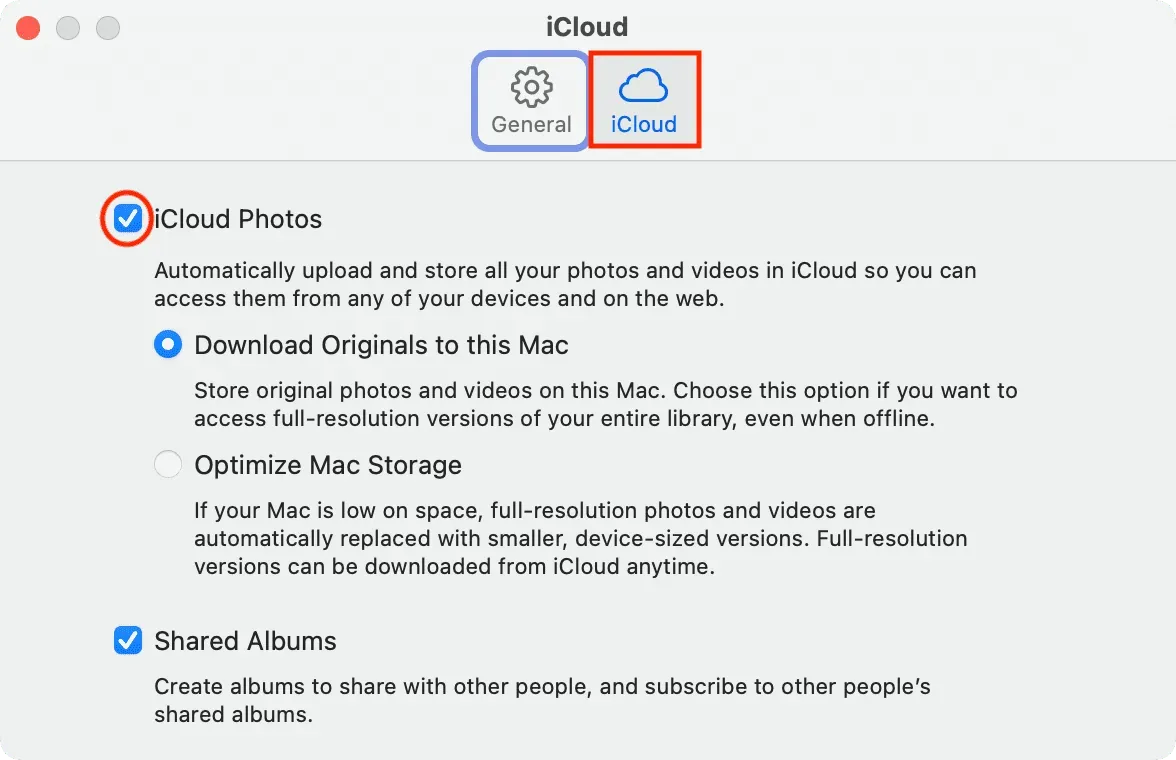
Ви успішно налаштували iCloud Photos на своєму Mac. Тепер він автоматично завантажуватиме все, що міститься в програмі «Фото», в iCloud. Ці зображення також відображатимуться в програмі «Фото» на вашому iPhone та iPad, і навпаки.
Використовуйте iCloud для Інтернету
iCloud Photos завантажує та зберігає лише фотографії, які є в програмі «Фото» на вашому пристрої. Але як щодо зображень у папках Finder, які ви хочете зберегти в iCloud Photos, але не хочете додавати в програму Photos на Mac? Увійдіть до iCloud Photos в Інтернеті. Ось як ним користуватися:
- Відвідайте iCloud.com і ввійдіть за допомогою свого Apple ID.
- Виберіть Фотографії.
- Перетягніть зображення та відео на вкладку браузера iCloud Photos. Ви також можете натиснути значок стрілки вгору, вибрати зображення та натиснути «Завантажити».
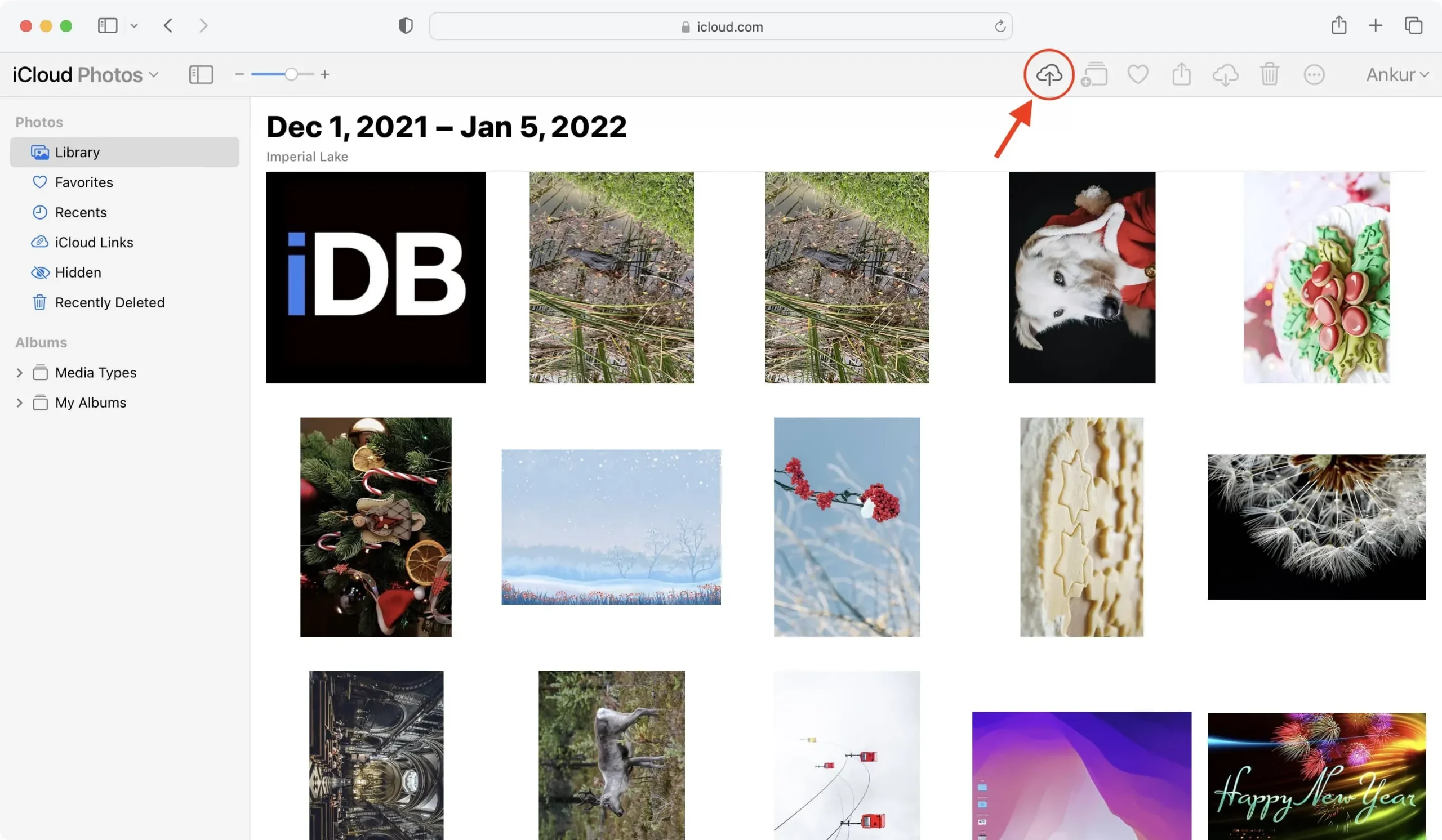
Послуги третіх осіб
Замість або на додаток до пропозицій Apple ви можете досліджувати чудові сторонні варіанти хмарного сховища, такі як Google Photos , Google Drive , Dropbox , One Drive , Box , Mega та Backblaze , щоб створювати резервні копії важливих файлів.
Основи завантаження в будь-яке стороннє хмарне сховище, як-от Google Drive, One Drive, Dropbox, Google Photos, Box тощо, однакові:
- Почніть із відвідування веб-сайту хмарного сховища в браузері.
- Створіть папку або альбом для кращої організації.
- Перетягніть фотографії та відео зі Finder свого Mac у це вікно браузера або скористайтеся кнопкою завантаження.
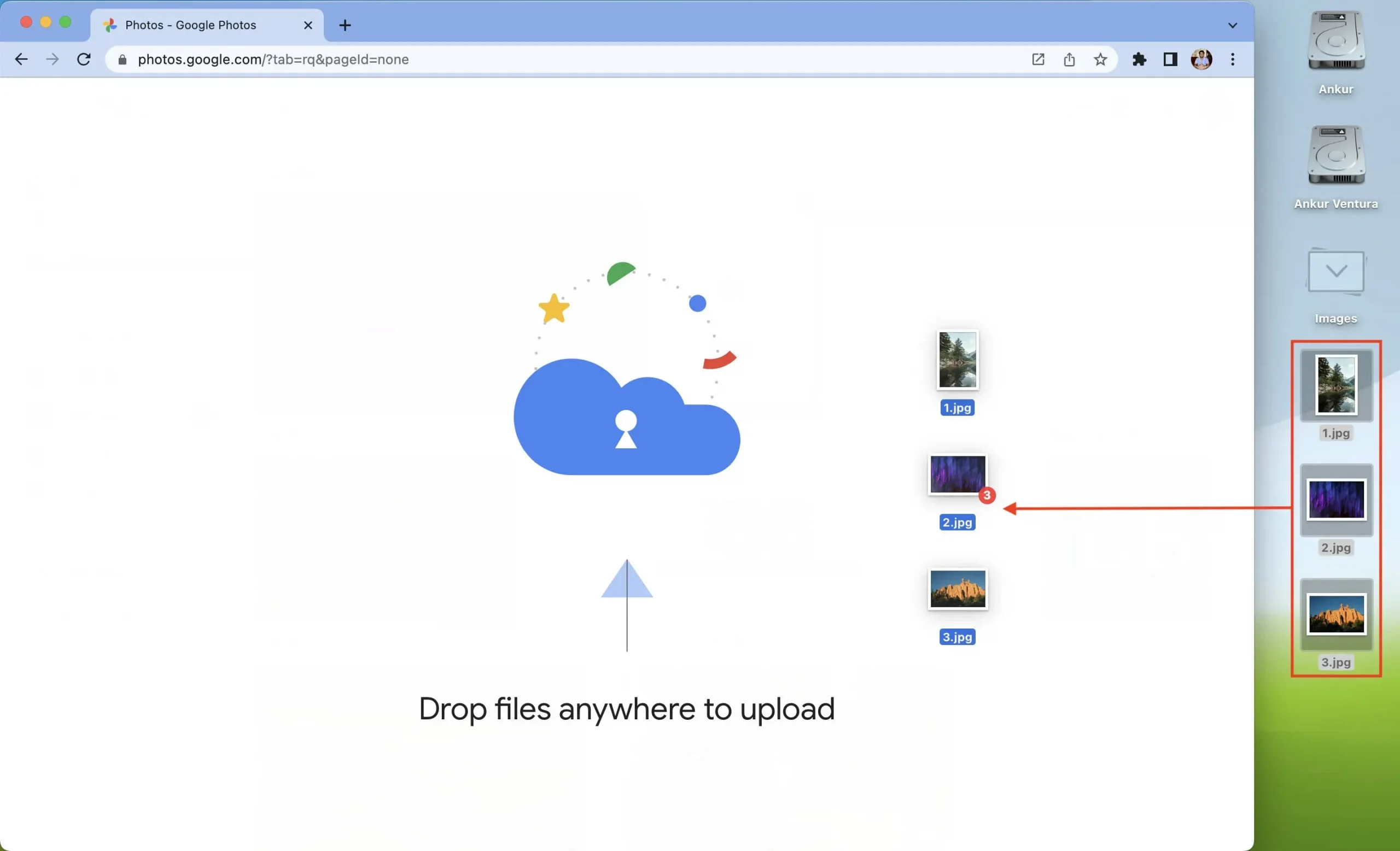
Кілька служб, таких як Dropbox і Google Drive, також пропонують програми Mac для легкої синхронізації. Крім того, ви навіть можете налаштувати свій Mac на автоматичне завантаження фотографій і відео в такі служби, як Google Photos.
Резервне копіювання в локальне сховище
Локальні фізичні рішення мають деякі переваги перед хмарними рішеннями. По-перше, вони працюють в режимі офлайн і не потребують підключення до Інтернету для завантаження чи завантаження зображень. Ви можете просто підключити їх до іншого комп’ютера, Smart TV та інших подібних пристроїв, щоб переглянути свої спогади.
Крім того, HDD або SSD великої ємності може бути дешевшим у довгостроковій перспективі, ніж хмарне рішення. Це пов’язано з тим, що вам потрібно придбати накопичувач лише один раз, і ви можете використовувати його стільки, скільки він є. Навпаки, усі хмарні сервіси мають модель передплати, яку потрібно оновлювати щомісяця чи року, і витрати, особливо з точки зору вищого рівня, можуть значно зрости.
Ось кілька найкращих офлайн-рішень для резервного копіювання фотографій і відео на Mac.
Використовуйте машину часу
Так само, як ви можете створити резервну копію всього свого iPhone та iPad в iCloud або комп’ютер, ви можете створити резервну копію свого Mac у Time Machine.
Time Machine — це простий у використанні інструмент від Apple, який безпечно створює резервні копії даних вашого Mac на зовнішній диск і відновлює їх за потреби.
Отже, на додаток до ваших фотографій і відео на внутрішньому диску Mac, придбайте масивний жорсткий диск на 2 ТБ, 4 ТБ або 8 ТБ і використовуйте його для резервного копіювання Time Machine.
Перегляньте жорсткі диски на 8 ТБ на Amazon
Жорсткий диск, SSD, флешка тощо.
Зовнішні жорсткі диски, твердотільні накопичувачі, флеш-накопичувачі, DVD-диски та компакт-диски — це вічні методи резервного копіювання медіафайлів. У наші дні, можливо, незручно підключати зовнішній накопичувач і передавати щодня фотографії та відео, але ці інструменти роблять різницю, коли йдеться про збереження цінних спогадів.
Наприклад, загальний розмір фотографій і відео з мого весілля близько 300 Гб. Зберігання їх в iCloud або Google Photos означатиме сплату значної суми на місяць. Отже, я переніс усі 300 ГБ пам’яті на зовнішній жорсткий диск , який я зберігаю вдома.
Отже, якщо у вас є величезна бібліотека фотографій із особливих подій, таких як весілля, дні народження, Різдво та інші пам’ятні події, подумайте про те, щоб перемістити їх усі на зовнішній диск. Ви навіть можете розмістити їх на двох дисках, які слід зберігати в різних фізичних місцях, наприклад у різних кімнатах або один у вашому домі, а інший у сховищі банку. Це гарантує збереження іншої копії, навіть якщо одну копію буде випадково знищено.
Перегляньте зовнішні SSD на Amazon
iPad, iPhone або телефон Android
В даний час високі обмеження пам’яті доступні не тільки для вашого комп’ютера. Ви можете придбати смартфони та планшети з внутрішньою пам’яттю 512 ГБ, 1 ТБ або навіть 2 ТБ .
Якщо у вас є iPad або iPhone із достатньою кількістю вільного місця, ви можете AirDrop фотографій і відео зі свого Mac у програму Photos. Таким чином ви матимете дві копії медіафайлів – одну на вашому Mac, а іншу на планшеті чи телефоні.
Якщо у вас смартфон Android, завантажте програму Android File Transfer від Google для Mac , щоб переміщувати фотографії та відео між пристроями Mac і Android.



Залишити відповідь