Як зробити скріншот на ноутбуці?
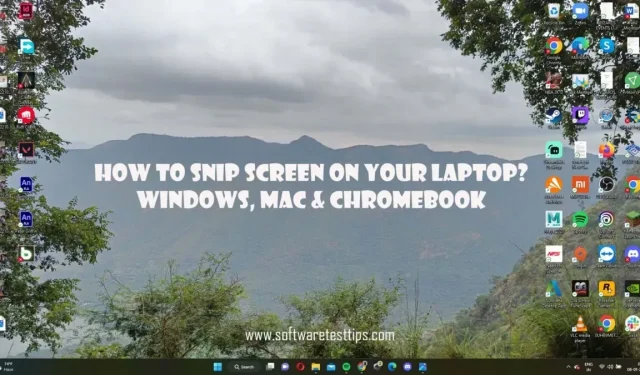
Зробити скріншот не складний процес. Ми всі знайомі принаймні з одним способом зробити це. Однак є кілька способів захопити екран для кадру.
Ми створили цю статтю, щоб показати вам усі різні способи захоплення ваших екранів. Якщо ви користуєтеся Microsoft Windows або Apple iOS, перегляньте цю статтю, щоб дізнатися про різні способи зробити знімок екрана на своєму ноутбуці.
Як зробити скріншот на ноутбуці в Windows?
Є чотири унікальні способи зробити знімок екрана на комп’ютерах з Windows 10 і 11. Наступні інструменти Windows дозволять вам зробити знімок екрана всього екрана або його частини.
- Windows Crop Tool
- Трафаретний друк
- Ярлик екрана друку (H4)
- Копіювання екрана в буфер обміну (H4)
- Збереження роздрукованого екрана (H4)
- Ігрова панель Xbox
- Накладання додатків
Windows Crop Tool
Windows має вбудований інструмент кадрування екрана. Ви можете не лише зробити знімок усього екрана, але й зробити знімок довільної форми за допомогою інструмента Windows Snip & Sketch. Ця функція дуже корисна, якщо ви намагаєтеся захопити певну частину екрана.
Інструмент Snipping може робити ці чотири різні типи знімків екрана:
- Прямокутний
- Вільна форма
- Відкрите вікно
- повноекранний
Ці параметри можна вибрати в головному вікні інструмента «Ножиці».
Якщо ви користуєтеся Windows 10 або Windows 11, ви можете отримати доступ до цієї функції.
- Натисніть клавіші Windows + Shift + S на клавіатурі. Це автоматично відкриє інструмент Snip, який покриває весь екран. У верхній частині екрана ви побачите накладання.
- Крім того, ви можете знайти інструмент Snipping і натиснути опцію + New, коли з’явиться вікно.
- Увімкнувши інструмент фрагментації, почніть із клацання та перетягування курсора, щоб вибрати його. Будьте дуже точними, оскільки прибирання пальця з кнопки збереже її.
- Якщо ви хочете відредагувати зображення, клацніть на панелі сповіщень. Це доступно в правому куті панелі завдань.
- Найновішим сповіщенням буде вирізане зображення. Натисніть сповіщення, щоб відкрити інструмент створення ескізу, який дозволяє редагувати зображення.
У цьому вікні ви зможете зберегти або скопіювати це зображення. Також доступні варіанти незначного редагування, наприклад використання пензлів і маркерів. Якщо ви вирішите скопіювати зображення в буфер обміну, воно буде збережено в папці «Зображення» у Провіднику файлів.
Трафаретний друк
Метод трафаретного друку на сьогоднішній день є найпопулярнішим способом зробити знімок екрана комп’ютера Windows. Хоча багато людей знають, що вони можуть використовувати кнопку PrntScrn, щоб зробити повний знімок екрана, також корисно знати про її невеликі варіанти.
Printscreen для вікна
Якщо ви намагаєтеся зробити скріншот вікна до його меж, натисніть Alt + PrtScn. Вам потрібно буде вставити знімок екрана на носій, який підтримує вставлені на нього медіафайли. Копіювати та вставляти не працює з Провідником.
Копіювати екран у буфер обміну
- Переконайтеся, що ви перебуваєте на сторінці чи вікні, зображення якого хочете зробити.
- Натисніть клавішу Print Screen на клавіатурі. Зазвичай він розташований у верхній правій частині панелі клавіатури. Ця дія автоматично копіює знімок екрана в буфер обміну.
- Тепер відкрийте носій, де ви можете зберегти свої скріншоти. Це може бути текстовий або графічний редактор, наприклад Microsoft Word, Google Docs або навіть MS Paint.
Примітка. Якщо ви хочете побачити зображення в буфері обміну, ви можете натиснути клавішу Windows + V.
Збереження роздрукованого екрана
Зробити знімок екрана та зберегти його дуже просто. Вам просто потрібно одночасно натиснути клавіші Windows і Prt Scn. Скріншот буде позначено раптовим падінням яскравості екрана.
Коли ви закінчите, ви зможете знайти знімок екрана в цьому каталозі −
C:\Users\(UserName)\OneDrive\Pictures
Примітка. Якщо цей параметр увімкнено, знімки екрана також створюватимуться резервні копії в хмарі OneDrive.
Ігрова панель Xbox
Ігрова панель Xbox в основному використовується для керування грою та візуальної оптимізації. Користувачі можуть отримати цей безкоштовний накладний інтерфейс користувача після встановлення та активації операційної системи (ОС) Windows. Ви зможете не тільки робити знімки екрана, але й записувати процес гри на Windows 10 і Windows 11.
- Запустіть програму Windows Settings за допомогою клавіші Windows і кнопки I.
- Перейдіть до налаштувань гри та знайдіть опцію ігрової панелі Xbox.
- Увімкніть цей перемикач, щоб відкрити накладання.
- Натисніть клавіші Windows + G, щоб запустити панель гри.
- Коли він з’явиться, натисніть кнопку «Захопити» в розділі «Захопити».
- Тепер натисніть на значок камери, щоб зробити знімок екрана.
Зображення зберігаються в цьому каталозі −
C:\Users\(UserName)\Videos\Captures
Накладання додатків
Існує кілька програм сторонніх розробників для створення скріншотів і запису екрана. Ці інструменти можна завантажити з Інтернету. Однак якщо у вас є ноутбук із виділеною відеокартою NVIDIA, вам пощастило. Накладення NVIDIA GeForce Experience дозволяє робити знімки екрана з однаковою роздільною здатністю та якістю.
Користувачі GPU NVIDIA виконайте такі дії:
- Спочатку завантажте програму GeForce Experience.
- Клацніть правою кнопкою миші на робочому столі та виберіть Панель керування NVIDIA.
- На вкладці «Керування параметрами 3D» натисніть вкладку «Параметри програми».
- Розгорніть опцію «Виберіть програму для налаштування» та знайдіть програму, для якої потрібно зробити знімок екрана.
- Після вибору використовуйте спадне меню, щоб змінити бажаний GPU. Для нього має бути встановлено «Високопродуктивний процесор NVIDIA».
- Збережіть ці зміни та вийдіть із вікна панелі керування NVIDIA.
- Відкрийте вікно програми, скріншот якого потрібно зробити.
- Натисніть клавіші Alt і F1, щоб зробити знімок екрана.
Ви побачите невелике спливаюче вікно, яке вказує на те, що зроблено знімок екрана, у верхньому правому куті екрана. Зображення, отримані за допомогою GeForce Overlay, доступні в папці «Відео» у Провіднику файлів.
Створення скріншотів на MacBook
MacBook відрізняються від ноутбуків Windows програмним і апаратним забезпеченням. Це також означає, що методи створення скріншотів також різні.
Є чотири різні комбінації клавіш для створення різних скріншотів.
Комбінації клавіш для створення скріншотів на MacBook
Cmd + Shift + 3
Цей ярлик є найпростішою командою для створення скріншотів. Одночасне натискання цієї комбінації кнопок призведе до створення знімка всього екрана.
Cmd + Shift + 4
Одночасне натискання клавіш Command, Shift і 4 клавіш дозволить користувачу Mac зробити знімок екрана у довільній формі. Коли ці кнопки натискаються разом, ви помітите, що ваш курсор перетворюється на перехрестя. Користувачеві потрібно лише вибрати область, щоб захопити вибрану частину.
Це не закінчується тут; Є й інші параметри, якими користувач може скористатися зокрема.
Пробіл
Коли ви один раз натискаєте пробіл, хрестик hXzV6XBMJ8Vair перетворюється на маленьку піктограму камери. Коли ця камера рухається над відкритим вікном, її можна використовувати лише для зйомки вікна. Ця дія позначена маленькою білою рамкою навколо вікна.
Натисніть і утримуйте пробіл
Утримуючи пробіл, ви зафіксуєте прямокутну область кадрування на місці. Однак ви зможете вибрати частину екрана, яку хочете зробити. Це може стати в нагоді, коли ви намагаєтеся уникнути крихітних частинок пікселів.
Коли користувач утримує натиснутою клавішу Shift, виділена область залишається незмінною після того, як ви виділите її курсором-перехрестям. Ви можете просто перемістити мишу вгору або вниз, щоб змінити положення області виділення. Щоб налаштувати праву частину виділеної області, ви можете один раз натиснути кнопку Shift.
Cmd + Shift + 5
Комбінація клавіш Cmd + Shift + 5 є еквівалентом інструменту Windows Snipping для macOS. Ви зможете не тільки зробити знімок екрана, але й записати екран. Що стосується скріншотів, є три варіанти:
- Скріншот на весь екран
- Вибране вікно
- Власна область вибору на екрані
Ви можете налаштувати такі параметри, як каталог зберігання зображень і встановити час затримки. Це накладання можна переміщувати по екрану, на відміну від панелі інструментів Snipping.
Cmd + Shift + 6 (лише для моделей Macbook Pro)
Для користувачів MacBook Touch Bar ви також можете зробити знімок екрана. Натискання Cmd + Shift + 6 на клавіатурі захопить його. Ви отримаєте довгий тонкий знімок екрана тачпада, збереженого на вашому пристрої.
Користувачі можуть знайти інші сторонні інструменти для створення скріншотів своїх екранів. Якщо у вас виникнуть додаткові запитання, ви можете зв’язатися зі службою підтримки Microsoft Windows або macOS для отримання додаткової інформації.
Залишити відповідь