Як зробити ваш веб-браузер максимально безпечним
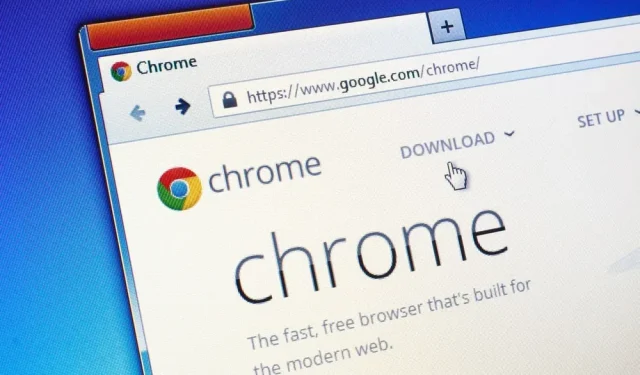
Веб-браузер є необхідним щоденним програмним забезпеченням. Це також вхідний і вихідний діапазон між вашою машиною та зовнішнім середовищем. Його слід належним чином захистити.
Ваш веб-браузер – це ваше вікно у зовнішній світ. І ця відкритість має обидві сторони. Фактично, ви також можете відновити найгірше в Інтернеті – віруси, зловмисне програмне забезпечення тощо. Тому надзвичайно важливо максимально захистити свій браузер. Хороша новина полягає в тому, що операція відносно проста в сучасному браузері, якщо він залишається актуальним…
Щоб переконатися, що це так, у Chrome натисніть на три маленькі крапки (у верхньому правому куті), потім на «Довідка» та «Про Google Chrome». У Edge натисніть три маленькі крапки (у верхньому правому куті), потім «Довідка та відгуки», потім «Про Microsoft Edge». У Firefox натисніть три маленькі рядки (у верхньому правому куті), потім «Довідка» та «Про Firefox» у Windows або відкрийте меню Firefox і виберіть «Про Firefox» на Mac. Що стосується Safari, браузер оновлюється до macOS. У меню Apple виберіть «Про цей Mac», а потім «Оновлення програмного забезпечення».
Безпека в Google Chrome
Chrome має ряд функцій для перевірки налаштувань конфіденційності та безпеки. Доступ до нього доступний за допомогою трьох маленьких крапок (верхній правий кут), потім «Налаштування» та «Конфіденційність і безпека». Перший – це «Посібник з конфіденційності», який можна запустити, натиснувши «Перший крок». Також є перевірка безпеки.
Обидва змусять вас перевірити найважливіші параметри безпеки Chrome, але доступ до них можна отримати окремо. На сторінці «Конфіденційність і безпека» в налаштуваннях виберіть «Безпека» та «Додатковий захист» для проактивної безпеки. Це найкращий варіант захисту, але він коштує надання Google більше даних (включаючи URL-адреси та фрагменти сторінок).
На екрані «Безпека» переконайтеся, що «Завжди використовувати безпечне з’єднання» та «Використовувати безпечний DNS» увімкнено. Якщо ви в групі ризику, ви навіть можете активувати «Програму додаткового захисту Google».
Є й інші варіанти перевірки. Ще в розділі «Конфіденційність і безпека», потім у розділі «Файли cookie та інші дані сайтів» можна поставити прапорець «Блокувати сторонні файли cookie». Нарешті, у розділі «Конфіденційність і безпека», потім «Налаштування сайту» ви побачите всі сайти, які мають певні дозволи для даних і компонентів машини.
Безпека в Microsoft Edge
Доступ до налаштувань безпеки Microsoft Edge можна отримати за допомогою трьох маленьких крапок (у верхньому правому куті), а потім у розділі «Налаштування», «Конфіденційність», «Пошук» і «Служби». У верхній частині цього екрана виберіть ступінь агресивності захисту: базовий, звичайний або строгий. Відмінності пояснюються нижче.
У розділі «Очистити дані веб-перегляду» ви зможете очистити дані, які Edge має про вас, а також переконатися, що вони очищаються щоразу, коли ви закриваєте браузер. Потім увімкніть «Microsoft Defender SmartScreen» і «Блокувати потенційно небажані програми».
Також активуйте кнопку «Підвищити безпеку в Інтернеті», і Edge докладе всіх зусиль, щоб захистити вас. Знову три рівні: базовий, звичайний і строгий. Якщо ви помітили проблеми з певним сайтом, сміливо розміщуйте вказаний сайт як виняток у спеціальному розділі.
Є й інші цікаві варіанти. У розділі «Файли cookie та дозволи сайту», а потім у розділі «Керування та видалення файлів cookie та даних сайтів» ви можете активувати «Блокувати сторонні файли cookie». У нижній частині сторінки «Cookie і дозволи сайту» також є список усіх окремих дозволів сайту. Уважно перевірте.
Безпека в Mozilla Firefox
Головний екран налаштувань Firefox можна відкрити через три невеликі рядки (верхній правий кут), а потім «Налаштування». Особливо цікавим на цій сторінці є розділ «Конфіденційність і безпека». Ви знайдете багато варіантів захисту. Строгий рівень є найбезпечнішим, але деякі сайти можуть не працювати.
Нижче на цій сторінці наведено список дозволів сайту. Натисніть «Налаштування» біля будь-якої роздільної здатності, щоб побачити, на яких сайтах вона є. Також увімкніть параметри «Блокувати спливаючі вікна» та «Попереджати мене, коли сайти намагаються встановити доповнення».
Прокрутіть униз до «Безпека», увімкніть усе для максимально проактивної безпеки. Виберіть Блокувати небезпечний або оманливий вміст, Блокувати небезпечні завантаження та Повідомити про небажане або незвичне програмне забезпечення.
Для ще більшого захисту встановіть прапорець «Увімкнути режим HTTPS лише в усіх вікнах». Також позначте «Видалити файли cookie та дані сайту, коли Firefox закривається» вище.
Безпека в Apple Safari
Apple може похвалитися високою безпекою, і ви знайдете багато спеціальних функцій у Safari. Щоб переглянути всі свої налаштування, перейдіть до меню Safari та виберіть «Звіт про конфіденційність», щоб переглянути деталі всього, що Safari заблокував для вас.
Відкрийте меню Safari та виберіть Preferences. Що стосується безпеки, є лише два варіанти. «Попереджати під час доступу до шахрайського веб-сайту» та «Увімкнути JavaScript».
У розділі «Конфіденційність» ви можете активувати «Запобігти міждоменне відстеження», а натиснувши «Керувати даними веб-сайту», ви зможете контролювати, які файли cookie зберігаються на кожному сайті.
Відкрийте вкладку «Веб-сайти», і ви зможете легко побачити, які веб-сайти мають доступ до компонентів і даних вашої машини. Видаліть те, що здається вам дивним. Ви також можете встановити поведінку за умовчанням, коли сайти запитують ці дозволи, але ви ніколи не повинні надавати дозволи автоматично.



Залишити відповідь