Як зробити дзвінки FaceTime веселішими
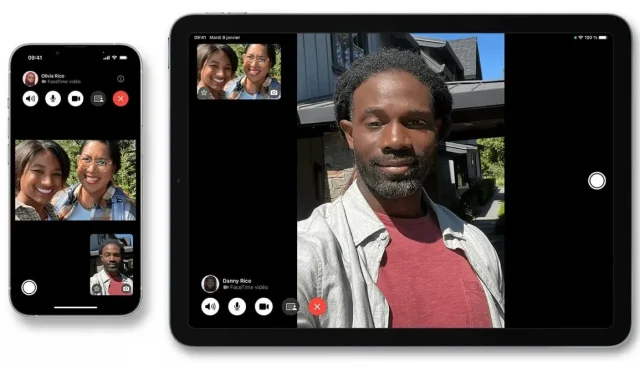
З iOS 15 FaceTime став набагато цікавішим. iOS 16 додала кілька дуже приємних функцій. Ось як зробити відеодзвінки веселішими.
Apple iOS 16 представила нові функції в додатку для відеодзвінків FaceTime, такі як легша передача дзвінків між iPhone, iPad і Mac, але одна з найцікавіших функцій з’явилася в iOS 15 у 2021 році: можливість для користувачів розмивати фон, додавати фільтри, і більше.. .
Хоча подібні параметри можна знайти в інших програмах для відеочату, як-от Zoom або Microsoft Teams, вони зазвичай використовуються в професійних налаштуваннях. Ви не збираєтеся міняти свою голову на коров’ячу голову, коли ви на важливій зустрічі зі своїм менеджером, але ви можете, коли ви з друзями чи родиною.
Ось як увімкнути ці функції FaceTime, щоб зробити відеодзвінки веселішими.
Увімкніть портретний режим під час викликів FaceTime
Портретний режим у FaceTime схожий на розмиття фону під час виклику Zoom. Ви зберігаєте ідеальну різкість, але все позаду вас розпливається. Ось як його активувати.
- Розпочніть виклик FaceTime.
- Торкніться поля, де відображається відео. Він буде розширюватися і центруватися.
- Торкніться значка портрета у верхньому лівому куті екрана, і буде активовано портретний режим. Ви повинні відразу побачити розмиття фону.
- Торкніться місця навколо вікна відео, щоб мінімізувати відео та приєднатися до виклику.
Виконайте ті самі дії, щоб вимкнути портретний режим.
Додайте фільтри, тексти та інше до своїх викликів FaceTime
Крім портретного режиму, ви можете застосовувати інші фільтри та функції до свого відео під час дзвінків FaceTime. Ось як.
- Розпочніть виклик FaceTime.
- Торкніться поля, де відображається відео. Він буде розширюватися і центруватися.
- Торкніться значка зірочки в нижній лівій частині екрана, і внизу екрана з’явиться нове меню.
- У цьому новому меню ви побачите параметри додавання Memoji, фільтрів, текстів тощо до вашого виклику FaceTime. Натисніть на кожну опцію, щоб вивчити їх і сформувати своє відео так, як ви хочете.
- Торкніться області відео, щоб вийти з меню. Ваші фільтри та ефекти будуть застосовані.
Щоб видалити фільтри та ефекти, виконайте перші три кроки. Натискання зірочки призведе до вимкнення фільтрів і ефектів.
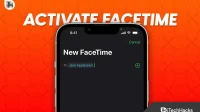
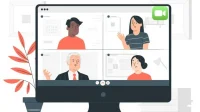

Залишити відповідь