Як приховати та показати фотографії на вашому Mac
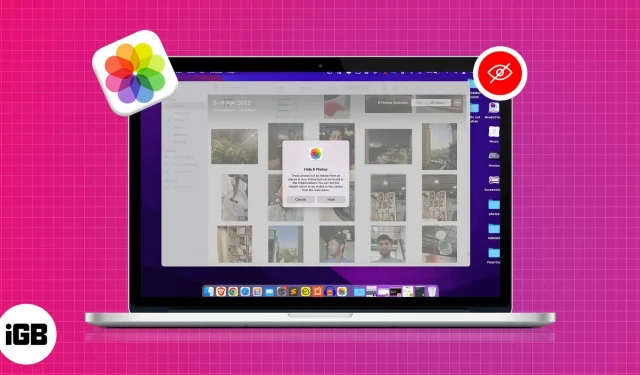
Не всі фотографії на вашому Mac призначені для загального доступу. Крім того, оскільки ви зберігаєте їх на своєму особистому пристрої, нікому не можна дозволяти ставити вам запитання. Однак конфіденційність — це майже міф, якщо ви користуєтеся Mac кількома користувачами.
Для цих людей хороша новина полягає в тому, що ви можете приховати фотографії на своєму Mac під керуванням macOS Monterey або Ventura. Читайте далі, щоб дізнатися, як.
- Як приховати фотографії в програмі macOS Photos
- Як відображати фотографії в програмі macOS Photos
- Як приховати прихований фотоальбом на Mac
Як приховати фотографії в програмі macOS Photos
- Відкрийте програму «Фото».
- Виберіть фотографії, які потрібно приховати.
- Клацніть правою кнопкою миші та виберіть «Сховати (кількість) фотографій».
- Натисніть «Приховати», щоб підтвердити.
Альтернативний метод:
- Вибравши фотографії, натисніть «Зображення» у верхній частині екрана.
- Виберіть «Сховати (нумерувати) фотографії» або скористайтеся комбінацією клавіш + L, щоб відкрити вікно підтвердження та підтвердити.
Зверніть увагу, що приховані фотографії залишаються на вашому пристрої, і ви можете переглянути їх пізніше.
Примітка. Щоб переглянути приховані фотографії: запустіть «Фотографії» → натисніть «Перегляд» у верхньому лівому куті → «Показати приховані фотоальбоми».
Як відображати фотографії в програмі macOS Photos
- Запустіть Фото.
- Перейдіть до перегляду у верхньому лівому куті екрана.
- Виберіть Показати прихований фотоальбом.
- Запустіть програму «Фотографії» на своєму Mac.
- Натисніть Переглянути у верхній частині екрана.
- Виберіть «Сховати прихований фотоальбом».
FAQ
Ні, приховані фотографії не відображатимуться в сітці меню жодного програмного забезпечення. Однак, якщо ви забули замаскувати прихований фотоальбом, альбом буде видимим для користувача вашого Mac, і якщо користувач знає ваш пароль, він зможе отримати доступ до папки.
Щоб приховати фото чи відео на своєму iPhone або iPad, потрібно відкрити «Фотографії» → вибрати фотографії → торкнути піктограми з трьома крапками → торкнути «Сховати» → торкнути «Сховати (кількість) фотографій», щоб підтвердити. Якщо ви не можете виконати ці інструкції або хочете дізнатися більше про те, як приховати зображення на iPhone та iPad, у нас є для вас докладний посібник.
Це все
Сподіваюся, тепер ви розумієте, як приховати/показати зображення на Mac. Якщо ви хочете дізнатися більше про такі хитрощі macOS Ventura, ви можете звернутися до нашого детального посібника.
Що ви думаєте про приховування фотографій на Mac? Будь ласка, залиште свою думку та пропозиції в розділі коментарів нижче. Я обов’язково пройду і відповім на кожне з них.



Залишити відповідь