Як слухати Apple Music офлайн на пристроях Apple
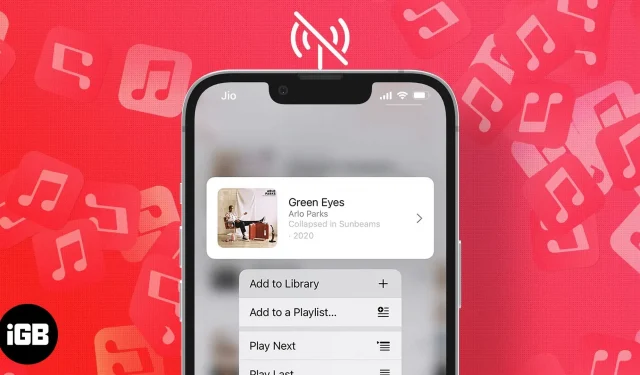
Apple Music — це популярний сервіс потокової передачі музики, який надає нам багато пісень і таких функцій, як Hi-Res без втрат і Spatial Audio (з Dolby Atmos). Це виводить наш досвід прослуховування музики на абсолютно новий рівень, але також вимагає величезної кількості даних. На щастя, Apple Music також може працювати в автономному режимі.
І я розробив статтю, яка допоможе вам завантажити та прослухати ваші улюблені треки Apple Music офлайн на ваших iPhone, iPad, Mac і Apple Watch. Тож почнемо.
- Слухайте Apple Music Offline на iPhone та iPad
- Завантажте пісні Apple Music на свій Mac
- Використовуйте Apple Music Offline на Apple Watch
- Як завантажити Apple Music за допомогою розумних списків відтворення
- Завантажте iTunes Music на iPhone за допомогою кабелю USB
Слухайте Apple Music Offline на iPhone та iPad
- Відкрийте програму «Музика» на пристрої iOS.
- Перейдіть до пісні, яку хочете завантажити.
- Торкніться трьох горизонтальних крапок поруч із ним і виберіть «Додати до бібліотеки». Додавши пісню до вашої бібліотеки, ви можете завантажити її одним клацанням миші.
- Знову натисніть на горизонтальні крапки та виберіть «Завантажити».
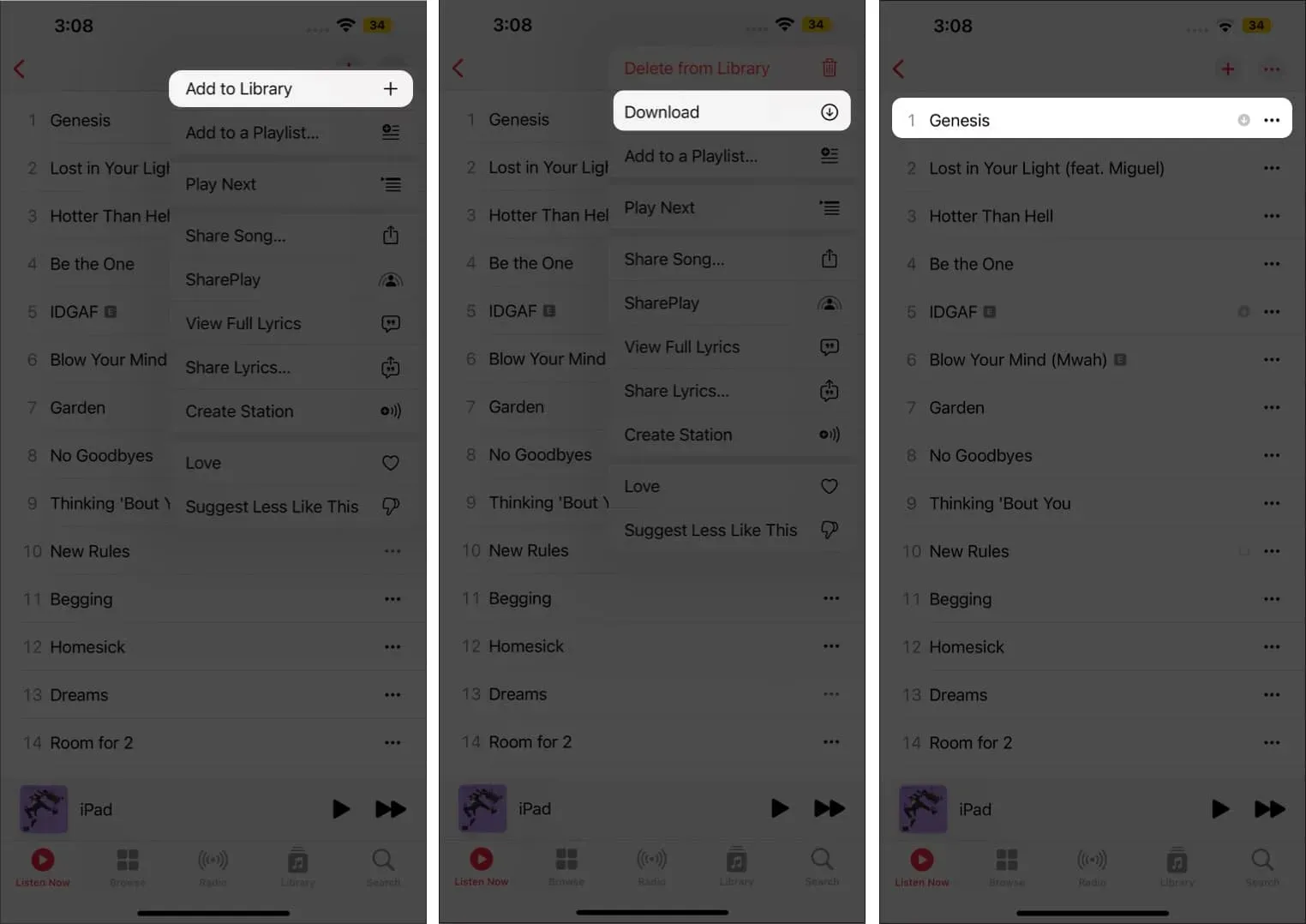
Завантаження треків по одному може бути виснажливим, але чи можете ви завантажити всю свою музику в Apple Music одночасно? Ну, на щастя, так, і ось як:
- Перейдіть до списку відтворення, який потрібно завантажити.
- Натисніть значок плюса (+), який з’явиться у верхньому правому куті. Ви помітите, що значок плюса (+) зміниться на значок завантаження.
- Натисніть на значок завантаження, і воно почне завантаження.
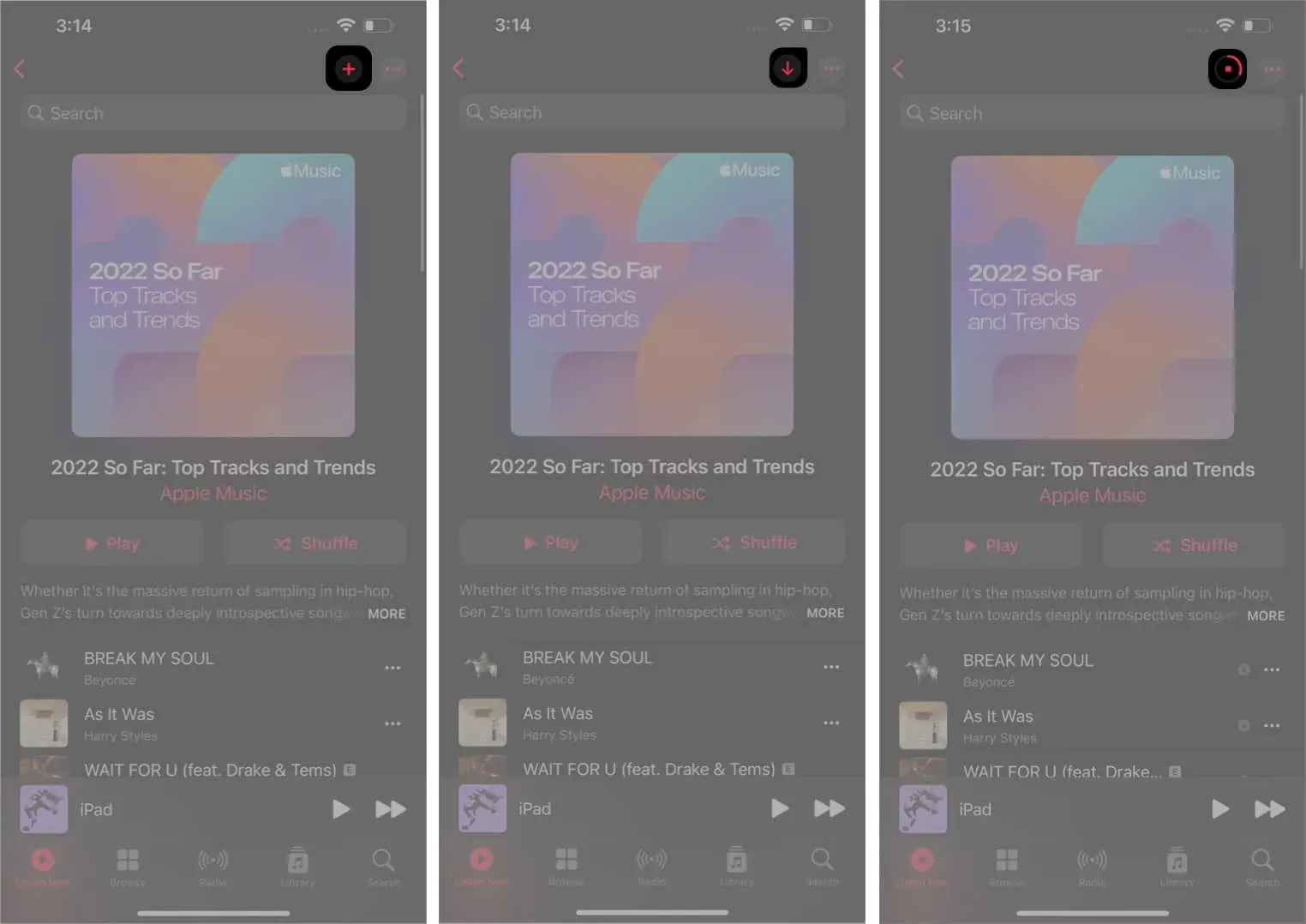
Щоб автоматизувати процес завантаження: Налаштування програми → Музика → прокрутіть униз → Автоматичні завантаження → Увімкнути.
Завантажте пісні Apple Music на свій Mac
- Запустіть програму «Музика» на своєму Mac і перейдіть до пісні, яку хочете завантажити.
- Торкніться значка плюс (+) поруч із ним, і пісню буде додано до бібліотеки. Тепер, коли пісню додано до бібліотеки, ви помітите, що коли ви наведете курсор на пісню, з’явиться значок завантаження.
- Натисніть кнопку завантаження, і пісні будуть доступні офлайн.
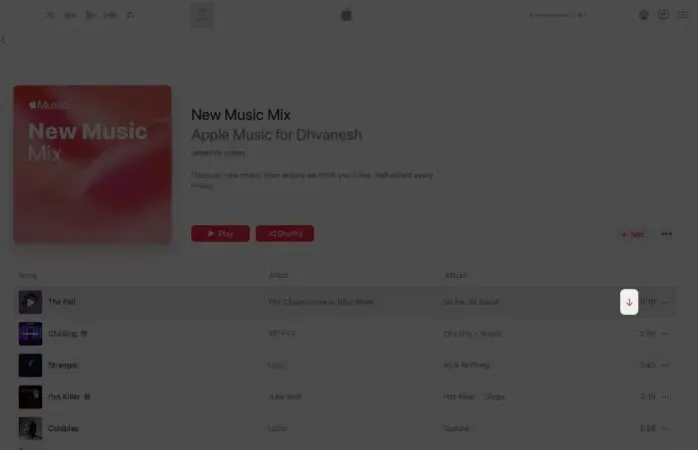
Як і на iPhone, ви також можете завантажити повний список відтворення Apple Music на Mac. Мало того, ви також можете це автоматизувати. На Mac перейдіть до програми «Музика» → Рядок меню → Музика → Параметри → Загальні → Автоматичне завантаження → Увімкнути.
Використовуйте Apple Music Offline на Apple Watch
Ви можете слухати Apple Music зі свого Apple Watch через AirPods або будь-які інші Bluetooth-навушники чи колонки, не маючи під рукою iPhone.
- Перейдіть до програми Watch на своєму iPhone.
- Переконайтеся, що ви перебуваєте на вкладці «Мій годинник», прокрутіть вниз і виберіть «Музика».
- Натисніть «Додати музику», виділену значком плюса (+). Вам буде запропоновано ввести бібліотеку Apple Music.
- Виберіть пісні для завантаження на Apple Watch.

Після завантаження на Apple Watch ви можете транслювати його на Airpods безпосередньо з нього. Це також без підключення до Інтернету.
Як завантажити Apple Music за допомогою розумних списків відтворення
Ви втомилися додавати пісні до своєї бібліотеки Apple Music одну за одною та завантажувати їх? Ми захистимо вашу спину! Створіть список відтворення з улюблених пісень за допомогою вбудованої функції Apple Music Smart Playlists. Керування Smart Playlist наразі обмежено Apple Music у магазині macOS iTunes у Windows.
Дотримуйтеся цієї статті , щоб отримати докладний посібник зі створення розумних списків відтворення за допомогою Apple Music. Коли ви закінчите створювати список відтворення, перегляньте розділ вище, де ми згадували, як ви можете завантажити списки відтворення на свій iPhone лише кількома клацаннями.
Завантажте всю свою музику з iTunes на свій iPhone за допомогою кабелю USB.
Ці кроки будуть корисними для тих, хто придбав музику, що зберігається в iTunes, і хоче слухати її офлайн. Крім того, вам знадобиться комп’ютер Mac або Windows із встановленим iTunes.
- Підключіть iPhone до комп’ютера або Mac.
- Запустіть програму «Музика» на вашому Mac (або програму iTunes у Windows). Ви помітите, що ваш iPhone відображається в розділі «Пристрої» програми «Музика».
- Якщо у вас уже є кілька треків на вашому iPhone, ви можете перенести їх, просто клацнувши правою кнопкою миші перемикач iPhone і вибравши «Перенести покупки».
- Тепер перейдіть до програми Finder на вашому Mac і торкніться свого iPhone, який з’явиться в розділі «Місця».
- Виберіть вкладку «Музика» та ввімкніть «Синхронізувати музику».
- Перемикайте або всю музичну бібліотеку, або вибрані виконавці, альбоми, жанри та списки відтворення залежно від ваших потреб.
- Натисніть «Синхронізувати», і ваші треки почнуть синхронізуватися на вашому iPhone і Mac.
Підведення підсумків
Майже все з мого боку. Сподіваюся, ви отримали правильне уявлення про завантаження бібліотеки Apple Music. Якщо у вас виникли проблеми, задавайте запитання в розділі коментарів.

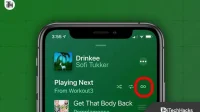

Залишити відповідь