Як об’єднати два динаміки HomePod для створення стереопари
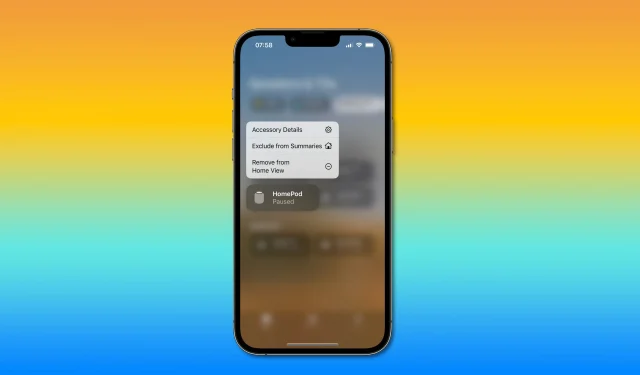
Дізнайтеся, як з’єднати два динаміки HomePod або два міні-динаміки HomePod, щоб створити стереопару для найкращої якості звуку у вашому домашньому кінотеатрі.

Чи можна з’єднати два HomePods?
Так, Apple дозволяє об’єднати два динаміки HomePod або HomePod Mini для створення стереоконфігурації для покращення аудіосистеми домашнього кінотеатру. Чого ви не можете зробити, так це змішати два різних динаміки, наприклад HomePod і HomePod mini, щоб створити стереопару. Прочитайте: Як змінити музичну службу HomePod за замовчуванням
Обчислене аудіо від Apple достатньо розумне, щоб використовувати стереопару HomePod для створення лівого та правого аудіоканалів. Раптом ваша звукова сцена під час прослуховування багатоканального аудіо Dolby стає більш захоплюючою, оскільки алгоритм знає, де знаходяться ваші HomePods і як близько один до одного.
Як створити стереопару HomePod

Коли два HomePod або два HomePod mini підключено до джерела живлення, виберіть опцію створення стереопари в налаштуваннях будь-якого динаміка в програмі Home.
- У програмі Home натисніть і утримуйте (iOS) або клацніть правою кнопкою миші (macOS) HomePod.
- Натисніть шестірню налаштувань внизу.
- Виберіть «Створити стереопару» в налаштуваннях HomePod і дотримуйтесь інструкцій.
Більше нічого не потрібно робити, оскільки процес створення пари досить простий. Через кілька секунд ви побачите нову стереопару HomePod у програмі Home. Переконайтеся, що обидва пристрої HomePod призначено для однієї кімнати в додатку Home, інакше процес з’єднання в пару може вийти з ладу. Читайте: Як знайти серійний номер HomePod
Як вимкнути стереопару HomePod
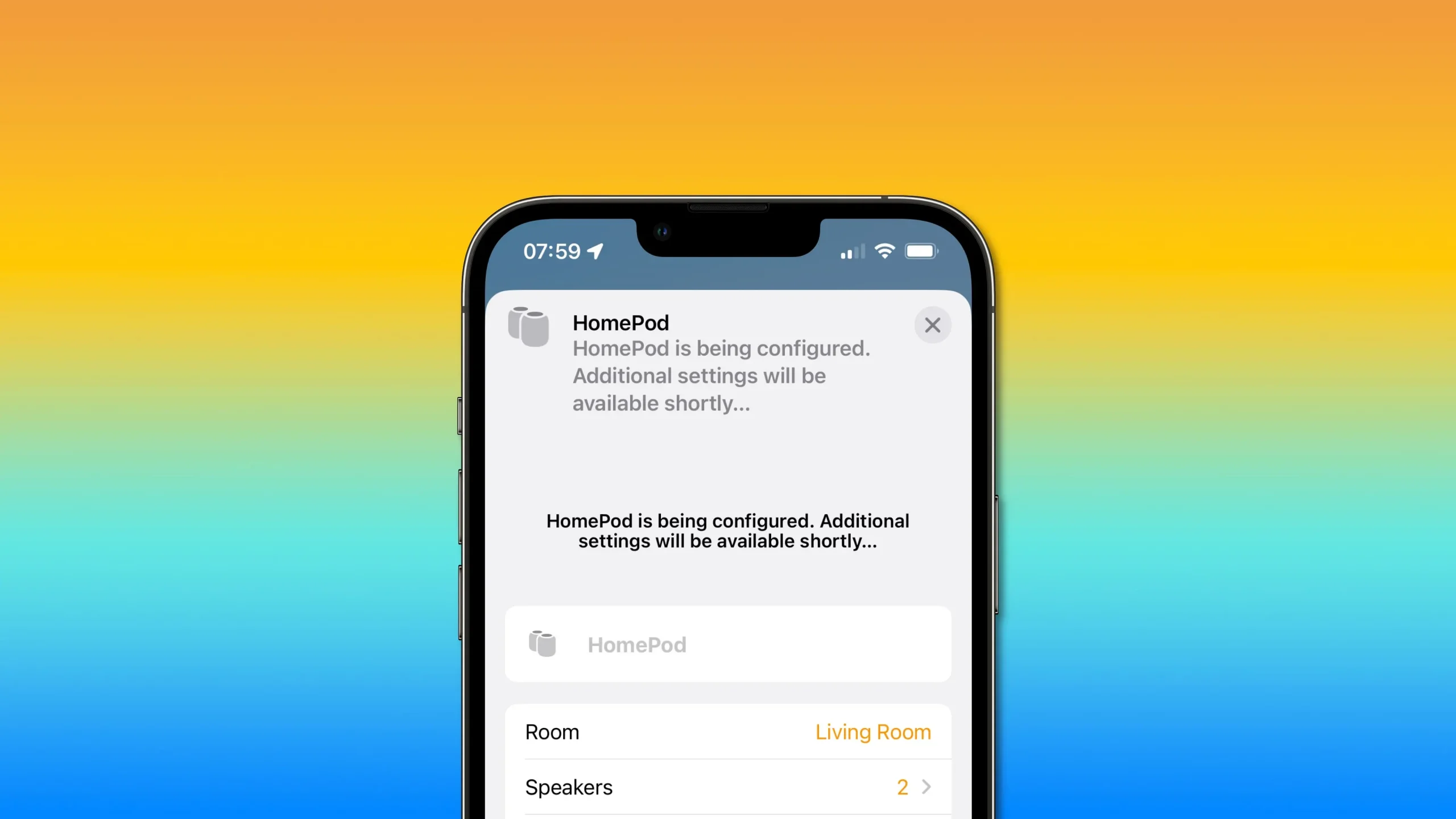
Щоб вимкнути стереопару HomePods, виберіть опцію Розгрупувати аксесуари в налаштуваннях HomePod у програмі Home.
- У програмі Home натисніть і утримуйте (iOS) або клацніть правою кнопкою миші (macOS) HomePod.
- Натисніть шестірню налаштувань внизу.
- Виберіть Розгрупувати аксесуари.
Коли ви вимикаєте стереопару HomePod, обидва динаміки відображаються як окремі значки в програмі Home. Потім ви можете змінити налаштування кожного HomePod, як зазвичай, або, якщо забажаєте, у майбутньому створити пару.
Як налаштувати кожен спарений HomePod окремо
Вам не потрібно від’єднувати стереопару, щоб змінити налаштування кожного динаміка. Натомість виберіть «Динаміки» в налаштуваннях стереопари в додатку Home, а потім торкніться й утримуйте гучномовець, щоб відкрити його інтерфейс налаштувань. У програмі Home на пристрої iOS або iPadOS натисніть і утримуйте пару HomePods.
- У програмі Home натисніть і утримуйте (iOS) або клацніть правою кнопкою миші (macOS) HomePod.
- Натисніть шестірню налаштувань внизу.
- Виберіть опцію «Динаміки».
- Торкніться або натисніть і утримуйте будь-який HomePod, щоб відкрити його налаштування.
Тепер ви можете] перейменувати динамік, вибрати кімнату, у якій він знаходиться, призначити йому сцени HomeKit, отримати доступ до аналітики та переглянути таку інформацію, як серійний номер, мережу Wi-Fi, до якої він підключений, тощо.
Майте на увазі, що багато налаштувань HomePod недоступні, якщо два динаміки підключено в стереоконфігурації. Щоб змінити їх, потрібно вимкнути стереопару HomePod. Читайте: Як використовувати AirPods у режимі монозвуку
Як визначити лівий і правий HomePods і поміняти канали
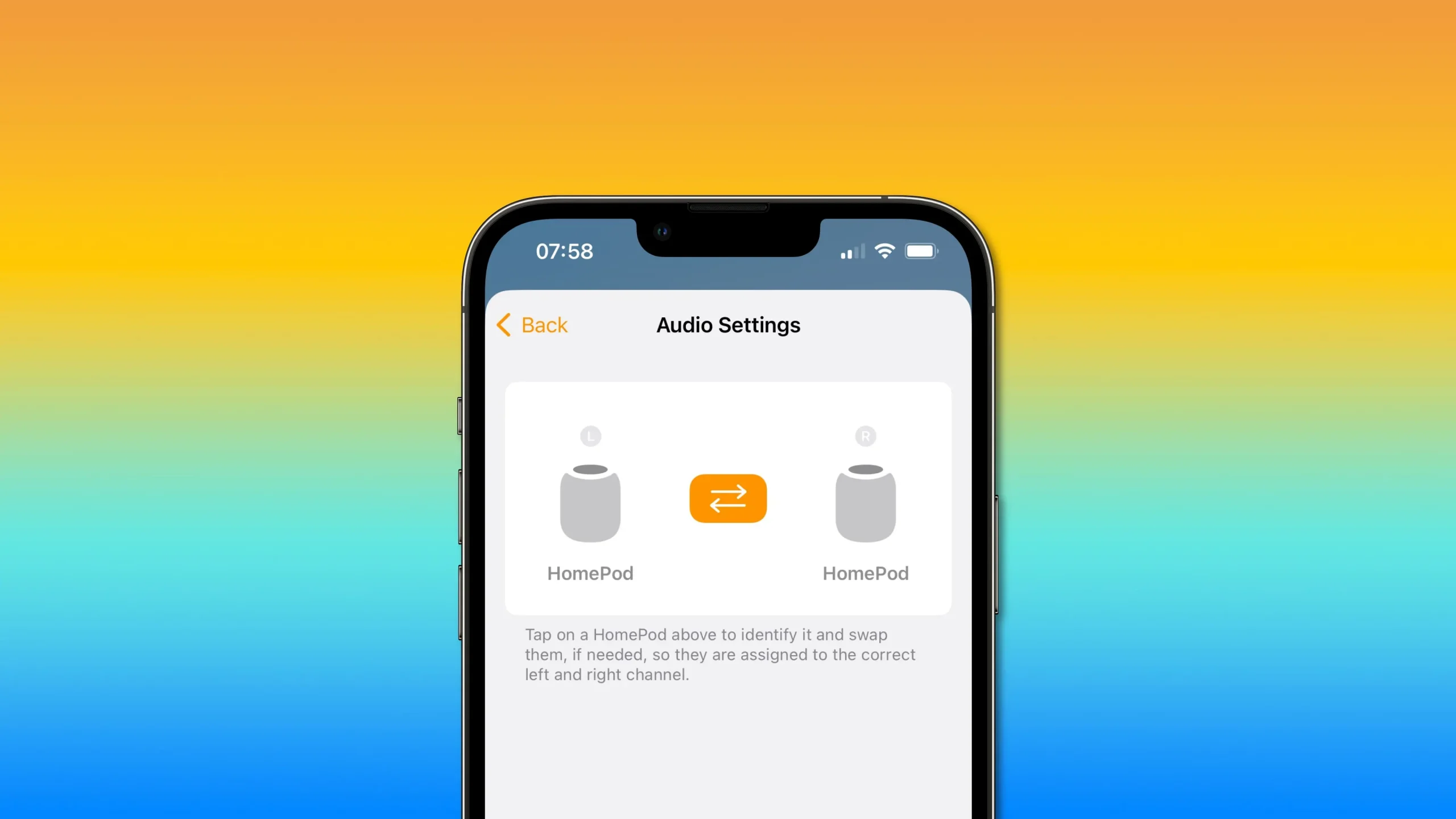
Отримайте доступ до налаштувань звуку для пари HomePods у програмі Home, щоб визначити лівий і правий HomePods і поміняти місцями призначення каналів.
- У програмі Home натисніть і утримуйте (iOS) або клацніть правою кнопкою миші (macOS) HomePod.
- Натисніть шестірню налаштувань внизу.
- Виберіть Налаштування звуку.
Тепер ви можете визначити, який HomePod призначений для лівого стереоканалу, а який діє як правий канал. Для цього просто торкніться лівого або правого значка HomePod, і відповідний динамік відтворить звук.
Якщо динаміки неправильно призначено для лівого та правого стереоканалів, клацніть помаранчеві стрілки між двома значками HomePod, щоб поміняти канали місцями.
Щоб переконатися, що все знову в порядку, торкніться значка HomePod, щоб визначити динамік. Ми також пропонуємо надати вашим HomePod власні назви, щоб їх було легше розрізняти, коли вони знаходяться в конфігурації стереопари.
Стереопристрої HomePods і ваш Apple TV
Якщо ви створюєте стереопару з двох повнорозмірних HomePods, обов’язково встановіть її як аудіовихід за замовчуванням на Apple TV 4K. Ви можете зробити це, перейшовши в Налаштування → Відео та аудіо на Apple TV 4K, а потім виберіть Аудіовихід. Тепер виберіть свою стереопару HomePods, ваш Apple TV 4K використовуватиме динаміки та алгоритми обчислення звуку для об’ємного звуку домашнього кінотеатру.
Це працює лише з джерелами звуку Dolby Atmos, Dolby Digital 7.1 і Dolby Digital 5.1, якщо два повнорозмірних HomePods у стереозвуку встановлено як аудіовихід за замовчуванням на Apple TV 4K.
Apple зазначає в документі підтримки , що ця функція не працює на моделі Apple TV HD. Ще одна річ, про яку слід пам’ятати, це те, що ви не можете створити домашній кінотеатр із двома динаміками HomePod mini за 99 доларів, оскільки HomePod mini не підтримує аудіоформати Dolby.
Позитивним моментом є те, що ви навіть можете використовувати один HomePod для створення домашнього кінотеатру, хоча стереопара працює і звучить набагато краще.



Залишити відповідь