Як співпрацювати над проектами за допомогою повідомлень в iOS 16
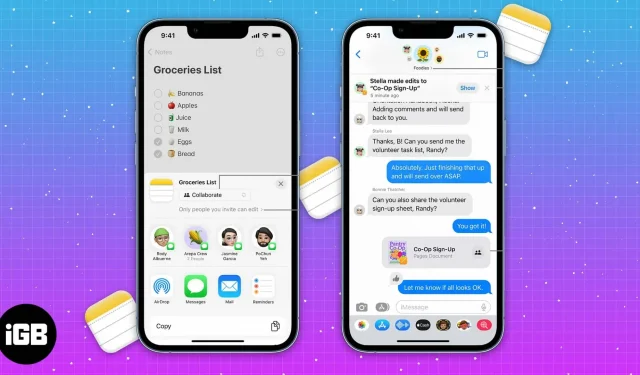
Я визнаю, що кілька людей працюють над одним проектом – це не весело. Особливо, коли ви не можете відслідкувати, яке завдання покладено на конкретну людину та її прогрес. Кілька сторонніх додатків для співпраці служать цій меті. Але що, якби ви могли керувати всіма цими проектами через свій iPhone?
Ну, ви можете. Оновлення iOS 16 додає кілька нових функцій, але не всі вони привернули достатню увагу та, здається, були приховані. Співпраця є однією з таких функцій, вбудованих у програми iOS. Ви можете співпрацювати зі своїми друзями, родиною тощо, надіславши їм посилання та запросивши до роботи над проектом. Таким чином, вам більше не потрібно покладатися на програми сторонніх розробників для співпраці над проектами.
- Що таке співпраця в iOS 16?
- Як співпрацювати над проектами в додатку Messages в iOS 16
- Отримуйте оновлення про співпрацю в Повідомленнях на iPhone
Що таке співпраця в iOS 16?
Співпраця — це нещодавно представлена функція, яка допомагає запрошувати своїх колег або друзів працювати над завданнями, створеними у Файлах, Нотатках, Нагадуваннях, Safari тощо. Він також розширює підтримку програм сторонніх розробників. Таким чином, можна очікувати підтримки кількох додатків, які щодня використовуються в школі та на роботі.
Ви можете запрошувати користувачів до будь-якої з наведених вище програм через Повідомлення або FaceTime. Коли користувачі приймуть запрошення, усі зможуть працювати над одним проектом одночасно. Крім того, усі зміни можна відстежувати на вкладці «Показати всі дії» (докладніше про це пізніше) і у верхній частині ланцюжка повідомлень. Ця функція доступна не тільки в iOS 16, але також в iPadOS 16 і macOS Ventura.
Як співпрацювати над проектами в додатку Messages в iOS 16
Тепер, коли ви знаєте, що таке співпраця та як вона працює, давайте почнемо працювати над проектами через Messages або FaceTime. Зверніть увагу, що ця функція підтримується лише в iOS 16 або пізнішої версії. У старих версіях iOS користувачі можуть переглядати повідомлення лише як посилання iCloud.
Примітка. Під час мого тестування користувачі iOS 15 і раніших версій могли не тільки переглядати файл як посилання iCloud, але й вносити в нього зміни. Внесені зміни також відображаються на вкладці «Показати діяльність».
Створити запрошення до співпраці
Я використовував програму Notes як приклад, але ті самі кроки застосовуються до всіх підтримуваних програм. Вам просто потрібно перейти до потрібних налаштувань. Давайте розпочнемо.
- Відкрийте Нотатки на iPhone.
- Виберіть нотатку, якою хочете поділитися з іншими, або ви можете створити нову.
- Торкніться піктограми «Поділитися» (поле зі стрілкою вгору) у верхньому правому куті.
- На сторінці «Поділитися» торкніться вкладки «Копіювати/Співпрацювати», розташованої прямо під заголовком нотатки (Приклад: Тест).
- Переконайтеся, що ви вибрали «Співпрацювати».
Керуйте співпрацею через програмиКоли ви поділитеся файлом з усіма учасниками, доданими до ланцюжка повідомлень, у верхньому правому куті поряд із піктограмою «Поділитися» з’явиться новий значок. Якщо у вашому груповому чаті є групове фото, це буде піктограма або буде видно стандартний значок контакту з галочкою.
Ця піктограма є точкою входу для відстеження всіх дій у Notes. Давайте подивимося, що це за налаштування.
- Відкрийте програму Notes на своєму iPhone. Або перейдіть до групи в повідомленнях і торкніться спільної нотатки.
- Виберіть піктограму «Спільна робота», розташовану поруч із піктограмою «Поділитися» у верхньому правому куті.
- Щоб надіслати повідомлення в груповий чат, натисніть «Повідомлення». Ви також можете здійснити аудіо- або відеодзвінок.
- Усі оновлення буде видно на вкладці «Останні оновлення».
- Щоб переглянути зміни, внесені у файл, натисніть «Показати всі дії». Тепер ви можете переглянути точний час, коли користувач приєднався та вніс зміни у файл.
- Скажімо, ви хочете переглянути зміни, внесені різними користувачами, натисніть «Показати основні моменти». Програма Notes виділить зміни, внесені різними користувачами, призначаючи користувачам і їхнім змінам певний колір.
- У розділі «Керування спільною нотаткою» можна переглянути всіх користувачів, запрошених до нотатки, і змінити дозволи для окремих користувачів. Ви також можете виділити всі зміни, приховати сповіщення, змінити параметри спільного доступу, скопіювати посилання для запрошення до співпраці або повністю припинити спільний доступ до співпраці. Це дає власнику файлу більше контролю над проектом.
- Щоб скасувати доступ для доданого чи запрошеного до співпраці користувача, клацніть «Керувати спільною приміткою» → клацніть «Користувач» (ім’я користувача) → прокрутіть униз і клацніть «Видалити доступ» → Підтвердьте свій вибір.
Отримуйте оновлення про співпрацю в Повідомленнях на iPhone
Кожного разу, коли вносяться зміни до співпраці, у верхній частині ланцюжка повідомлень з’являтиметься банер із сповіщенням. Якщо ви хочете переглянути внесені зміни, натисніть «Показати». А якщо ви вже бачили зміни або хочете проігнорувати сповіщення, торкніться x, щоб закрити сповіщення.
Коли ви почнете співпрацювати в Messages і зробите його своїм основним інструментом, ви, ймовірно, закінчите працювати з тими самими людьми над кількома проектами. У таких випадках вас не засипатимуть банерами сповіщень про кожне редагування в кожному документі.

Натомість на банері сповіщень відображатиметься повідомлення «3 особи внесли 3 оновлення до 3 документів». Натисніть «Показати», щоб побачити зміни, або торкніть «x», щоб закрити сповіщення. Якщо натиснути «Показати», на наступній сторінці відобразяться всі зміни, внесені в різні проекти різними людьми. Ви можете натиснути «Показати», щоб переглянути, або «Ігнорувати», щоб відхилити сповіщення.
Завершення…
На момент публікації цієї статті функція співпраці все ще перебуває на стадії бета-тестування. Ми обов’язково оновимо статтю, щойно ця функція з’явиться в стабільній збірці iOS 16. Якщо у вас виникнуть запитання, повідомте нас у коментарях.



Залишити відповідь