Як стерти та відформатувати зовнішні диски на вашому Mac

Цей покроковий посібник покаже вам, як очистити та відформатувати флеш-накопичувач, жорсткий диск або інший зовнішній диск за допомогою вбудованої програми Disk Utility на вашому Mac.
Навіщо форматувати диск
Щоб змінити формат файлової системи: якщо зовнішній диск, який ви намагаєтесь підключити, не розпізнається комп’ютером, телевізором Smart TV, планшетом, телефоном чи іншими подібними пристроями, можливо, це тому, що існуючий формат файлової системи диска не підтримується. операційну систему цього пристрою. У цій ситуації вам доведеться відформатувати зовнішній диск у підтримуваному форматі файлу. Про це пізніше.
Щоб виправити пошкоджений диск: Флеш-накопичувач може бути пошкоджений і показувати помилки під час підключення до комп’ютера. Наприклад, ви можете побачити спливаюче попередження: «Вам потрібно відформатувати диск перед використанням». У таких випадках форматування диска має вирішити поточні проблеми.
Щоб стерти все: форматування диска стирає все, і це швидкий спосіб очистити диск без необхідності вручну видаляти файли.
Щоб зробити дані невідновними: під час форматування ви можете безпечно стерти диск, що зробить існуючі дані неможливими для відновлення програмами для відновлення файлів. Детальніше про це в кінці публікації.
Який формат файлової системи вибрати
Запитайте себе, де ви хочете використовувати свій зовнішній жорсткий диск, SSD, SD-карту, флеш-накопичувач тощо.
- Якщо ви хочете використовувати його лише на комп’ютерах Mac, ви можете вибрати Mac OS Extended.
- Якщо ви хочете використовувати його на Windows, macOS, Linux, телевізорах, телефонах та інших пристроях, виберіть ExFAT (рекомендовано) або MS-DOS (FAT).
Дізнайтеся більше про різні формати файлових систем .
Зробіть резервну копію
УВАГА. Під час форматування диска весь його вміст буде видалено, і відтепер він розглядатиметься як абсолютно новий диск, налаштований для початкового використання. Якщо наявні дані на диску є цінними, перед форматуванням обов’язково скопіюйте їх на свій Mac або кудись ще.
Як стерти та відформатувати зовнішній диск на Mac
1) Підключіть зовнішній диск до USB-порту вашого Mac.
2) Відкрийте вбудовану програму Disk Utility на вашому Mac.
3) На бічній панелі виберіть диск або том, який потрібно стерти.
4) Натисніть Стерти.
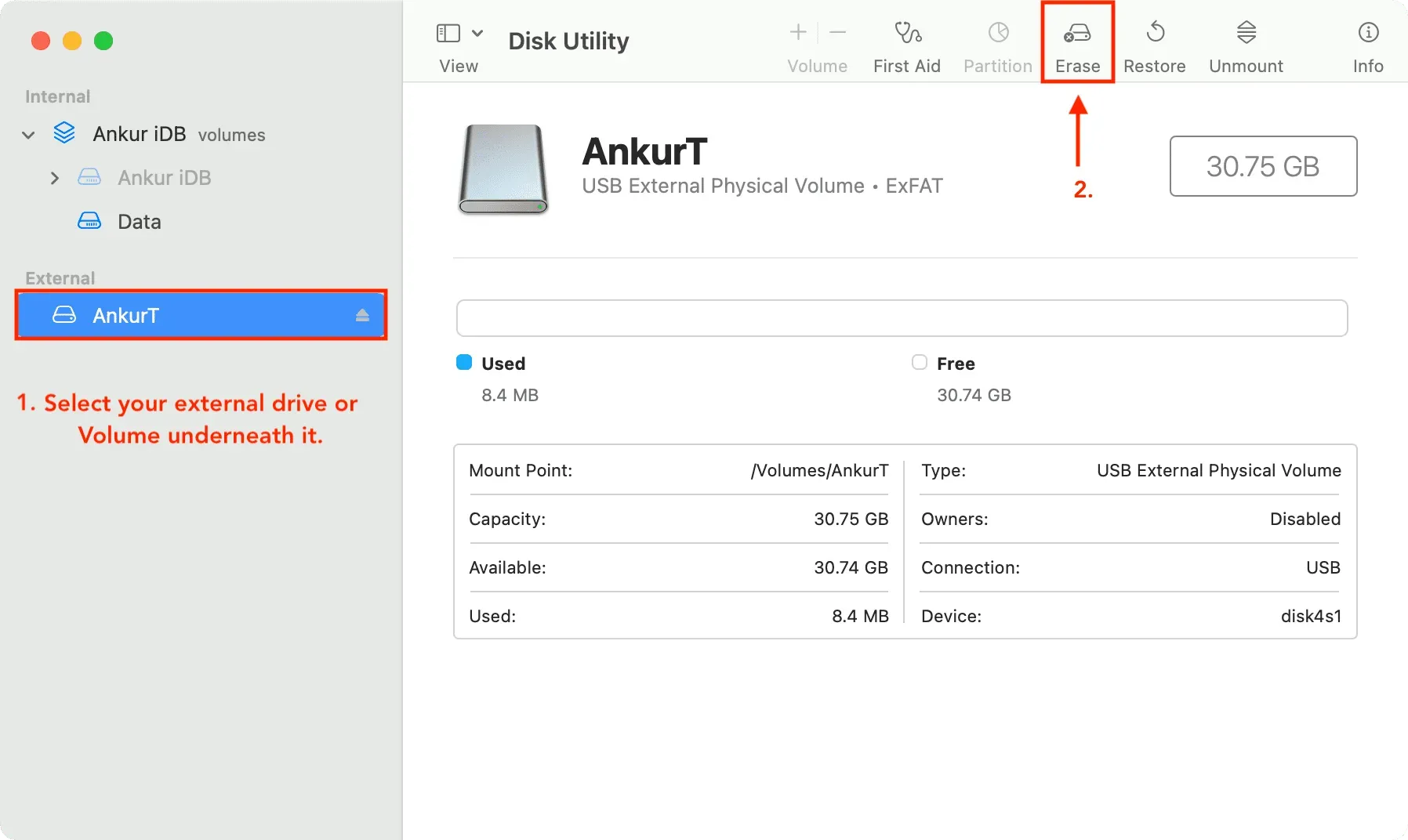
5) Введіть ім’я, яке ви хочете використовувати як ім’я нового диска після його форматування. Примітка. Якщо ви вибрали формат MS-DOS і ExFAT (наступний крок), ім’я диска має містити не більше одинадцяти символів через обмеження застарілої файлової системи Microsoft.
6) Клацніть спливне меню «Формат», а потім виберіть потрібний формат диска . Ми виберемо ExFAT, оскільки він універсально сумісний. Примітка. Залежно від типу диска, який ви використовуєте, деякі параметри формату можуть не відображатися тут.
7) Ви бачите можливість вибрати схему для свого приводу? Якщо так, швидше за все, вам не потрібно його змінювати, або ви можете вибрати GUID Partition Map .
8) Якщо у вас є конфіденційні файли на диску, і ви зараз продаєте або віддаєте цей диск, ви можете скористатися кнопкою «Параметри безпеки», щоб зробити так, щоб дані не підлягали відновленню. Тут виберіть «Найбільш безпечний» (крайній правий варіант) або щось середнє .
9) Нарешті натисніть кнопку «Стерти», щоб Дискова утиліта почала форматувати ваш диск. Ви помітите, що значок диска зник з робочого столу. Але не переживай. Він знову з’явиться в системі, щойно Disk Utility завершить його форматування.
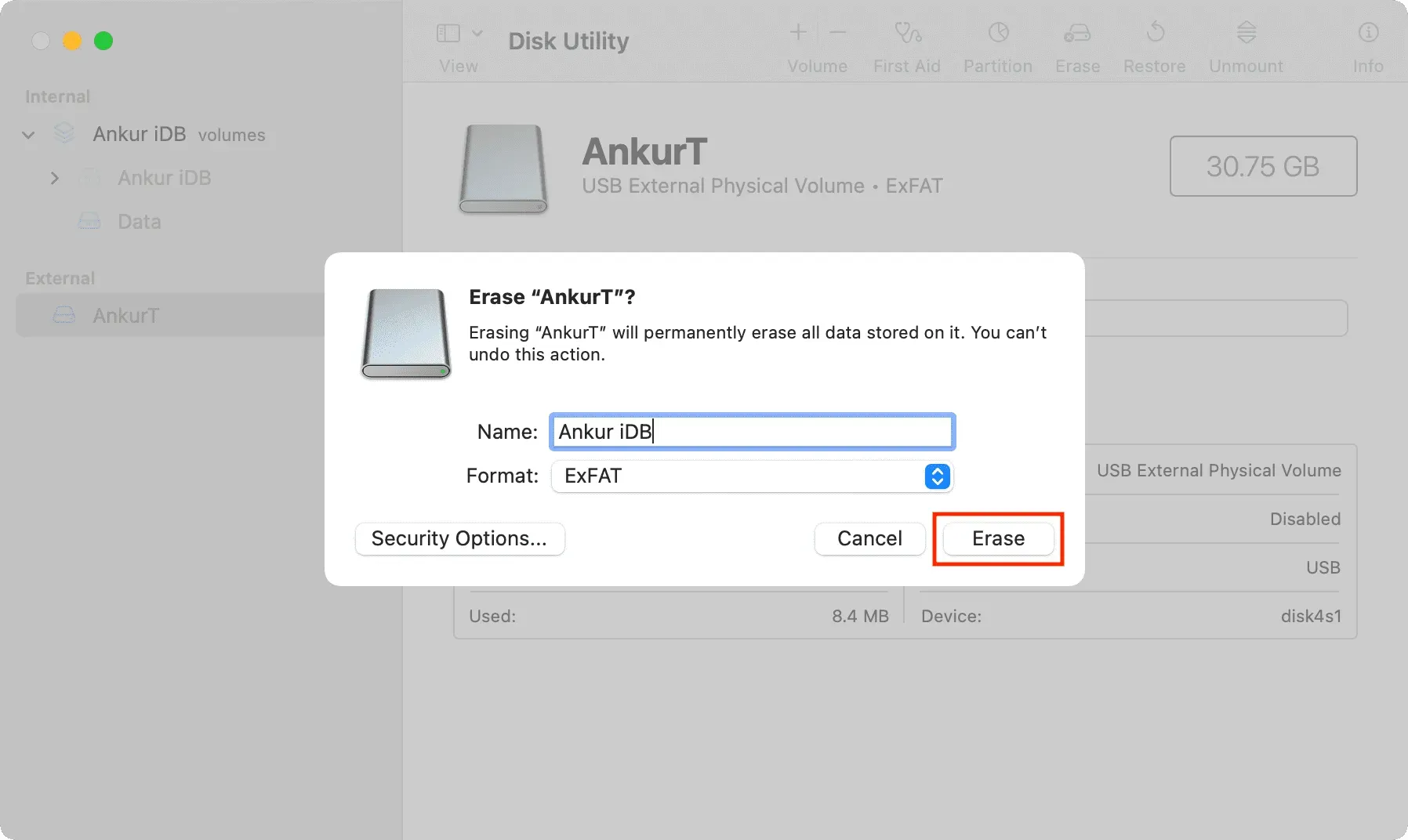
10) Коли диск буде стерто або відформатовано, натисніть «Готово» та закрийте Disk Utility.
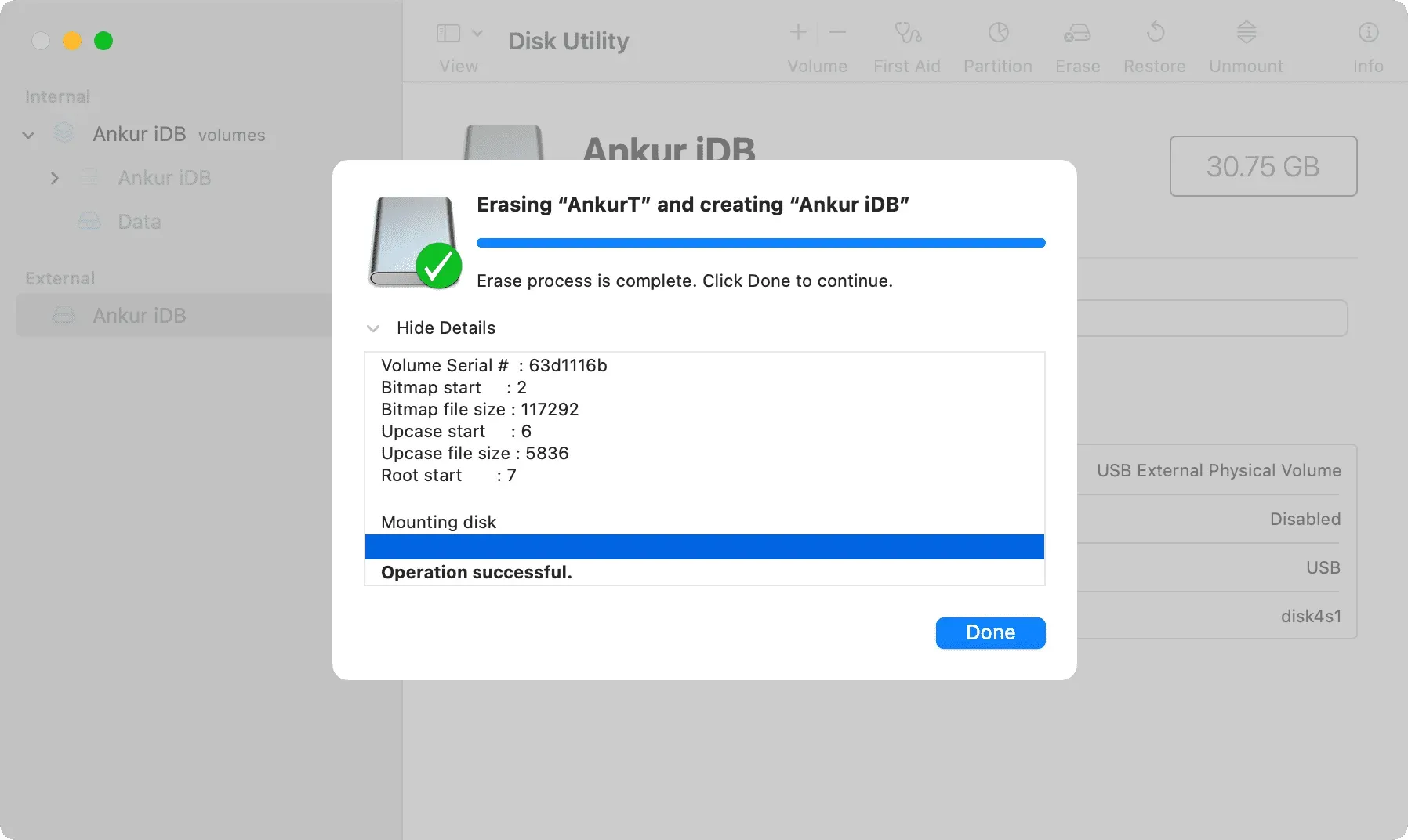
Тепер ваш диск стерто, переформатовано та готовий до використання!
Не забудьте вийняти зовнішні накопичувачі, коли закінчите ними користуватися. Якщо не вимкнути зовнішній запам’ятовуючий пристрій перед від’єднанням, це може призвести до втрати даних.
Очистити диск і том
Дискова утиліта дозволяє стирати диски або томи. Стирання диска видаляє всі його томи та файли. Стирання тому видаляє всі файли на цьому тому, але не впливає на інші томи.
Якщо ви хочете стерти весь диск разом із усіма розділами на ньому, переконайтеся, що на бічній панелі Дискової утиліти вибрано пристрій зберігання даних, а не один із його розділів.
Докладніше: як додавати, монтувати, демонтувати, стирати та видаляти томи за допомогою Disk Utility на Mac
Схема підтримується Disk Utility на Mac
Коли ви форматуєте диск, ви можете побачити опцію вибору схеми. Ви можете залишити поле схеми недоторканим і залишити його так, як показує Дискова утиліта. Або ви можете скористатися однією з цих трьох схем:
- GUID Partition Map: виберіть цей параметр, якщо у вас Mac із процесором Intel або найновіша машина з процесором Apple (M1, M2 та їхні наступники). Нові комп’ютери з Windows також використовують цю схему.
- Карта розділів Apple: виберіть цей макет, якщо ви хочете, щоб диск був сумісний зі старими Mac на базі PowerPC.
- Основний завантажувальний запис (також відомий як «fdisk»): виберіть цей параметр, щоб зробити його сумісним з усіма комп’ютерами Windows.
Стерти параметри безпеки в Disk Utility
Параметр «Найшвидший» не забезпечує безпечне видалення файлів на диску, що означає, що програма відновлення диска може їх відновити.
Наступний параметр записує прохід випадкових даних, а потім один прохід нулів по всьому диску, стираючи всю інформацію, яка використовується для доступу до ваших файлів.
Третій варіант перезаписує дані три рази, що відповідає стандарту Міністерства енергетики США щодо безпечного стирання магнітних носіїв.
А параметр «Найбезпечніший» перезаписує дані до семи разів відповідно до стандарту Міністерства оборони США 5220-22-M щодо безпечного стирання магнітних носіїв.
Примітка. Кнопка «Параметри безпеки» доступна не для всіх типів запам’ятовуючих пристроїв. Якщо ви його не бачите, ваш Mac не зможе безпечно стерти диск. Він виконає просте видалення даних, і дані можна буде відновити за допомогою програм для відновлення.

Ви бажаєте стерти завантажувальний том?
Майте на увазі, що за допомогою наведених вище дій ви не зможете стерти основний внутрішній диск, який містить завантажувальний том. Для цього запустіть свій Mac з іншого диска або завантажте його в режим відновлення. Цей спеціальний режим усунення несправностей дозволяє не лише стерти ваш завантажувальний диск, але й отримати доступ до команд терміналу, перевстановити macOS та виконувати інші завдання з обслуговування.



Залишити відповідь