Як видалити програму без диспетчера завдань у Windows 11/10
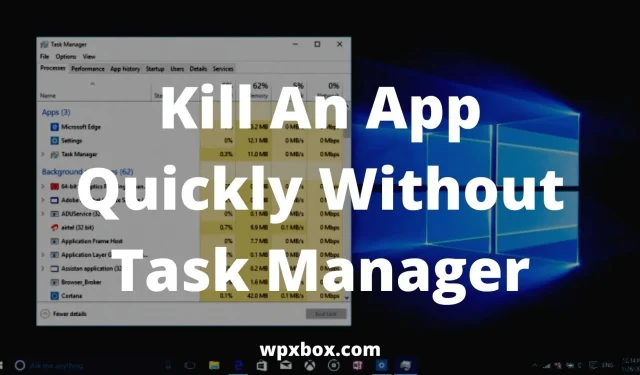
У Windows зависання програм є звичайним явищем. У таких ситуаціях ви запускаєте диспетчер завдань і вбиваєте програму. Диспетчер завдань швидкий і ефективний. Але іноді виникають проблеми із запуском диспетчера завдань. Отже, єдиним варіантом, що залишився, є апаратне скидання. Однак деякі методи допомагають вбити програму без диспетчера завдань. І саме про це я збираюся поговорити в цій статті.
Як швидко припинити роботу програми без диспетчера завдань у Windows 11/10?
Окрім диспетчера завдань, існує багато інших програм і методів сторонніх розробників, які допоможуть вам знищити програми, які не відповідають на запити в Windows. Ось список способів:
- Використання ярлика на робочому столі
- Провідник процесів
- Диспетчер завдань AnVir Free
Тепер дозвольте мені коротко розповісти про всі ці методи нижче.
1] Використання ярлика на робочому столі
Це найшвидший спосіб припинити роботу будь-якої програми в Windows, яка не відповідає. Windows містить багато прихованих прийомів. Однією з них є команда taskkill. Ви запускаєте цю команду в командному рядку, щоб припинити певний процес.
Однак ви можете запитати, чому мені потрібно запускати термінал Windows і вводити команду, щоб завершити процес?
Ну, не треба. Натомість ви створите для нього мітку. І ось як це працює:
- Клацніть правою кнопкою миші порожню область на робочому столі.
- Перейдіть до Створити > Ярлик.
- Вам буде запропоновано ввести розташування ярлика. Тож скопіюйте та вставте наведену нижче команду та натисніть «Далі».
- Потім введіть назву свого ярлика та натисніть «Готово».
Тепер ваш ярлик готовий до використання. Двічі клацніть його щоразу, коли програма зависає, і перезапустіть її.
2] Провідник процесів
Чудовою альтернативою диспетчеру завдань є Process Explorer. Microsoft створила його, щоб вам не потрібно було турбуватися про встановлення програм від невідомих розробників.
Process Explorer простий у використанні та доступний у двох підвікнах. У верхньому вікні відображатиметься список усіх активних процесів разом із іменами їхніх облікових записів тощо. У нижньому вікні відображається інформація залежно від мода Process Explorer.
Крім того, програмне забезпечення не потребує встановлення. Натомість він постачається як zip-файл, який потрібно розпакувати на комп’ютері. У будь-якому випадку, ось кроки, які вам потрібно виконати:
- Спочатку завантажте ProcessExplorer звідси
- Клацніть ZIP-файл правою кнопкою миші та розпакуйте його на свій комп’ютер.
- Потім двічі клацніть файл processxp.exe, щоб запустити його, і він перерахує всі запущені програми та процеси.
- Прокрутіть список і клацніть правою кнопкою миші програму або процес, який потрібно завершити.
- Нарешті виберіть «Закрити процес». Або ви можете натиснути кнопку Видалити.
3] Безкоштовний диспетчер завдань AnVir
AnVir Task Manager Free — ще один інструмент, який можна використовувати замість диспетчера завдань. Це допомагає вам контролювати процеси, служби, запущені програми, ЦП, жорсткий диск тощо.
Програма абсолютно безкоштовна для завантаження і дуже проста у використанні. Крім того, він схожий на ProcessExplorer.
Почати роботу з інструментом також досить просто. Завантажте виконуваний файл з офіційного сайту та встановіть його на свій комп’ютер.
Потім запустіть програмне забезпечення, і воно перерахує всі активні програми та процеси. Щоб припинити програму, клацніть її правою кнопкою миші та виберіть процес «Знищити» або скористайтеся кнопкою «Видалити».
Що робити, якщо програма не закривається навіть в диспетчері завдань?
Бувають випадки, коли програми не закриваються, якщо ви вбиваєте їх за допомогою диспетчера завдань. У такому випадку можна скористатися командою Taskkill. Для цього виконайте такі дії:
- Клацніть правою кнопкою миші меню «Пуск» і виберіть «Термінал Windows (адміністратор)»
- Тепер введіть список завдань і натисніть Enter, щоб побачити всі запущені програми.
- Вам потрібно буде запустити команду Taskkill /IM chrome.exe /F, щоб припинити роботу програми. Обов’язково видаліть chrome.exe разом із програмою, яку хочете припинити.
- Ви також можете вбивати програми, використовуючи їхні ідентифікатори, які відображаються поруч із назвою програми. Для цього потрібно виконати команду Taskkill /PID 2704 /F. Обов’язково замініть 2704 ідентифікатором програми.
- Крім того, ви також можете вбити кілька програм одночасно, використовуючи їхні ідентифікатори. Для цього вам потрібно буде запустити команду Taskkill /PID 2704 5472 4344 /F.
Як примусово закрити програму в диспетчері завдань?
Примусово закрити програми за допомогою диспетчера завдань — досить просте завдання. Для цього вам потрібно виконати наступні кроки:
- Клацніть правою кнопкою миші меню «Пуск» і виберіть «Диспетчер завдань».
- У ньому будуть перераховані всі запущені програми та процеси.
- Клацніть правою кнопкою миші програму, яку потрібно припинити, і виберіть «Завершити завдання».
Як закрити завислу гру в Windows?
Іноді повноекранна програма, наприклад гра, не дозволяє вийти з програми. У результаті ви не можете запустити диспетчер завдань. У такому випадку ви можете натиснути комбінацію клавіш Alt + F4, щоб негайно закрити програму.
Навіть якщо це не спрацює, ви можете одночасно натиснути клавіші CTRL+SHIFT+ESC, щоб запустити диспетчер завдань. І звідти ви можете вбити програму.
Отже, це кілька програм і методів, які допоможуть вам швидко закрити програму без диспетчера завдань. Тепер спробуйте ці методи та перевірте, чи допоможуть вони вам. Крім того, якщо ви застрягли на чомусь, не соромтеся залишити коментар нижче.



Залишити відповідь