Як видалити зловмисне програмне забезпечення з Chrome: 11 рішень

У вашому Google Chrome є вірус? Якщо ви не знаєте, у вас є спосіб сказати. Ви дізнаєтеся про цей метод у цьому посібнику. Якщо ви хочете знайти причини та причини зараження шкідливим програмним забезпеченням, ви також знайдете їх нижче. Але це не так!
Цей посібник містить різні рішення, які можна використовувати для вирішення цих проблем. Рішення варіюються від користувачів Windows до Mac, iOS і Android. Тому це повний посібник.
Зрештою, Google Chrome є досить популярним веб-браузером, але він схильний до зараження шкідливим програмним забезпеченням. Прочитайте цю статтю, щоб дізнатися, як легко видалити зловмисне програмне забезпечення з веб-переглядача Chrome. Отже, це ваш остаточний посібник із найкращих методів вирішення проблем. Давайте видалимо шкідливе програмне забезпечення з Google Chrome!
Як дізнатися, чи є в Google Chrome зловмисне програмне забезпечення?
У цьому розділі ви дізнаєтесь, як дізнатися, чи є у вашому Google Chrome вірус. Пам’ятайте, що ви повинні діяти швидко, якщо будь-який із цих елементів збігається. Не пройде достатньо часу, перш ніж він заразить всю вашу систему.
Ось контрольний список, який допоможе вам визначити, чи є у вашому браузері зловмисне програмне забезпечення:
- Зазвичай перше повідомлення знаходиться на домашній сторінці Chrome. Якщо ви встановили певну домашню сторінку, але вона змінилася, це може бути зловмисне програмне забезпечення. Але цього недостатньо, щоб розповісти. Якщо це продовжується навіть після скидання домашньої сторінки, шанс зростає. Те саме стосується пошукової системи за умовчанням.
- Є проблема із завантаженням сайтів, навіть із кешованими файлами. Особливо це стосується веб-сайтів, які ви відвідуєте або використовуєте майже регулярно. Якщо так, це може бути втручання зловмисного програмного забезпечення в Chrome.
- Chrome якимось чином завантажує деякі невідомі та небажані файли чи програми. У деяких випадках вони навіть встановлюються з Chrome. Це також стосується розширень і програм для пристрою.
- Як часто ви бачите спливаючу рекламу в Google Chrome? Це може статися, навіть якщо ви відвідуєте справжні веб-сайти. Якщо так, то є хороші шанси.
- Перевірте розширення та параметри панелі інструментів. Подивіться, чи є такі, яких ви не впізнаєте. Якщо ви видалите їх, чи з’являться вони знову? Якщо розширення постійно повертаються, це означає зловмисне програмне забезпечення.
- Вас перенаправляють на невідомий веб-сайт або шлюз? Зрештою ви переглядаєте вміст не з вашого регіону. Будь-який із них може свідчити про проблеми з вірусом.
- Якщо продуктивність Google Chrome сповільнилася, це може бути шкідливе програмне забезпечення. Google Chrome вже споживає багато ресурсів ПК. Якщо це вимагає надмірних витрат, повільної реакції, збоїв, ви можете розглянути це. У цих випадках у більшості випадків це проблема зловмисного програмного забезпечення.
Про що слід подбати, перш ніж видаляти зловмисне програмне забезпечення з Chrome
Перш ніж почати діагностику та пошук рішень, пам’ятайте про ці моменти. Подумайте про це як про контрольний список. Це потенційно може допомогти вам зменшити ризик чи поширення зловмисного програмного забезпечення. Що ще важливіше, ви можете вирішити багато проблем, якщо дотримуватися цього протоколу:
1. Збережіть свої закладки та дані
Перш ніж переходити до рішень, обов’язково створіть резервну копію даних Chrome. Це може бути ризиковано, але ви можете створити резервну копію своїх закладок. Адже все інше можна відновити. Зробіть те саме для збережених паролів тощо.
- Найкращий спосіб зробити резервну копію – записати їх. Це завадить зловмисному програмному забезпеченню вийти з Chrome. Ви можете використовувати Блокнот або інші програми, навіть папір і ручку.
2. Зупиніть синхронізацію
Ви можете перевірити, чи ввімкнено синхронізацію даних та інші подібні функції. Це остання опція, яка дає користувачам Chrome однакові можливості на будь-якому пристрої. Отже, ви можете скинути його.
Чому ви хочете це зробити? Оскільки це запобігає синхронізації зловмисного програмного забезпечення, про всяк випадок:
- Перейдіть до налаштувань веб-браузера.
- Знайдіть розділ «Люди». Якщо ви не можете його знайти, можливо, це ви та Google.
- Ви знайдете опцію: Синхронізація та служби Google. Натисніть тут.
- Потім перейдіть до синхронізації даних із Chrome.
- Натисніть Скинути синхронізацію. Ви також можете вручну перевірити та вимкнути будь-які налаштування, пов’язані з синхронізацією. Це забезпечить безпеку вашого пристрою.
- Іноді він може мати параметр «Вимкнути» замість параметра скидання синхронізації. Ви теж можете спробувати.
3. Перевірте споживання ресурсів Chrome
Найкращий спосіб перевірити через диспетчер завдань. Це може говорити про додатки та програми, які споживають надмірні ресурси. Як згадувалося раніше, якщо Chrome несправний, він споживатиме найбільше ресурсів.
Так:
- Натисніть CTRL + SHIFT + ESC для користувачів Windows. Потім перейдіть до диспетчера завдань Monitor і перевірте його.
- Для користувачів Mac у вас буде монітор активності: виберіть Програми > Службові програми > Монітор активності.
- Користувачі Android та iOS можуть не мати такої розкоші. Вам потрібно буде перевірити інформацію про програму, щоб дізнатися, чи Chrome спричиняє проблему. У більшості випадків догляд за пристроєм показує, що програма споживає найбільше ресурсів. Перевірте, чи це Google Chrome.
Ви також побачите, чи є інша програма винуватцем. Якщо ви виявите підозрілий інший додаток, негайно вживіть заходів.
Як видалити шкідливе програмне забезпечення з Google Chrome
- Оновіть Google Chrome
- Видаліть підозрілі розширення
- Очистити кеш і дані перегляду
- Скидання налаштувань Google Chrome
- Використовуйте безпечний режим
- Використовуйте догляд за пристроєм
- Використовуйте Play Protect
- Використовуйте опцію очищення в Windows
- Видаліть зловмисне програмне забезпечення з Mac
- Використовуйте інший браузер
- Використовуйте сторонні антивірусні програми
Як видалити шкідливе програмне забезпечення з Google Chrome?
1. Оновіть Google Chrome
Google оновлює визначення загроз і базу даних. Він часто оновлює програми та браузери, щоб випустити патчі безпеки. Ці виправлення допомагають захистити ваш браузер від різних загроз. Не лише зловмисне програмне забезпечення. Це захистить вас від злому тощо.
Тому ви завжди повинні оновлювати свій браузер Google Chrome. Це стосується будь-якої платформи (Windows, Android, iOS, macOS тощо), якою ви користуєтеся. Перше, що вам потрібно зробити, це перевірити наявність оновлень.
- Користувачі Windows і macOS можуть перейти в меню Google Chrome. У розділі «Про Google Chrome» ви побачите опцію перевірити наявність оновлень. Ви можете використовувати його там.
- Для користувачів Android та iOS перейдіть до App Store. Подивіться, чи доступні нові оновлення програм і чи є Google Chrome у списку. Обов’язково оновіть, якщо можливо.
Як загальна порада, ідеально, щоб ваші пристрої постійно оновлювалися. Це стосується додатків, ОС і всього іншого. Це запобіжить багатьом порушенням безпеки та захистить ваш пристрій.
2. Видаліть підозрілі розширення
Наступне, що ви можете зробити, це перевірити доповнення та розширення Chrome. Ми всі знаємо, що Google Chrome є дуже сумісним браузером. Щодня різні розробники та компанії випускають нові розширення. Але й хакери також. Можливо, вони випустили розширення для вашого Google Chrome, яке спричиняє проблему.
Тож найкраще, що ви можете зробити, це:
- Перейдіть до списку розширень у Google Chrome. Подивіться, чи є у вас більше, ніж ви очікували.
- Видаліть усі розширення, якими ви давно не користувалися. Ви не будете використовувати їх найближчим часом, якщо ви ними не користувалися. Це заощадить простір, продуктивність тощо.
- Перевірте, чи встановлено якесь розширення, яке ви не пам’ятаєте. Видаліть його негайно. Зробіть це для розширень, які ви не впізнаєте.
- Майте на увазі, що вам може знадобитися активувати режим розробника, щоб змінити розширення.
Після видалення розширень перезапустіть Google Chrome. Ви можете використовувати цей метод для будь-якого пристрою та платформи.
3. Очистіть кеш і дані перегляду
Один із найкращих способів захистити свій Google Chrome – видалити всі дані. Вам потрібно буде зайти в історію свого Google Chrome. На щастя, цей метод однаковий для всіх платформ, тому дотримуйтеся цього:
- Перейдіть до історії (CTRL+H для користувачів Windows і Mac). Потім знайдіть опцію «Очистити дані веб-перегляду». Натисніть тут.
- Потім виберіть «Увесь час». Обов’язково видаліть історію веб-перегляду, файли cookie, кешовані зображення та файли. все.
- Тоді продовжуйте, дайте Chrome виконати свою роботу. Потім перезапустіть Chrome.
Перевірте наявність оновлень і перевірте, чи Chrome створює більше проблем, як раніше.
4. Скиньте Google Chrome
Це один із крайніх засобів, але часто він є найкращим рішенням. Скидання Google Chrome очистить планшет. Це означає, що не буде жодних розширень, облікового запису для входу чи будь-чого іншого. Таким чином ви також видалите будь-який шкідливий вміст із браузера.
- Перейдіть до кнопки «Меню» у верхньому правому куті.
- Далі знайдіть налаштування в меню.
- Відкривши «Налаштування», перейдіть до опції «Додаткові налаштування».
- Там ви знайдете опцію скидання.
- На деяких пристроях це може бути лише опція «Скинути налаштування». Для інших це буде «Відновити початкові налаштування за замовчуванням». Натисніть на нього та дотримуйтесь інструкцій.
Скидання схоже на програмне перевстановлення. Якщо це працює, то чудово. В іншому випадку ви можете видалити Google Chrome зі свого пристрою. Після цього перевстановіть його та перевірте, чи це вирішить проблему.
Видаліть шкідливе програмне забезпечення з Google Chrome на Android
Існує три способи видалити шкідливе програмне забезпечення Google Chrome з Android. Ні, вбудованого сканера теж немає.
1. Безпечний режим
Першим варіантом для вас буде доступ до безпечного режиму. Це призведе до перезавантаження вашого пристрою Android у базових налаштуваннях. Таким чином, ви можете знайти будь-який підозрілий додаток і видалити його. Ви також можете використовувати його для видалення та повторної інсталяції Google Chrome. Це один із найкращих способів вирішення проблем зі зловмисним програмним забезпеченням Android.
- Натисніть і утримуйте кнопку живлення кілька секунд. Це покаже вам параметри кнопки живлення.
- Утримуйте кнопку «Вимкнути» деякий час і подивіться, чи з’являється опція «Безпечний режим». Якщо ні, повторіть ту саму дію з кнопкою «Перезапустити». Один із них зможе перезапуститися в безпечному режимі.
2. Доглядайте за пристроєм
Вбудований інструмент догляду та обслуговування пристроїв Android часто постачається зі сканером загроз. Він сканує шкідливий вміст, наприклад віруси, зловмисне програмне забезпечення, програми-вимагачі тощо. Тож ви можете його запустити.
- Перейдіть до налаштувань вашого пристрою Android. Ви знайдете Догляд за пристроєм у параметрах.
- Ви знайдете можливість сканувати весь телефон або оптимізувати його. Використай це.
Кожен пристрій може мати власний лоток опцій. Тому вам, можливо, доведеться знайти програму, яка сканує на наявність вірусів.
3. Використовуйте Play Protect
Google App Store для Android має функцію сканування Play Protect. Він працює так само, як вбудований сканер Chrome. Ви можете використовувати його для виявлення та видалення будь-якого шкідливого вмісту. Для цього виконайте такі дії:
- Відкрийте магазин Google Play.
- Натисніть значок свого облікового запису у верхньому правому куті.
- Виберіть Play Protect зі списку параметрів.
- Там ви знайдете опцію сканування.
Пам’ятайте, що Google Play Protect просканує весь ваш телефон. Якщо у вас немає такої служби, як Device Care, це має бути вашим вибором. Це захистить весь ваш пристрій від загроз.
Інструмент очищення для користувачів Windows Chrome
Для користувачів Google Chrome у Windows доступний сканер шкідливих програм. Це відбувається автоматично, і вам буде запропоновано видалити загрозу, якщо така є. Але ви також можете запустити його вручну:
- Запустіть Google Chrome. Перейдіть до кнопки меню (три крапки) у верхньому правому куті. У меню виберіть Налаштування.
- У налаштуваннях знайдіть параметри «Додатково». Ви знайдете можливість скинути та очистити. Виберіть опцію «Очистити комп’ютер».
- Обов’язково зніміть прапорець «Надіслати дані в Google». Будь ласка, перевірте це. Якщо буде виявлено будь-яку загрозу, Chrome повідомить про це Google. Потім вони працюватимуть над пошуком рішень, якщо їх немає. Це також забезпечить безпеку інших користувачів у довгостроковій перспективі.
- Щойно ви почнете сканування, воно почне сканувати ПК. Якщо буде знайдено шкідливий вміст, ви зможете видалити його. Ви можете натиснути кнопку Видалити.
Після цього перезавантажте комп’ютер. Це так просто. Google Chrome має вбудований карантин для користувачів. Якщо ви вважаєте, що деякі файли Chrome видалено помилково, ви можете відновити їх. Все, що вам потрібно зробити, це отримати доступ до карантину. Для цього виконайте такі дії:
- Перейдіть до своїх документів і профілю користувача, який ви використовуєте. Потім перейдіть до цього шляху: AppData\Local\Google\Chrome Cleanup Tool\Quarantine.
- Отримавши доступ до папки карантину, ви можете вибрати будь-який файл, який хочете випустити. Потім клацніть його правою кнопкою миші та виберіть опцію «Видобути».
- Потім вам потрібно буде знову отримати доступ до Chrome Cleanup. Введіть пароль, і файл відновиться.
Видаліть зловмисне програмне забезпечення Google Chrome з Mac
Mac не дає вам розкоші використовувати сканер шкідливих програм Chrome. Він недоступний у версії браузера Google Chrome для Mac. Почнемо з того, що будь-якому шкідливому програмному забезпеченню досить важко проникнути в macOS.
Чому це? Тому що це продукт і ОС Apple. Найкращий спосіб захистити свій пристрій Apple — постійно його оновлювати. Він ніколи не перестає надавати вам всю необхідну безпеку. Але все ж, якщо цього недостатньо, можна спробувати інше рішення.
Якщо ви підозрюєте наявність програми, розширення або інструменту, ви можете видалити його:
- Запустіть програму Finder. Це Провідник файлів вашого Mac.
- На лівій панелі ви знайдете програми в параметрах. Натисніть тут.
- Тепер перегляньте список програм, які у вас є. Є щось, що виділяється? Те, чим ви не користуєтеся або не пам’ятаєте, що встановлювали.
- Якщо ви знайшли таку програму, клацніть її правою кнопкою миші. Потім виберіть опцію «Перемістити в кошик».
- Обов’язково перевірте наявність інших програм у списку. Зроби те саме для нього. Це також автоматично видалить програму з вашої системи.
- Потім перейдіть до програми «Кошик». Клацніть правою кнопкою миші та виберіть кнопку «Очистити кошик», щоб видалити програму.
Тому оновлюйте macOS, програми та Chrome. Використовуйте наведений вище метод для видалення зловмисного програмного забезпечення в інших випадках. Якщо ваш Chrome інфікований, видаліть його та встановіть повторно.
Якщо досі нічого не вийшло
Якщо жодне з рішень досі не спрацювало, проблема може бути у вашому пристрої. Джерело шкідливого ПЗ може бути іншим. У цьому випадку вам доведеться використовувати діагностику та рішення для кожної платформи. Ви також можете спробувати ці два варіанти, перш ніж зробити висновок:
1. Використовуйте інший браузер
Якщо навіть скидання та перевстановлення Chrome не допомогло, спробуйте інший браузер. Чому ви повинні це робити? Проблема може полягати в певній сумісності між пристроєм і Chrome.
Ці проблеми рідкісні, але можливі. У цих випадках вам може знадобитися діагностика пристрою. Це зовсім інша справа. Це також може означати, що заражено ваш пристрій, а не Chrome.
Щоб перевірити це, ви можете використовувати інші справжні веб-браузери. Доступно багато варіантів. Перевірте та переконайтеся, що вони працюють належним чином. Перевірте, чи ваш пристрій вільний від шкідливих програм . Якщо ні, ви можете дотримуватися рішення та звернутися до служби підтримки Google.
2. Використовуйте сторонні антивірусні програми
Якщо ви дійсно хочете видалити зловмисне програмне забезпечення з Chrome або вашої системи, скористайтеся стороннім інструментом безпеки. Вони працюють, щоб подбати про ваші проблеми та надати вам винятковий захист. Але подбайте про такі речі:
- Windows 10 і 11 мають вбудований Windows Defender. Ви можете використовувати його для пошуку шкідливих програм.
- Користувачі Mac можуть мати або не мати подібний інструмент.
- Завжди використовуйте інструменти преміум-класу для всіх платформ, Android, iOS і macOS. Навіть для Windows
- Не піддавайтеся на невідомі та безкоштовні сторонні антивірусні засоби та засоби обслуговування. Швидше за все винні вони.
Висновок
Це означає кінець остаточного посібника. Тепер ви знаєте, як дізнатися, чи є у вашому Google Chrome зловмисне програмне забезпечення. Ви також можете діагностувати та усунути проблему. Але завжди залишайте свої варіанти відкритими. Як уже згадувалося, проблема може бути у вашому пристрої або в іншій програмі. Тож будьте в курсі та будьте в безпеці.
Пам’ятайте, що всі платформи зазнали значних удосконалень. Всі вони забезпечують надійний захист. Щоб зберегти їх у грі, все, що вам потрібно зробити, це оновити їх. Тож оновлюйте свої пристрої та ОС, щоб уникнути шкідливих програм та інших проблем.
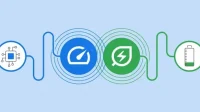
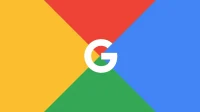

Залишити відповідь