Як встановити бажану мову аудіо та субтитрів за замовчуванням на Apple TV
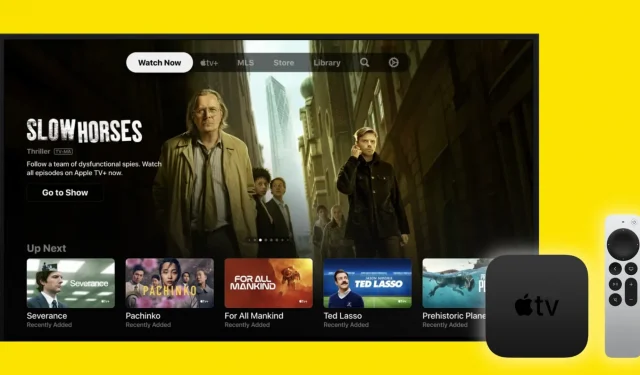
У цьому посібнику показано, як установити бажані мови звуку та субтитрів за замовчуванням на Apple TV і програмі Apple TV на iPhone, iPad і Mac.
Про мову звуку та субтитрів на Apple TV
Аудіо. За умовчанням відео, які ви починаєте переглядати на Apple TV, відтворюються мовою оригіналу.
Субтитри: якщо те, що ви відтворюєте, не мовою Apple TV, субтитри автоматично вмикаються на основі мови вашого Apple TV (Налаштування > Загальні > Мови Apple TV).
Однак у вас є два варіанти, якщо ви віддаєте перевагу переглядати контент або читати субтитри іншою мовою:
- Змінюйте мову аудіо та субтитрів прямо на екрані відеоплеєра.
- Змініть стандартну мову звуку та субтитрів.
Тепер, якщо вам потрібно одноразово переглянути відео іншою мовою, не складе труднощів змінити мову аудіо і субтитрів на екрані відеоплеєра за допомогою кнопок субтитрів і кнопок аудіо.
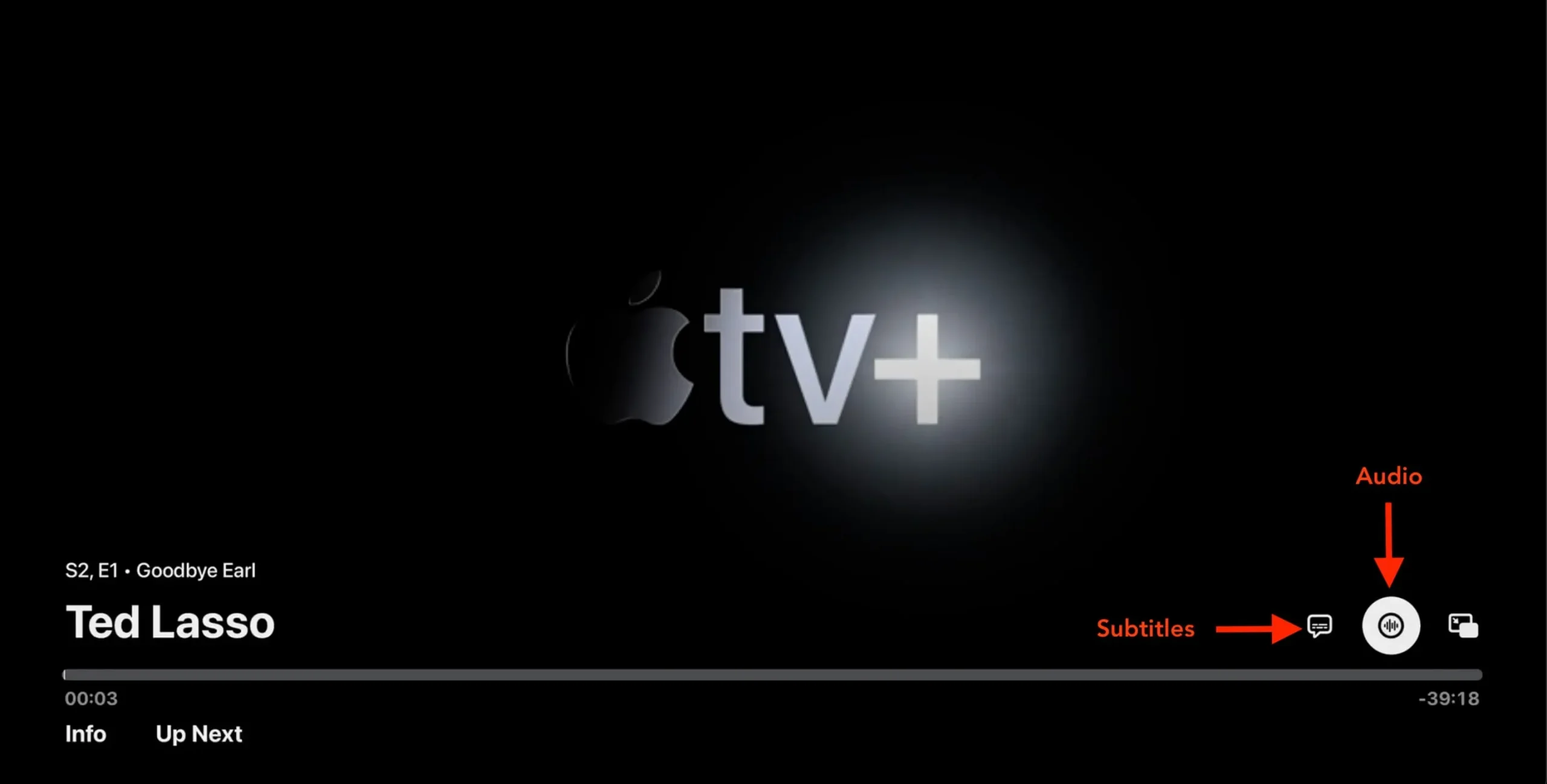
Але якщо ви завжди хочете насолоджуватися телевізійними шоу та фільмами певною мовою, вам слід змінити налаштування звуку та субтитрів за замовчуванням на вашому Apple TV. Після цього ваш Apple TV автоматично відтворить відео вибраною вами мовою звукового супроводу (якщо доступно), а також відобразить субтитри вибраною мовою. Ось як це зробити.
Установіть мову звуку за замовчуванням на Apple TV
- Відкрийте програму «Налаштування» на телевізорі .
- Виберіть Відео й аудіо.
- Прокрутіть униз до пункту «Мова аудіо» та виберіть його.
- Тепер виберіть потрібну мову аудіо, окрім «Авто».
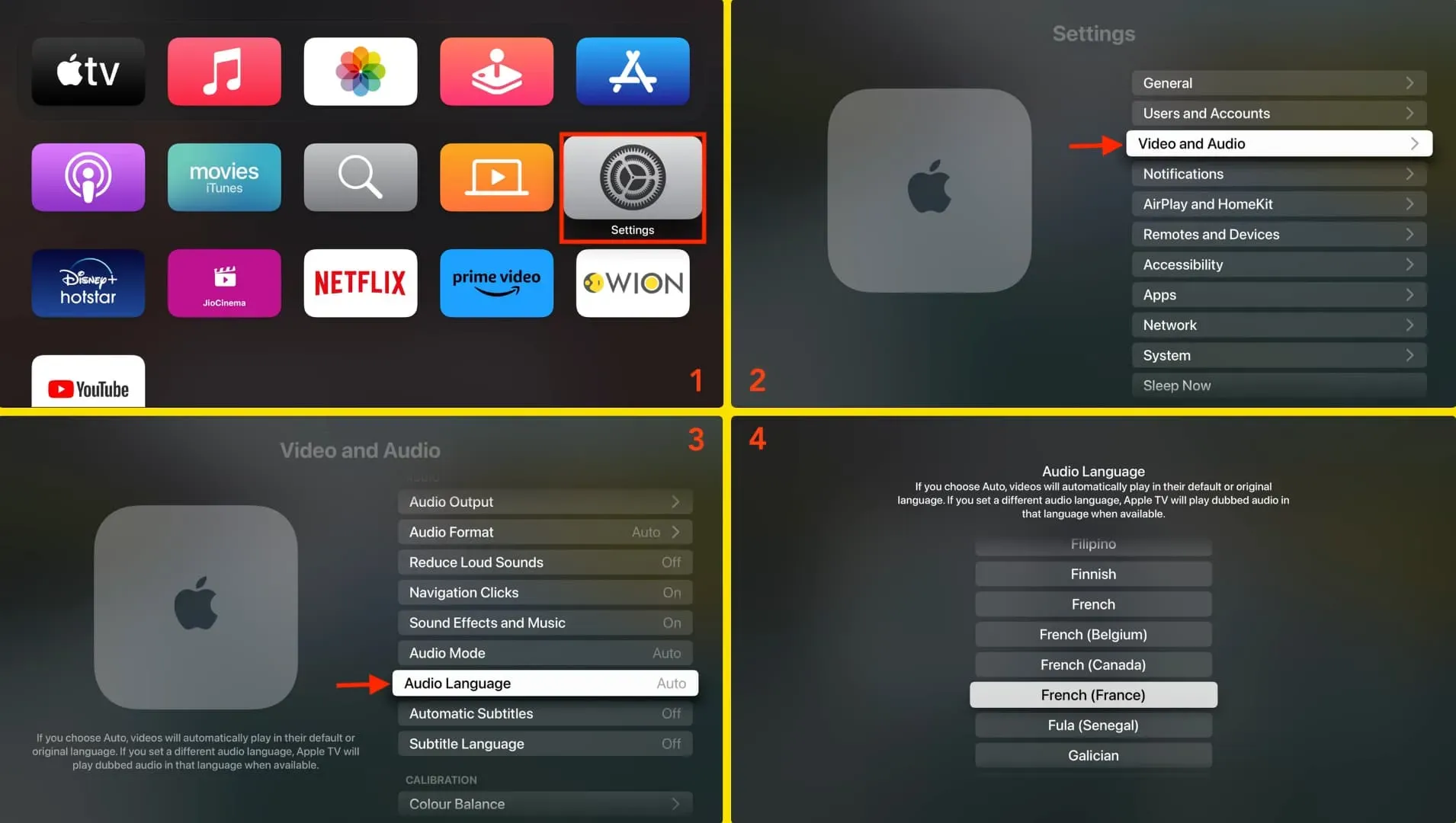
Відтепер Apple TV відтворюватиме шоу та фільми мовою дубльованого звуку, яку ви вибрали на кроці 4.
Встановіть мову субтитрів за замовчуванням на Apple TV
- Перейдіть до налаштувань телевізора.
- Виберіть Відео й аудіо.
- Прокрутіть униз до пункту «Автоматичні субтитри» та натисніть один раз, щоб вимкнути його.
- Потім натисніть «Мова субтитрів».
- Виберіть мову, якою ви хочете бачити всі субтитри до відео.

Важливо відзначити:
1) Хоча ви можете встановити мови звуку та субтитрів за замовчуванням, вони працюватимуть лише тоді, коли вони доступні. Наприклад, припустімо, що ви встановили французьку мову аудіосупроводу та субтитрів, але телешоу, яке ви намагаєтеся переглянути, не підтримує аудіо та не має французьких субтитрів. У цьому випадку це шоу буде відтворено мовою оригіналу. Ви можете переглянути підтримувані мови звуку та субтитрів для шоу чи фільму в розділі опису на Apple TV.
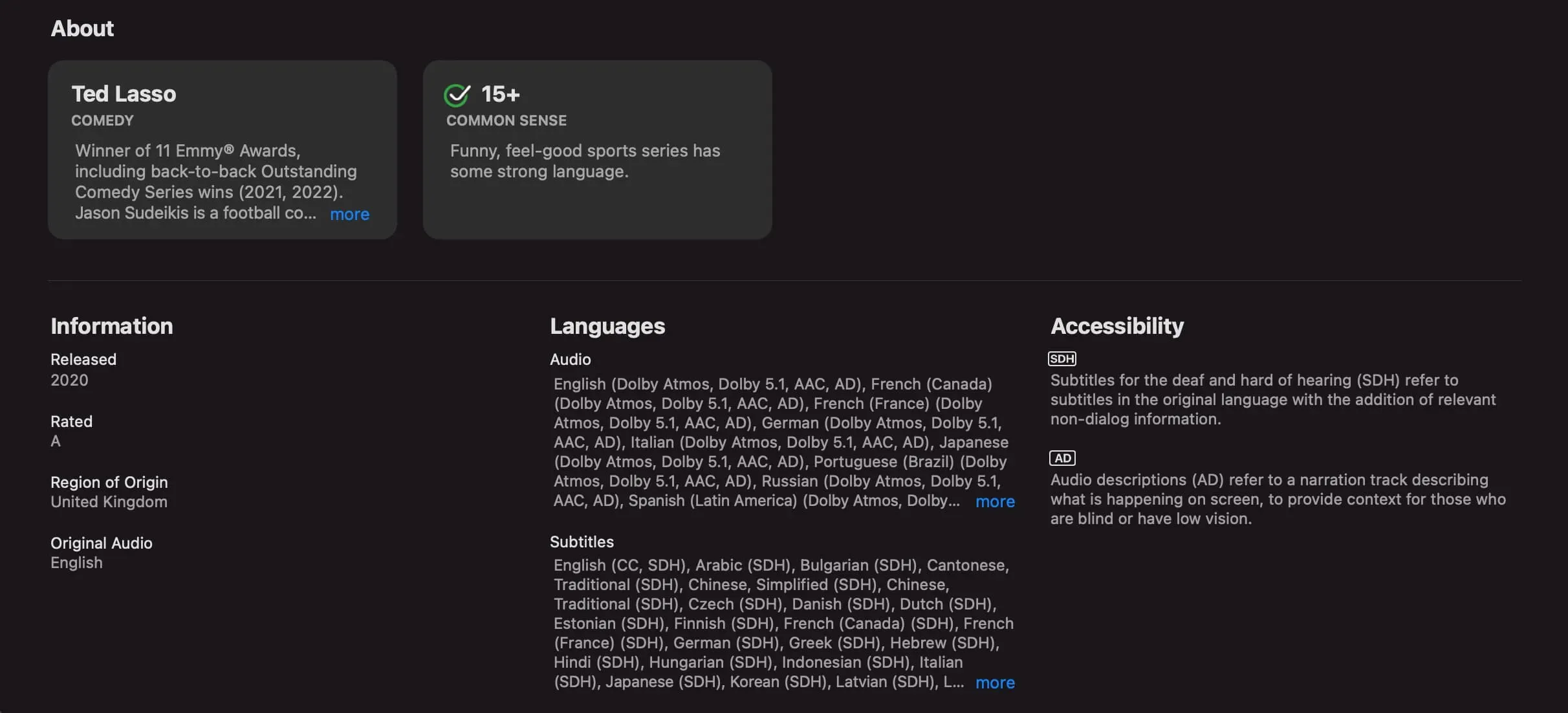
2) Наведені вище налаштування застосовуються до програми Apple TV і схожих програм Apple, таких як iTunes/Movie Store. Вони можуть не впливати на програми сторонніх розробників, оскільки більшість програм сторонніх розробників мають власні налаштування звуку та субтитрів.
3) Мова субтитрів, яку ви бачите в попередніх переглядах/трейлерах, може залежати від вашої країни/регіону, а не від мови, яку ви вибрали вище.
Порада: Ви взагалі не хочете бачити субтитри на Apple TV? Вимкніть автоматичні субтитри та виберіть «Вимк.» для параметра «Мова субтитрів». Після цього субтитри не з’являтимуться, коли ви почнете перегляд.
Змініть мову аудіо за замовчуванням для програми Apple TV
У попередньому розділі ми говорили про зміну мови аудіосупроводу на Apple TV, невеликому фізичному пристрої Apple для потокового передавання відео. Зараз ми розглянемо, як змінити мову аудіо за замовчуванням, якщо ви переглядаєте вміст у програмі TV на інших пристроях, таких як Smart TV, iPhone, iPad або комп’ютері.
iPhone або iPad
- Відкрийте програму Налаштування.
- Прокрутіть вниз і натисніть TV.
- Натисніть «Мова аудіо» та виберіть потрібну мову.
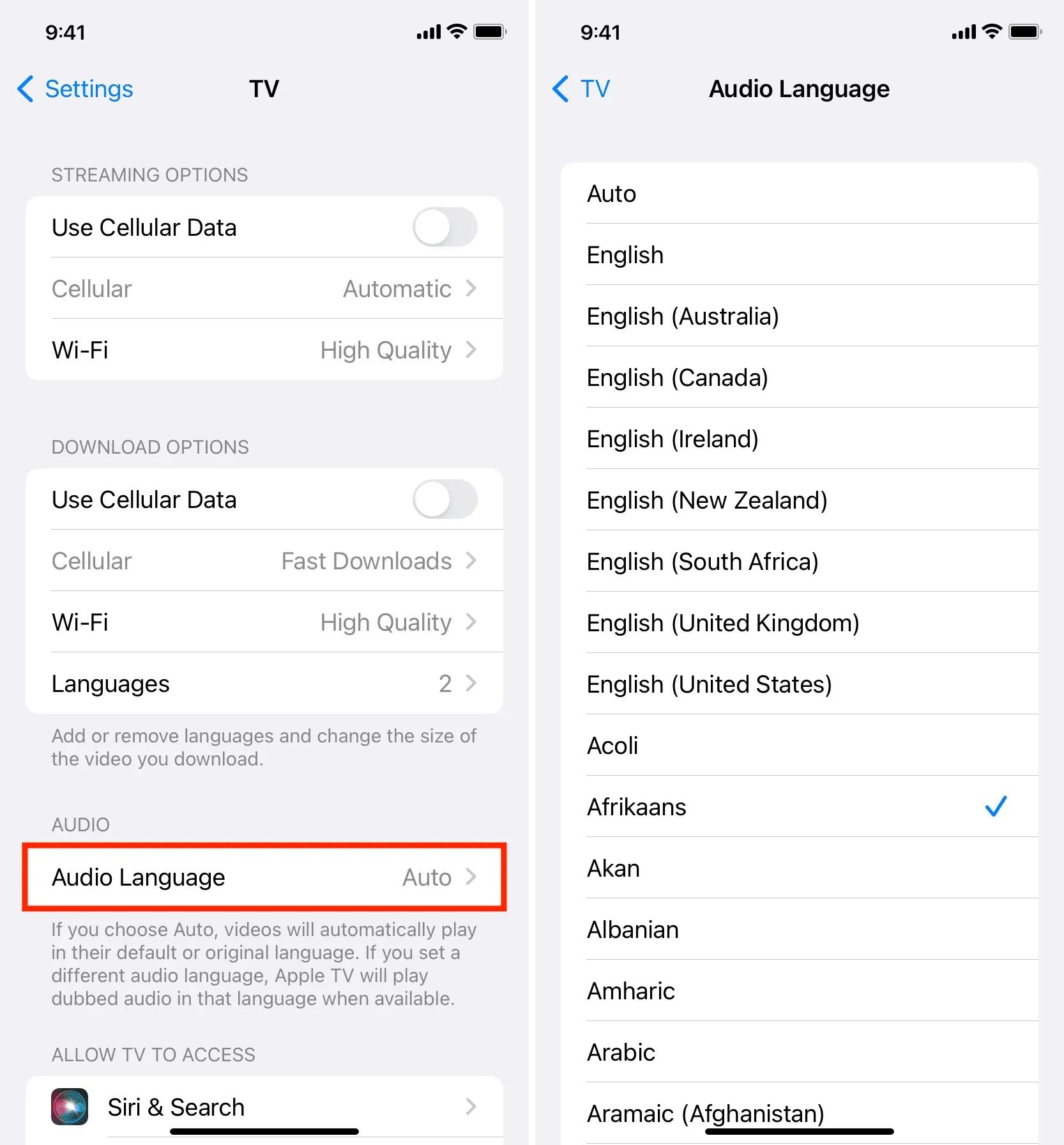
Mac або ПК
Ви можете вибрати мову аудіо під час відтворення відео в програмі Apple TV на ПК з Windows або Mac за допомогою кнопки аудіо в нижньому правому куті екрана.


Залишити відповідь