Як дізнатися, які програми найбільше споживають ваш MacBook Air або MacBook Pro
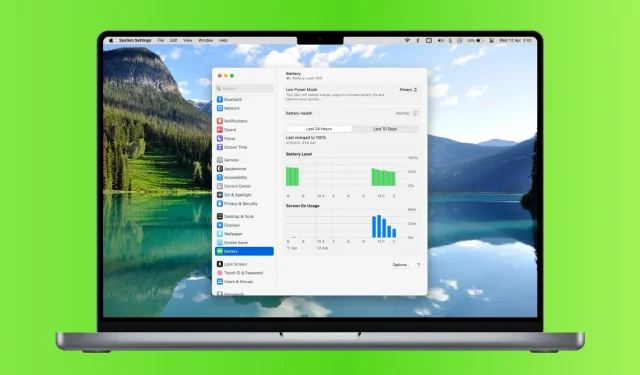
Оптимізуйте час автономної роботи вашого MacBook! Цей посібник допоможе вам визначити, які програми найбільше споживають заряд акумулятора, і покаже, як заощаджувати енергію для тривалого використання.
Усі програми не споживають однакову кількість енергії. Деякі працюють ефективно та не сильно навантажують батарею, а інші можуть швидко розряджати батарею Mac.
Якщо відсоток заряду акумулятора вашого MacBook швидко падає, ось два способи знайти програми, які споживають заряд акумулятора. Потім ви можете закрити ці програми, зменшити їх енергоспоживання або просто зарядити свій ноутбук Mac.
За темою: понад 40 порад щодо економії заряду акумулятора на MacBook Air або MacBook Pro
Див. Програми, які використовують значну енергію, на панелі меню Mac
Один зі способів швидко дізнатися, чи програма споживає більше енергії, ніж у середньому, — скористатися значком акумулятора на панелі меню вашого MacBook.
Просто клацніть піктограму акумулятора, і ви побачите назву програми в розділі «Використання значної кількості енергії», якщо вона споживає багато енергії. Якщо жодна програма не споживає багато енергії, з’явиться повідомлення «Жодна програма не споживає значну кількість енергії».
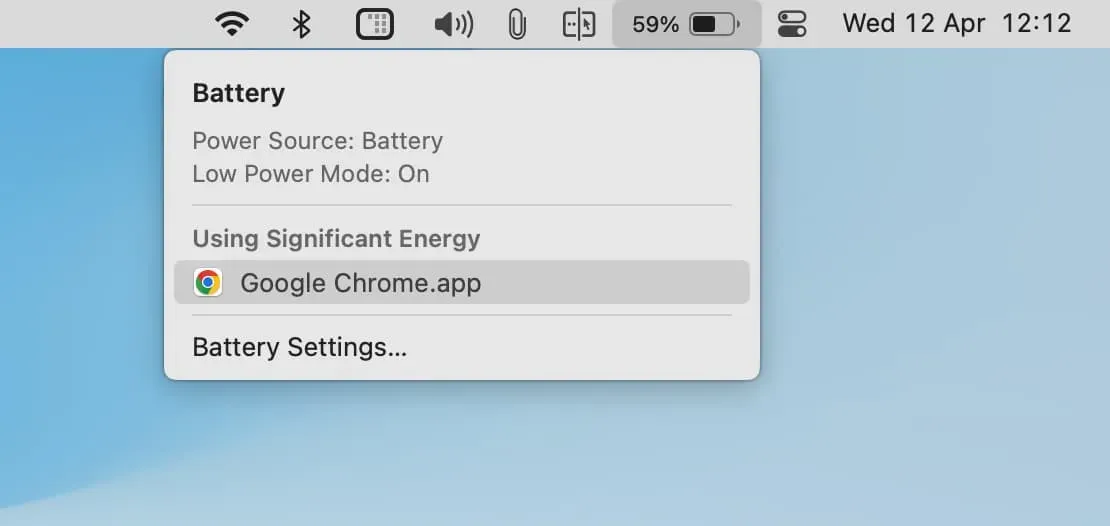
У більшості випадків програма відображатиметься в розділі «Використання значної кількості енергії» з таких трьох причин:
1. Додаток споживає більше енергії
Додаток, про який йде мова, насправді споживає набагато більше енергії, ніж зазвичай. Це може бути пов’язано з тим, що ви виконуєте деякі складні завдання в цій програмі.
Наприклад, Google Chrome може не відображатися в розділі «Використання значної кількості енергії», якщо ви не відкриєте кілька вкладок або не зробите щось інтенсивне, як-от відтворення відео 4K або редагування зображень, що споживає більше енергії. Щоб вирішити цю проблему, закрийте непотрібні вкладки або скористайтеся функцією енергозбереження Chrome.
Більшість додатків для ігор і редагування, таких як iMovie, Final Cut Pro і HandBrake, по праву споживають більше енергії, необхідної для виконання необхідного завдання. В цьому випадку закривати додаток буде некоректно. Тому найкращий підхід – підключити MacBook до зарядного пристрою, щоб він використовував живлення від адаптера.
2. Програма не працює належним чином
Можливо, програма, про яку йде мова, не працює та споживає набагато більше енергії, ніж зазвичай, а також значно нагріває ваш MacBook. У цьому випадку збережіть свою поточну роботу та закрийте всі або цю конкретну програму, яка споживає заряд акумулятора. Приблизно через 30 секунд відкрийте його знову, і, сподіваюся, він працюватиме нормально, не споживаючи значного заряду акумулятора.
3. Неефективна або погано написана заявка
Також можливо, що програма, про яку йде мова, не була розроблена належним чином, не оновлювалася протягом тривалого часу або є неефективною порівняно з її альтернативами. Ці програми також можуть споживати набагато більше енергії, ніж зазвичай. Щоб вирішити цю проблему, оновіть програму або скористайтеся альтернативою.
Наприклад, якщо ви виявите, що Firefox часто споживає значну кількість енергії, подумайте про використання Apple Safari, який може запобігти розрядженню акумулятора.
Не бачите піктограму акумулятора у верхній панелі меню вашого MacBook?
- Відкрийте «Системні налаштування» та натисніть «Центр керування».
- Увімкніть «Показати» на панелі меню під заголовком «Акумулятор».
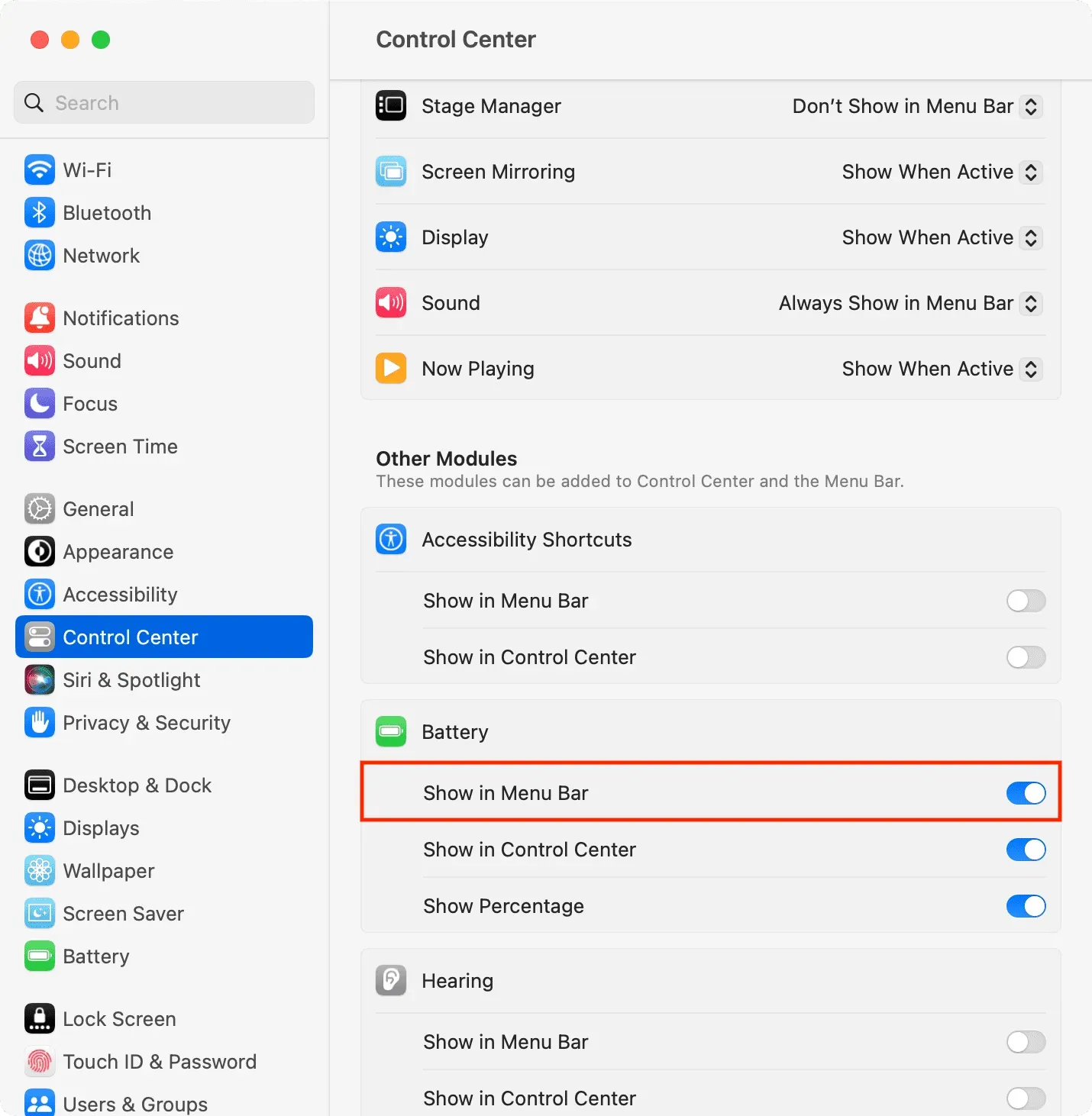
Використовуйте Монітор активності, щоб побачити, які програми споживають найбільше енергії
Монітор активності — це вбудована програма Apple, яка в режимі реального часу показує стан процесора, мережі, енергії та диска вашого Mac. Перегляньте наш підручник, щоб дізнатися більше про це.
За допомогою Activity Monitor ви можете визначити програми та процеси, які споживають багато енергії на вашому Mac:
1) Відкрийте Монітор активності, натиснувши Command+пробіл і виконавши пошук, або перейдіть до папки «Програми» > «Інше» чи «Утиліти».
2) У моніторі активності натисніть вкладку «Енергія» вгорі.
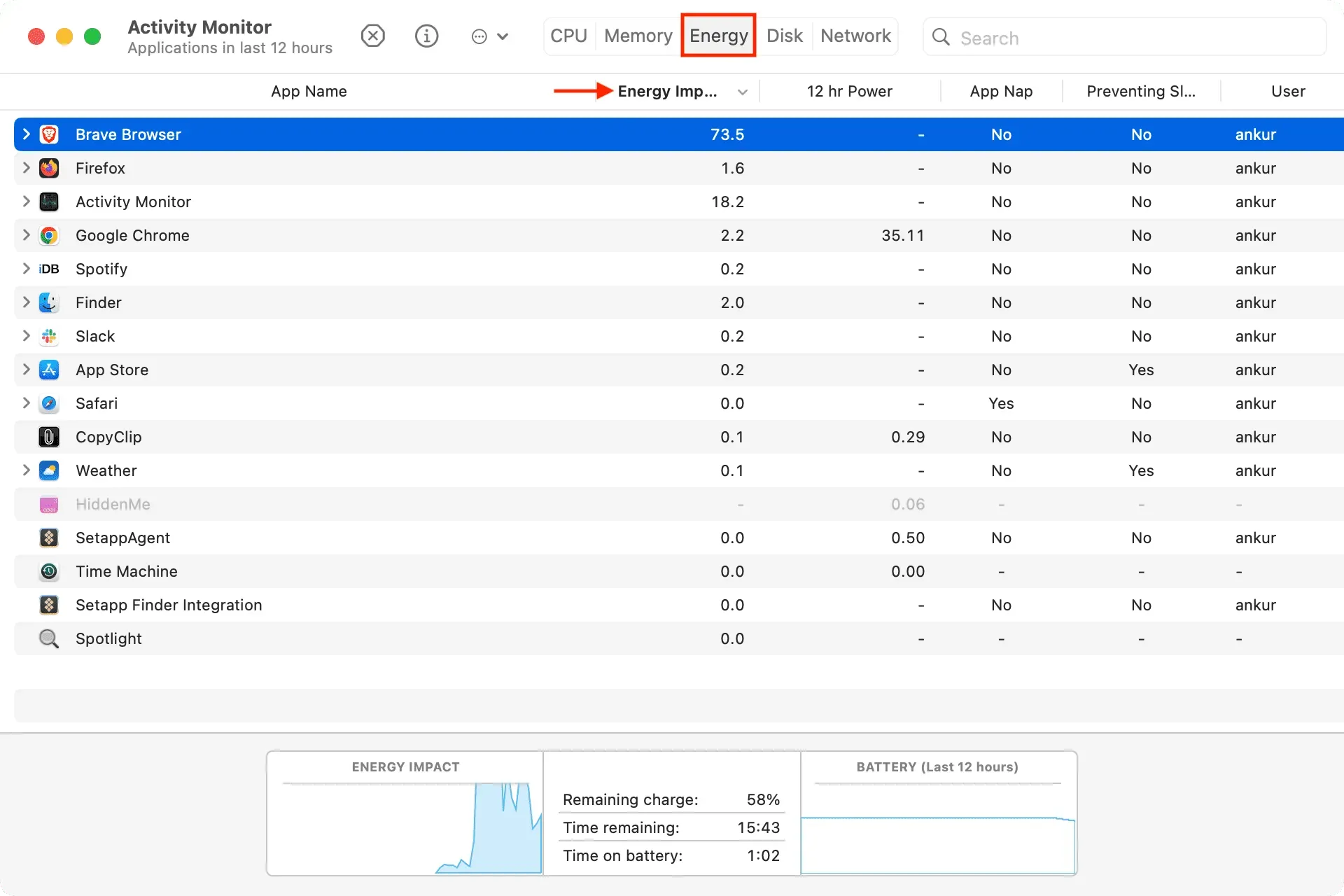
Програми перераховані тут у порядку: перша з них споживає найбільше енергії, а інші в порядку спадання.
Відповідно до Apple, колонка Energy Impact показує «відносну міру поточного енергоспоживання програми». MacOS обчислює середній Energy Impact, використовуючи кілька факторів, таких як використання ЦП, мережі, диска та пам’яті. Що вище значення Energy Impact, то більше енергії використовує програма.
Ви можете натиснути маленьку стрілку програми, щоб побачити окремі запущені процеси цієї програми та їхній вплив.
3) Щоб закрити непотрібну програму, яка розряджає акумулятор або не працює, просто виберіть її на моніторі активності та натисніть кнопку з хрестиком (x) > Вихід. Крім того, ви також можете натиснути кнопку інформації ⓘ і вибрати Вийти.
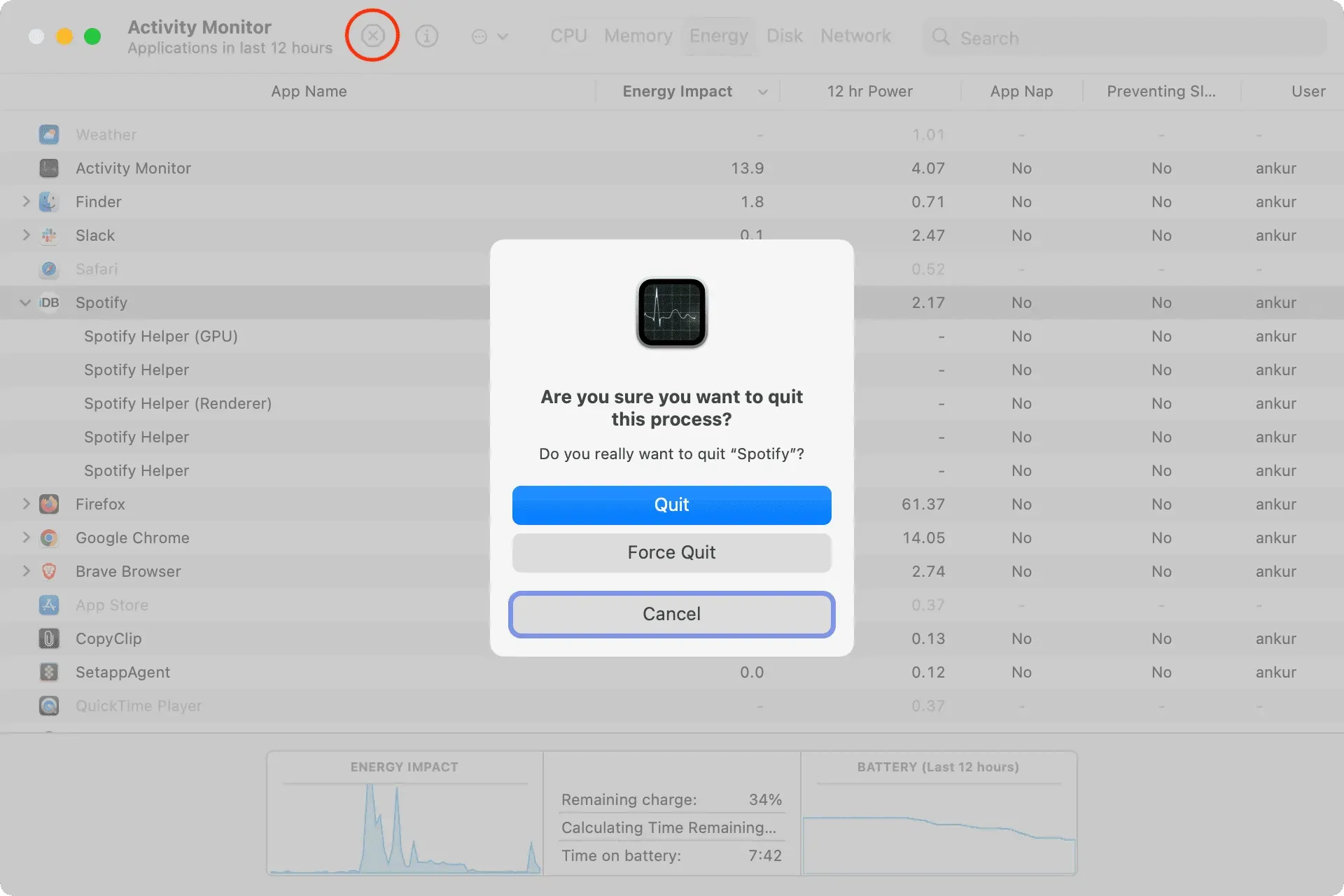
Примітка. Якщо ви не можете вийти з програми звідси, дізнайтеся, як примусово закрити її, що точно закриє несправну або завислу програму.
4) Живлення на 12 год. У цьому стовпці показано енергоспоживання програми за останні 12 годин або з моменту ввімкнення Mac. Тут також більший показник означає, що програма споживає більше акумулятора. Тому, якщо ви часто виявляєте, що програма споживає більше енергії, обов’язково оновіть її, увімкніть функції енергозбереження, зв’яжіться з розробником програми та поділіться своєю думкою або знайдіть альтернативу.
5) Запобігання сну: це важлива колонка. Якщо програма на вашому Mac блокує комп’ютер від переходу в режим сну, у більшості випадків вона прямо чи опосередковано споживатиме більше енергії, що негативно вплине на час автономної роботи. Тож, якщо це не дуже потрібно, обов’язково закрийте (або видаліть) такі програми, щоб заощадити заряд акумулятора.



Залишити відповідь