Як дізнатися, хто має доступ до ваших файлів Google Drive
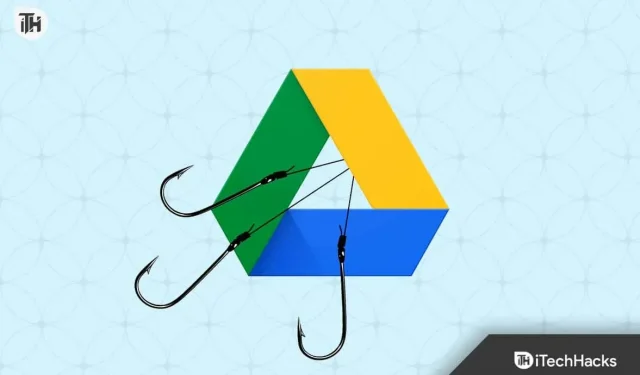
Google Drive — одна з найпопулярніших програм, якою користуються мільйони користувачів. Щоб переконатися, що все взаємопов’язано зі службами різних програм Google, розробники надали користувачам доступ до Google Drive для безкоштовного зберігання та спільного використання з іншими користувачами. Спочатку користувачі безкоштовно отримують частину пам’яті для зберігання своїх файлів. Google оголосив, що перші 15 ГБ будуть безкоштовними для користувачів, щоб зберігати будь-що на своєму Google Drive. Однак якщо вам потрібно більше місця для зберігання, вам слід придбати його.
Мільйони користувачів щодня використовують Google Диск, щоб ділитися різними речами просто за посиланням. Крім того, багато користувачів придбали додаткові плани пам’яті, оскільки все більше користувачів вважають корисним завантажувати всі важливі зображення, відео, файли тощо на Диск Google, оскільки це безпечніше, ніж фізичне сховище.
Багато користувачів зробили це, але деякі збентежені цією проблемою. Вони шукають відповідь на запитання: «Якщо я надаю спільний доступ до папки на Google Drive, чи можуть вони бачити інші мої папки». Ми всі знаємо, що це не складне запитання, тому у нас є посібник, який допоможе вам правильно надати спільний доступ до папок Google Drive, а також відповідь на ваш запит. Тож почнемо з нього.
Як дізнатися, хто має доступ до ваших файлів Google Drive
Ми всі знаємо, що мільйони користувачів використовують Диск Google для обміну файлами з друзями та сім’єю, а також для роботи в Інтернеті з різними користувачами. Однак користувачів хвилює питання, чи файли, якими вони діляться, видимі лише для користувачів, чи інші папки на Диску Google також доступні для користувачів. Відповідь – ні. Файли, якими ви ділитеся з друзями, родиною та іншими, бачать лише вони. Однак інші папки, які є приватними/загальнодоступними на вашому Диску Google, не будуть видимі для жодного користувача, доки ви не поділитеся ними за допомогою дозволу або посилання. Ми перерахуємо кроки, щоб дізнатися, хто має доступ до ваших файлів на Google Диску. Отже, ознайомтеся з наведеними нижче кроками.
- Відкрийте Google Drive у браузері.
- Тепер перейдіть до папки, доступ до якої ви хочете перевірити.
- Після цього клацніть правою кнопкою миші на файлі або папці.
- Натисніть кнопку Поділитися.
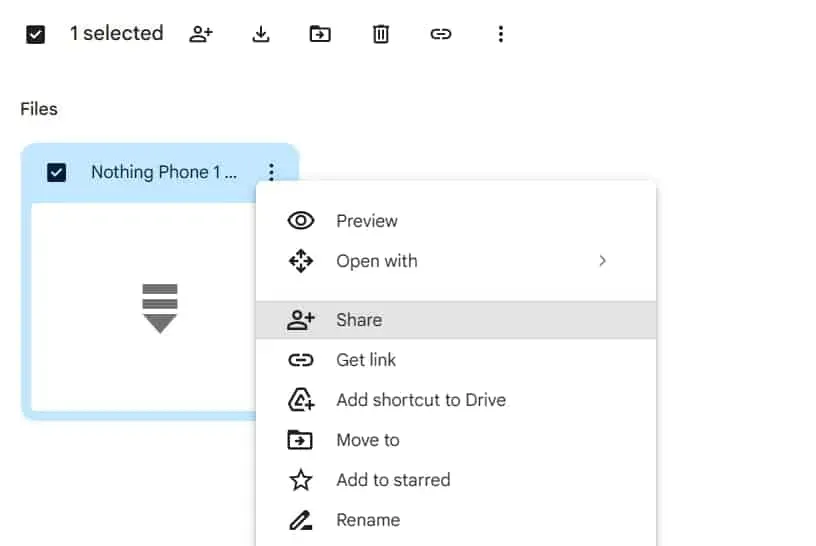
- Тепер ви побачите користувачів, які мають доступ до ваших файлів.
- Крім того, ви побачите, чи створили прямі посилання для обміну файлами з користувачами.
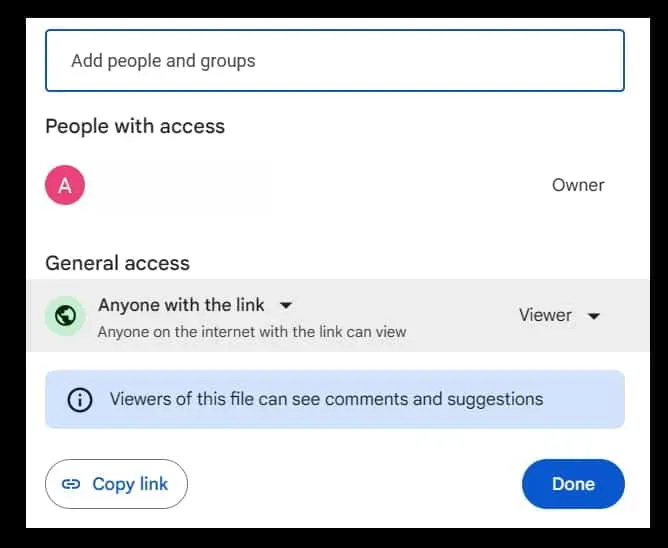
- Ви можете відкликати дозвіл у тому ж вікні. Це все.
Виконуючи наведені вище кроки, ви можете отримати відповідь на своє запитання: «Якщо я надаю спільний доступ до папки на Диску Google, чи можуть вони бачити інші мої папки». Тепер давайте перевіримо кроки, які потрібно виконати, щоб правильно надати доступ до Диска Google іншим користувачам.
Ми знаємо, що для користувачів дуже важливо ділитися папками/файлами з потрібною особою; інакше це створить вам великі проблеми. Диск Google є одним із найшвидших способів обміну файлами. Однак ви повинні знати про кроки, які потрібно виконати, щоб належним чином надати Google Диск іншим користувачам. Ми перерахували кроки, яких ви повинні виконати, коли надаєте доступ до файлів користувачам. Отже, перевірте їх нижче.
- Перш за все, відкрийте Google Drive у своїй системі.
- Тепер увійдіть у Google Drive.
- Завантажте файл і папку, до яких потрібно надати спільний доступ.
- Тепер відкрийте цей файл або папку та клацніть на ньому правою кнопкою миші.
- Там ви побачите опцію кнопки «Поділитися». Натисніть тут.

- Після натискання кнопки «Поділитися» на екрані з’явиться вікно.
- Ви отримаєте два варіанти обміну завантаженими файлами. Перший варіант — безпосередньо додати електронні адреси користувачів, якими ви хочете поділитися, щоб вони могли отримати запрошення. Другий спосіб — створити посилання для спільного доступу з дозволу глядача, коментатора та редактора. Ви також можете надати вказаний дозвіл під час обміну електронною поштою.
- Переглядач: якщо ви надаєте користувачеві можливість переглядати спільний файл Google Drive, він зможе лише переглядати файл і нічого з ним не робити.
- Коментатор: користувачі з можливістю коментування можуть додавати коментарі до файлу, яким ви ділитеся. Це в основному надається користувачам, якщо вам потрібно отримати відгук.
- Редактор: користувачі з можливістю редагування зможуть змінювати файли.

- Після завершення налаштувань натисніть «Готово».
- Тепер відкрийте посилання в іншій вкладці та перевірте, чи можете ви отримати до нього доступ. Ви також можете спробувати поділитися нею з іншою поштою, зареєстрованою на іншому пристрої. Це все.
Примітка. Особа, яка ділиться папкою або файлами з іншими користувачами, є власником. Власник може змінити роль інших користувачів. Тож ви можете змінити його будь-коли.
Ні, користувачі можуть бачити лише папку, якою ви надали їм доступ, маючи належний дозвіл. Ніхто не може перевірити, які папки є у вас на Google Диску. Крім того, Google піклується про вашу конфіденційність, тож вам не потрібно турбуватися про це, доки ви не надасте іншим користувачам доступ до інших папок. Коли ви надаєте спільний доступ до будь-яких папок Google Диска, ще раз перевірте свій ідентифікатор електронної пошти та налаштування, які ви зробили під час створення посилання або надання доступу до нього іншим.
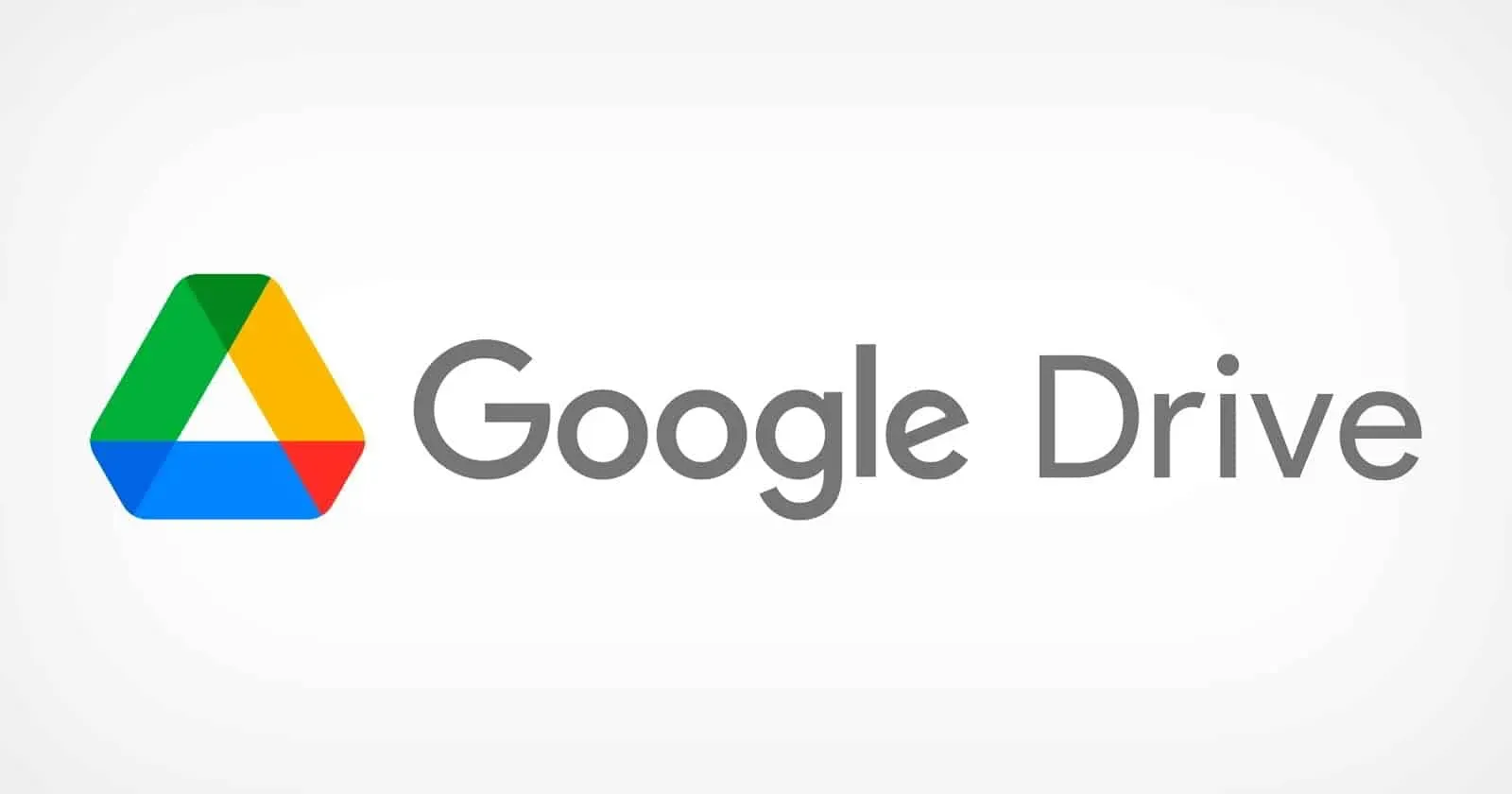
Ми також перерахували кроки, які користувачі можуть легко виконати, щоб перевірити, хто має доступ до спільних папок. Крім того, ми також поділилися правильними способами, якими ви повинні скористатися, щоб створити посилання для спільного доступу до папки. Сподіваємося, наведені вище кроки допоможуть вам надати спільний доступ до файлів на Диску Google.
Підведення підсумків
Тисячі користувачів були спантеличені тим, чи зможуть користувачі бачити інші папки, завантажені на Google Drive. У цьому посібнику ми відповіли на запитання користувачів разом із належним поясненням. Ми також поділилися кроками, які користувачі повинні виконати, щоб належним чином поділитися папкою/файлом з іншими користувачами.
Сподіваємося, цей посібник допоміг вам зрозуміти, як правильно отримати доступ до диска та надати спільний доступ до нього. На сьогодні все. Якщо у вас все ще є якісь сумніви, повідомте нам про це в розділі коментарів нижче.



Залишити відповідь